Buscar en
Set-Disk : Acceso denegado durante la copia de seguridad de imagen de disco
Durante una copia de seguridad de imagen de disco puede recibir un mensaje de error similar al siguiente ejemplo:
Set-Disk : Acceso Denegado
Activity ID: {f54d7516-4c6a-45c4-a05c-89a96910243d}
En C:\Scripts\mount-hdd.ps1:28 char:1
+ Set-Disk -UniqueId $ExternalDriveId -IsOffline $False
+ CategoryInfo : PermissionDenied: (StorageWMI:ROOT/Microsoft/..._StorageCmdlets) [Set-Disk], CimException
+ FullyQualifiedErrorId : StorageWMI 40001,Set-Disk
eazyBackup intenta utilizar el cmdlet Set-Disk un script de PowerShell, y es incapaz de completar con éxito debido a un problema de permisos.
El cmdlet Set-Disk de PowerShell se utiliza para modificar las propiedades de un disco, como su estado, si está conectado o desconectado, el atributo de sólo lectura y otras opciones. Este cmdlet forma parte del módulo Storage de PowerShell, que proporciona un conjunto de cmdlets para administrar dispositivos y subsistemas de almacenamiento en equipos Windows.
El cmdlet está intentando cambiar el estado de su disco utilizando el identificador único (UUID), y se le está denegando el acceso para hacerlo. Esto podría deberse a varias razones, incluyendo:
- Permisos insuficientes: La cuenta de usuario que ejecuta el script puede no tener los permisos necesarios para modificar el disco.
- Antivirus o software de seguridad: Algunos antivirus o software de seguridad pueden impedir los cambios en discos o particiones.
- Disco bloqueado o en uso: El disco que intentas modificar puede estar bloqueado o en uso por otra aplicación o proceso.
Para resolver este problema, puedes probar los siguientes pasos:
- Cambie el usuario de inicio de sesión que ejecuta el servicio en segundo plano de eazyBackup Delegate a una cuenta con privilegios elevados:- Abra los servicios de Windows (Tecla Windows + R, introduzca Services.msc, pulse intro).
- Localice el servicio eazyBackup Delegate, haga clic con el botón derecho y seleccione Propiedades.
- En la pestaña Log On verá que el usuario por defecto es NT SERVICE\backup.delegate.
- Haga clic en el botón Examinar para localizar otra cuenta del sistema que tenga privilegios elevados.
- Introduzca la contraseña de esa cuenta y haga clic en Aceptar.
- Reinicie el servicio eazyBackup Delegate para que los cambios surtan efecto.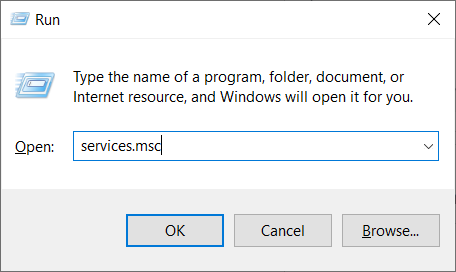
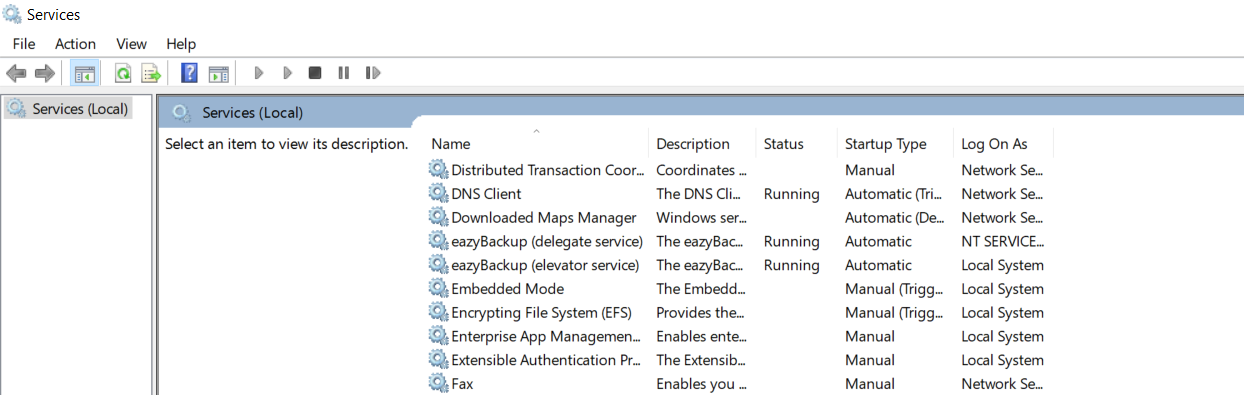
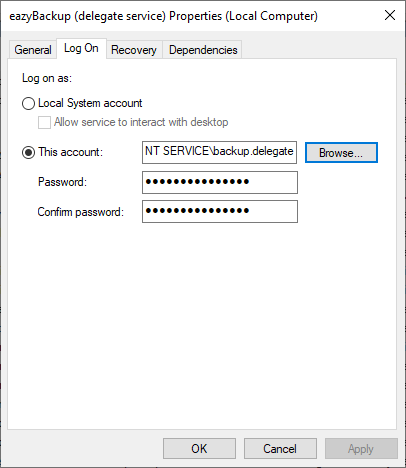
- Desactive el software antivirus o de seguridad: Desactiva temporalmente cualquier software antivirus o de seguridad que se esté ejecutando en tu sistema e intenta ejecutar el script de nuevo.
- Asegúrese de que el disco no está en uso: Cierre todas las aplicaciones o procesos que puedan estar utilizando el disco que intenta modificar y, a continuación, intente volver a ejecutar la secuencia de comandos.
Si ninguno de estos pasos resuelve el problema, póngase en contacto con nuestro equipo de asistencia para que le ayuden a solucionar el problema.