Recherche
Set-Disk : Accès refusé lors de la sauvegarde d'une image disque
Au cours d'une sauvegarde d'image disque, vous pouvez recevoir un message d'erreur similaire à l'exemple suivant :
Set-Disk : Accès refusé
Identifiant de l'activité : {f54d7516-4c6a-45c4-a05c-89a96910243d}
A C:\Scripts\mount-hdd.ps1:28 char:1
+ Set-Disk -UniqueId $ExternalDriveId -IsOffline $False
+ CategoryInfo : PermissionDenied : (StorageWMI:ROOT/Microsoft/..._StorageCmdlets) [Set-Disk], CimException
+ FullyQualifiedErrorId : StorageWMI 40001,Set-Disk
eazyBackup tente d'utiliser la cmdlet Set-Disk d'un script PowerShell, et ne peut pas terminer avec succès en raison d'un problème de permission.
La cmdlet Set-Disk de PowerShell est utilisée pour modifier les propriétés d'un disque, telles que son statut, son état en ligne ou hors ligne, son attribut de lecture seule et d'autres paramètres. Cette cmdlet fait partie du module Storage de PowerShell, qui fournit un ensemble de cmdlets pour gérer les périphériques de stockage et les sous-systèmes sur les ordinateurs Windows.
La cmdlet tente de modifier l'état de votre disque à l'aide de l'identifiant unique (UUID), mais l'accès lui est refusé. Cela peut être dû à plusieurs raisons, notamment :
- Autorisations insuffisantes : Le compte d'utilisateur qui exécute le script ne dispose peut-être pas des autorisations nécessaires pour modifier le disque.
- Logiciel antivirus ou de sécurité : Certains logiciels antivirus ou de sécurité peuvent empêcher la modification des disques ou des partitions.
- Disque verrouillé ou en cours d'utilisation : Le disque que vous essayez de modifier peut être verrouillé ou utilisé par une autre application ou un autre processus.
Pour résoudre ce problème, vous pouvez suivre les étapes suivantes :
- Changez l'utilisateur de connexion exécutant le service d'arrière-plan eazyBackup Delegate pour un compte avec des privilèges élevés :- Ouvrez les services Windows (touche Windows + R, entrez Services.msc, appuyez sur entrée).
- Localisez le service eazyBackup Delegate, faites un clic droit et sélectionnez Propriétés.
- Dans l'onglet Log On, vous verrez que l'utilisateur par défaut est NT SERVICE\backup.delegate.
- Cliquez sur le bouton Parcourir pour localiser un autre compte système disposant de privilèges élevés.
- Saisissez le mot de passe de ce compte, puis cliquez sur OK.
- Redémarrez le service eazyBackup Delegate pour que les modifications soient prises en compte.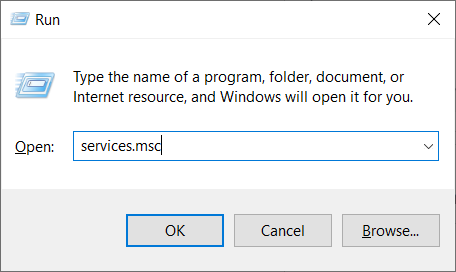
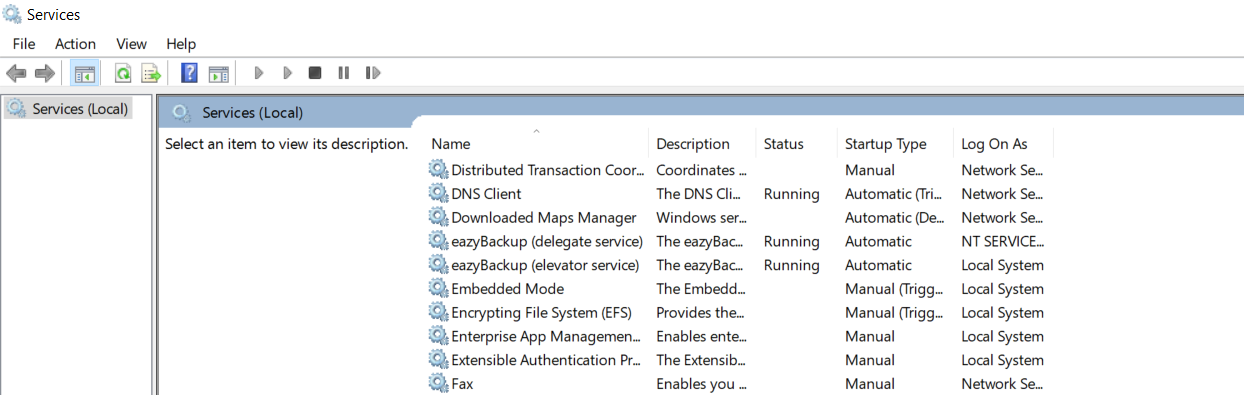
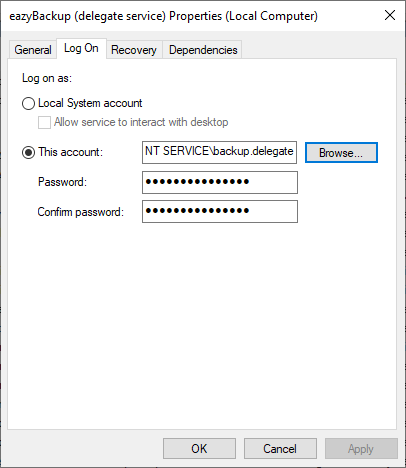
- Désactiver l'antivirus ou le logiciel de sécurité : Désactivez temporairement tout logiciel antivirus ou de sécurité fonctionnant sur votre système et réessayez d'exécuter le script.
- Assurez-vous que le disque n'est pas en cours d'utilisation : Fermez toutes les applications ou tous les processus susceptibles d'utiliser le disque que vous essayez de modifier, puis essayez à nouveau d'exécuter le script.
Si aucune de ces étapes ne permet de résoudre le problème, veuillez contacter notre équipe d'assistance pour obtenir de l'aide.