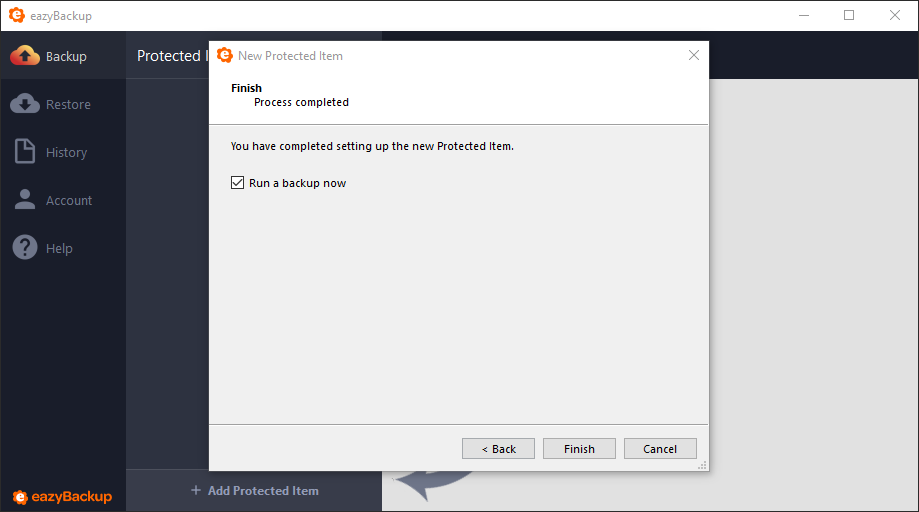Buscar en
Copia de seguridad en un dispositivo local (disco duro externo o interno)
Este artículo describe los pasos para crear un elemento protegido que hará una copia de seguridad en un dispositivo de almacenamiento local. El dispositivo de almacenamiento local puede ser un disco interno, un USB externo o una ubicación de red.
Abra la aplicación eazyBackup, seleccione el menú "Cuentas" y haga clic en "Añadir bóveda de almacenamiento".
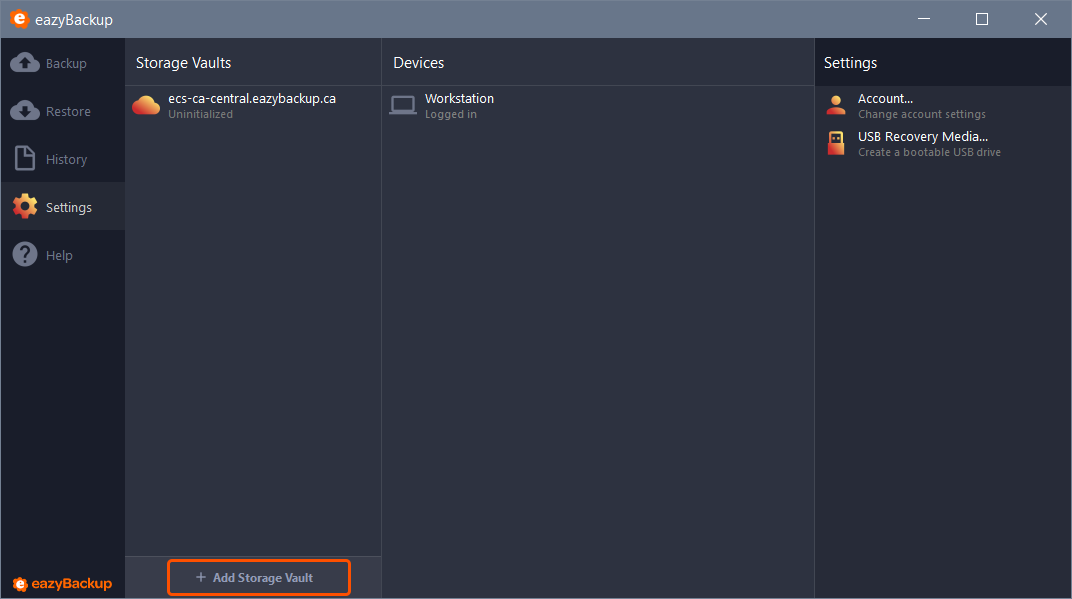
Cree una nueva bóveda de almacenamiento "personalizada".
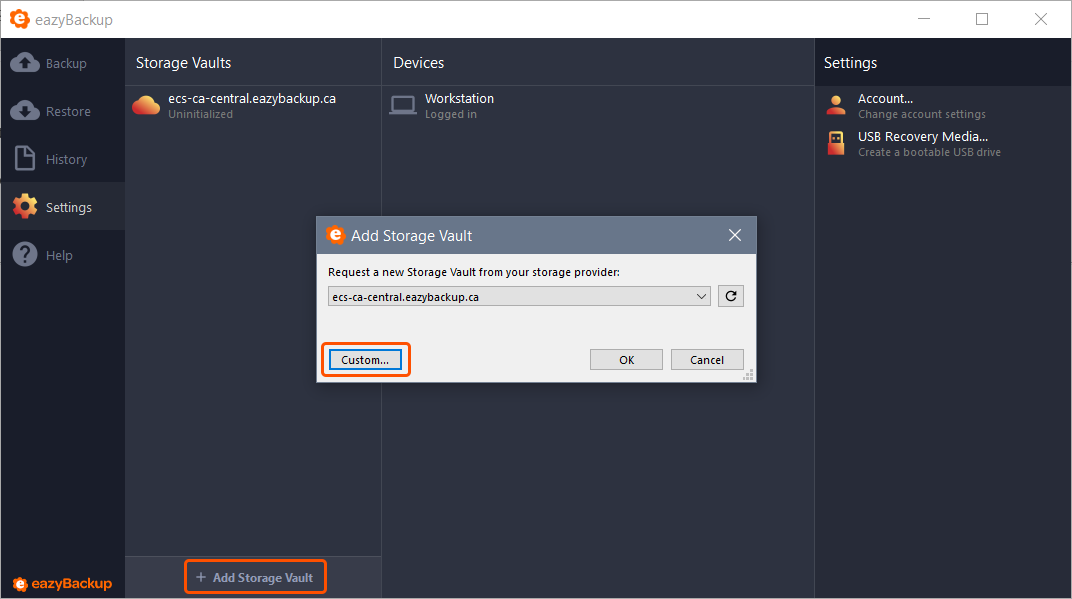
En la pestaña "General", podemos dar un nombre a nuestra bóveda de almacenamiento, introducir algo que facilite su identificación posterior.
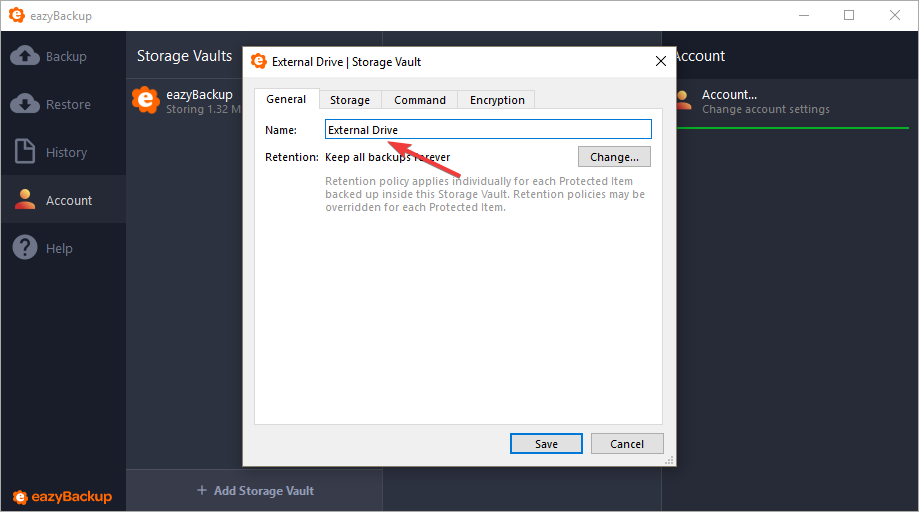
En la pestaña "Almacenamiento", haz clic en el cuadro desplegable y elige "Ruta local". A continuación, haga clic en el botón "Examinar" y localice el dispositivo de almacenamiento local en el que desea almacenar los datos de la copia de seguridad. Cuando haya añadido la ruta a su dispositivo de almacenamiento local, haga clic en "Guardar".
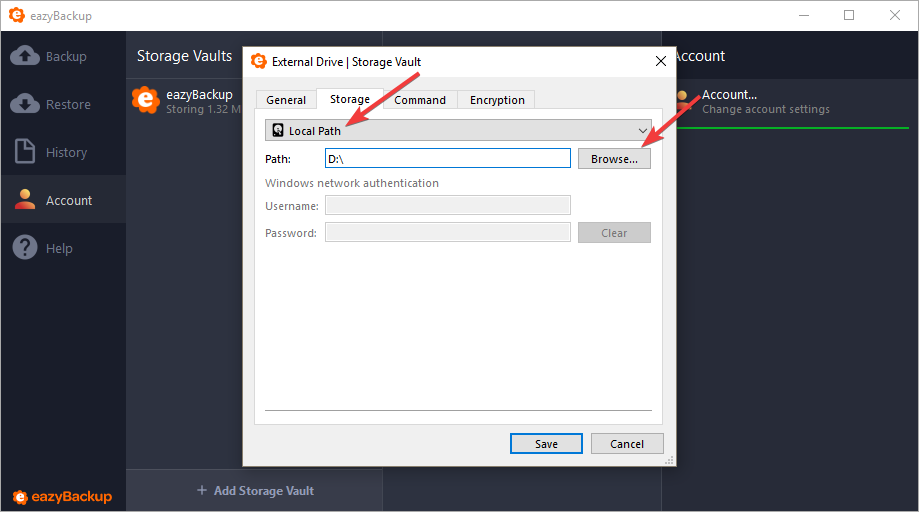
Ahora debería tener un nuevo elemento en la lista de "Bóvedas de almacenamiento".
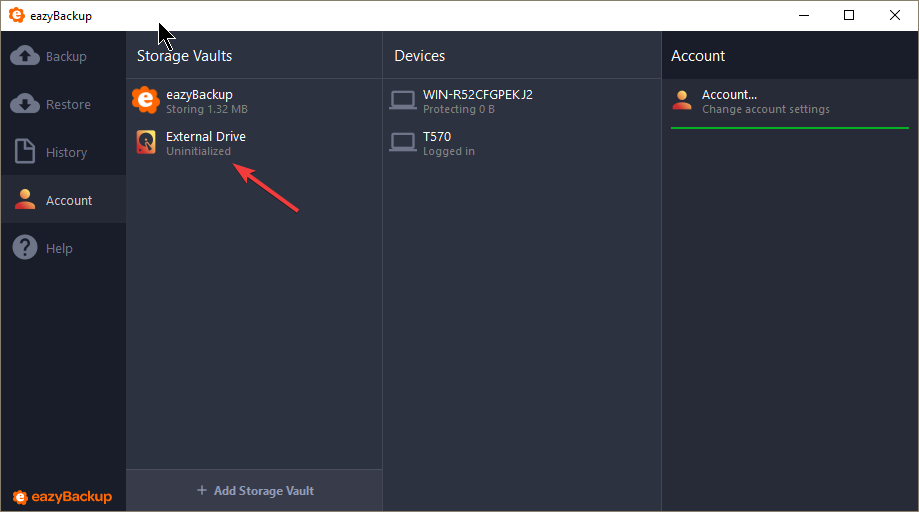
Ahora podemos crear un nuevo elemento protegido que hará una copia de seguridad de los datos en nuestro dispositivo de almacenamiento local. En la pestaña "Copia de seguridad", seleccione "Añadir elemento protegido".
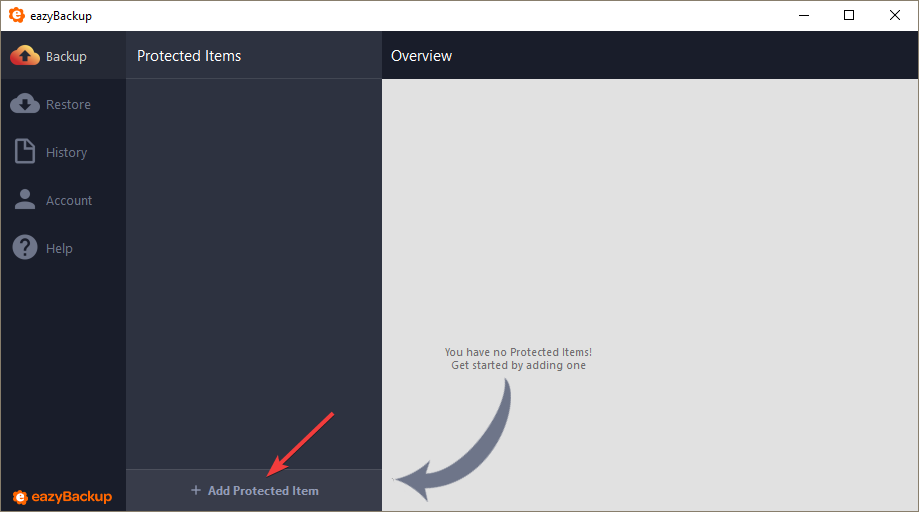
Aquí podemos dar un nombre a nuestro "elemento protegido", introduzca algo que facilite su identificación posterior. Haga clic en "Siguiente".
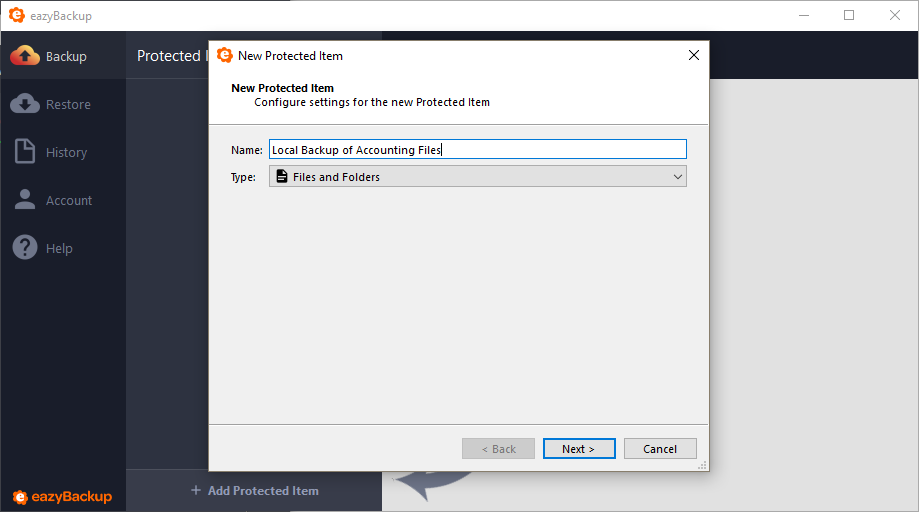
Ahora tenemos que añadir algunos archivos y carpetas a este trabajo de copia de seguridad. Haz clic en el botón "+" para buscar en tu disco duro, coloca una marca de verificación en la casilla junto a las carpetas que quieres incluir. Cuando haya terminado, haga clic en "Siguiente".
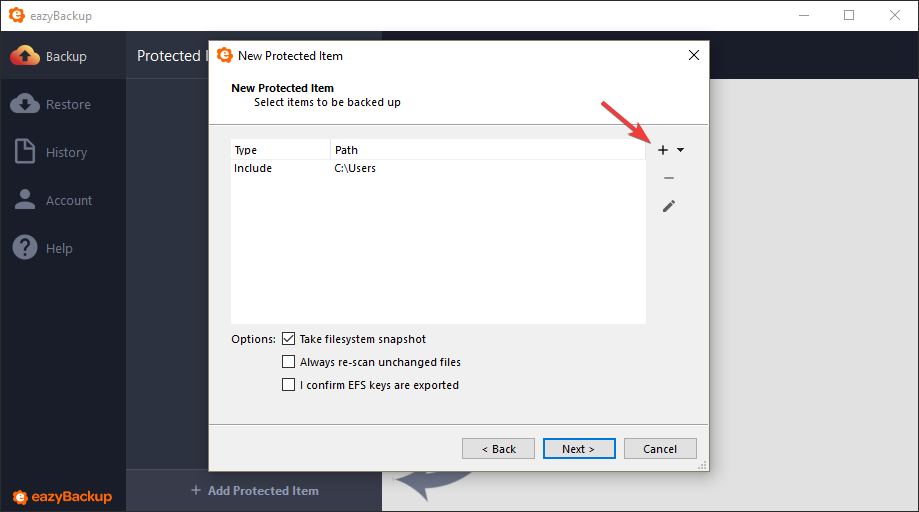
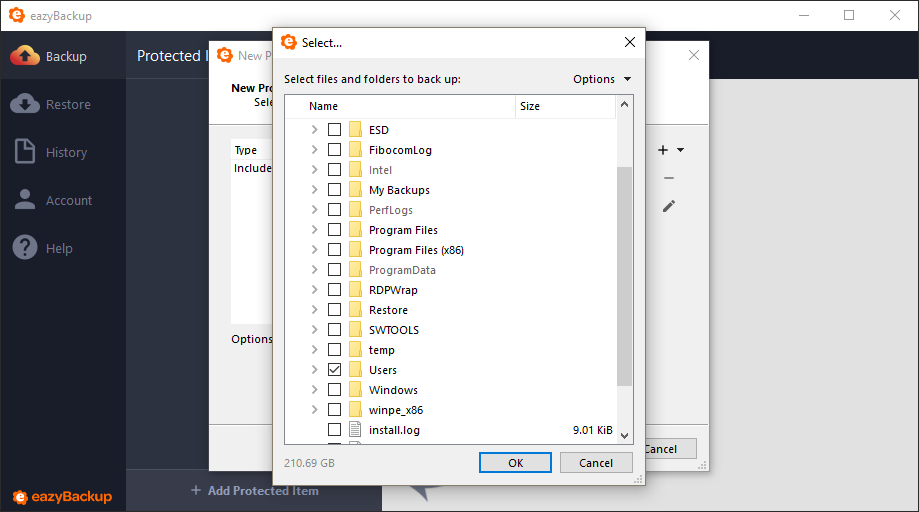
Si quieres que este elemento protegido haga una copia de seguridad de tus archivos en un horario regular, haz clic en el botón "+" para crear un nuevo horario.
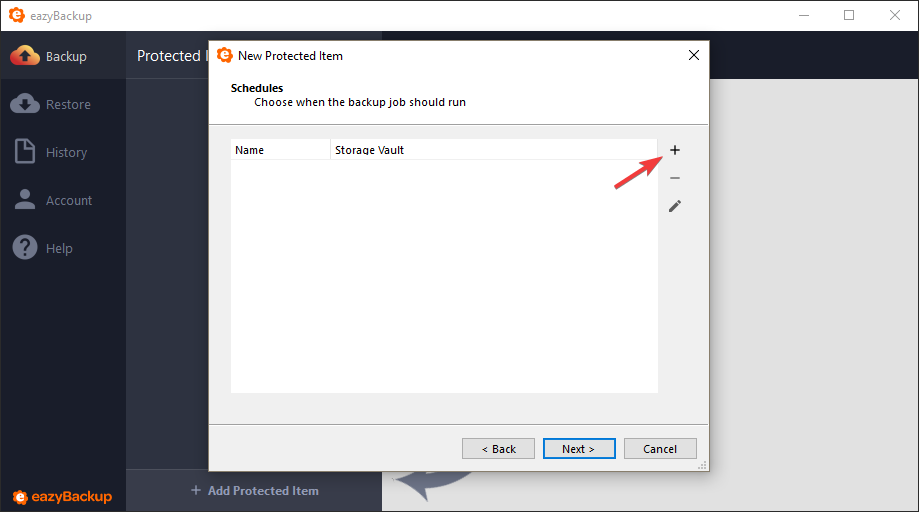
Aquí podemos dar un nombre amigable a la programación. En el menú de selección "Bóveda de almacenamiento", elija de la lista la nueva Bóveda de almacenamiento que acaba de crear.
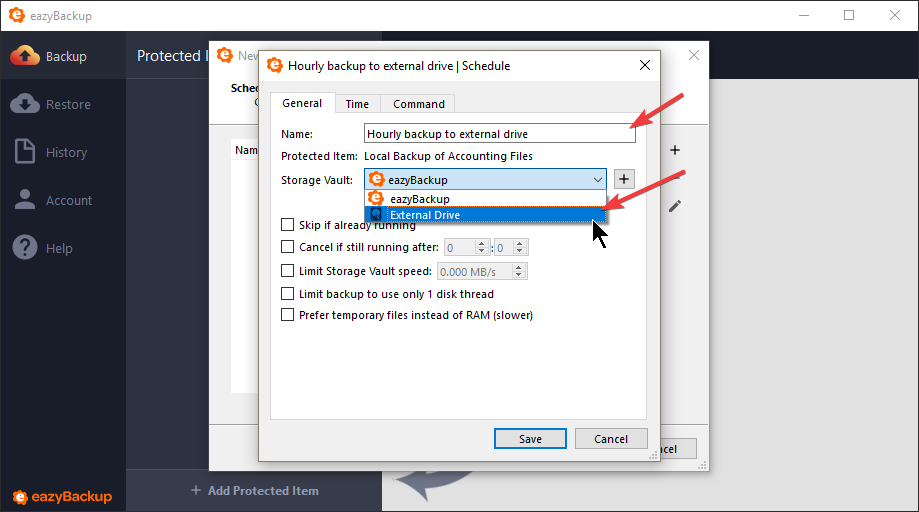
En la pestaña "Hora" haga clic en el botón "+" para añadir una hora para ejecutar este elemento protegido. Haga clic en "Guardar" cuando haya terminado.
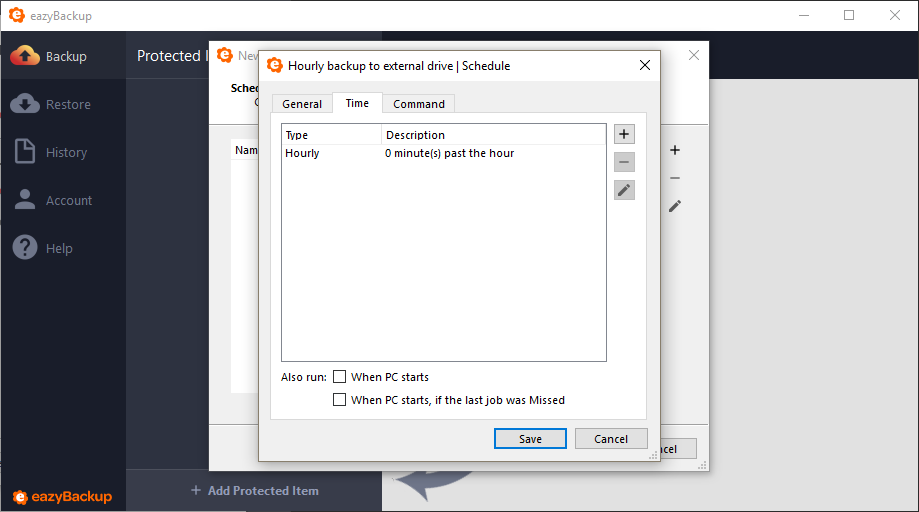
Su página de "Horarios" debería ser ahora algo parecido al ejemplo siguiente. Como puede ver, tenemos una copia de seguridad cada hora que almacenará los datos en nuestra bóveda de almacenamiento local, a la que hemos llamado "Unidad externa". También puede configurar este elemento protegido para que haga una copia de seguridad en múltiples ubicaciones, por ejemplo, en su bóveda de almacenamiento de eazyBackup.
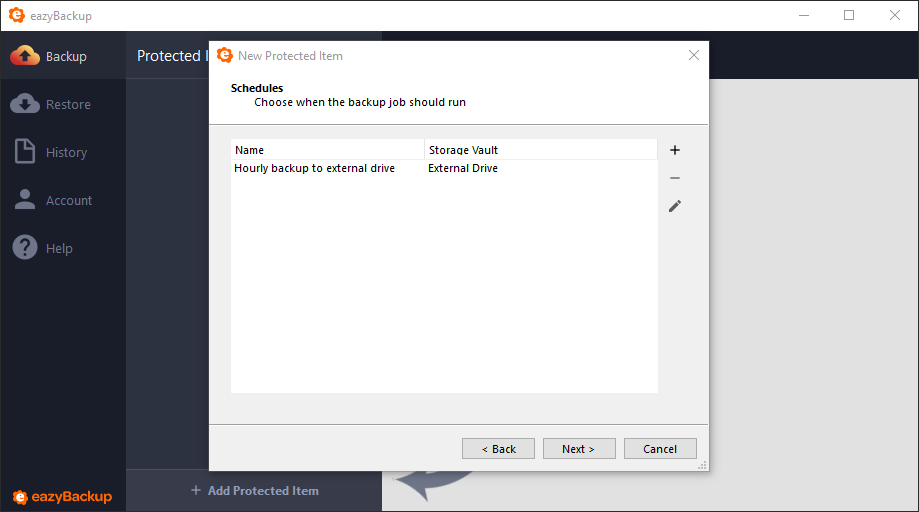
Si desea añadir otro destino para este elemento protegido, haga clic en el botón "+".

De nuevo, podemos dar un nombre relevante a la programación. En el menú de selección "Storage Vault", elija "eazyBackup". En la pestaña "Hora" haga clic en el botón "+" para añadir una hora para ejecutar este elemento protegido. Haga clic en "Guardar" cuando haya terminado.
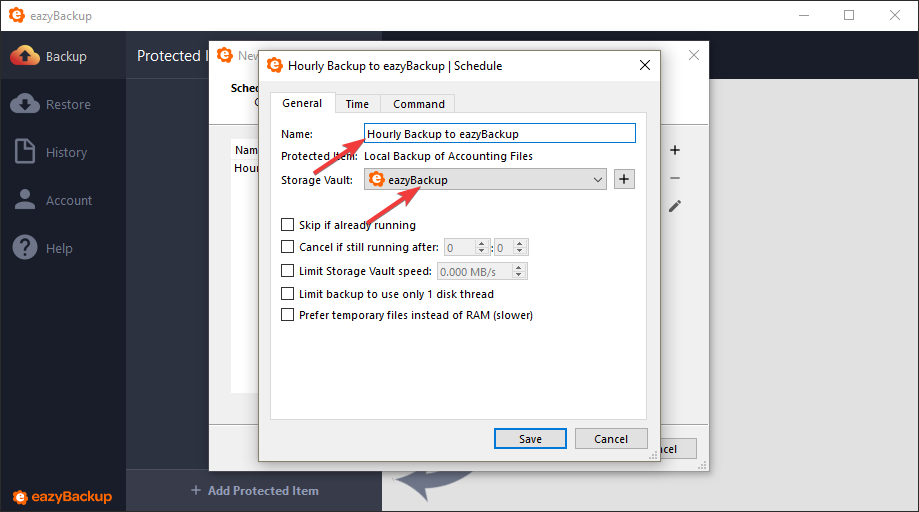
Ahora tenemos dos programas de copia de seguridad por hora, uno que almacenará los datos en nuestra Bóveda de Almacenamiento local y un segundo programa que almacenará los datos en su Bóveda de Almacenamiento de eazyBackup. Haga clic en "Siguiente" cuando esté listo.
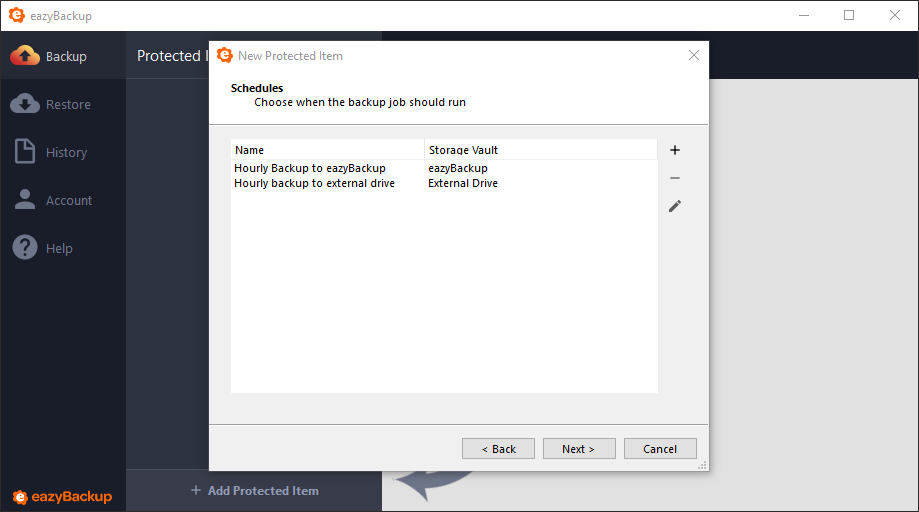
Haga clic en "Finalizar" para guardar el nuevo elemento protegido. También tiene la opción de ejecutar un trabajo de copia de seguridad ahora.