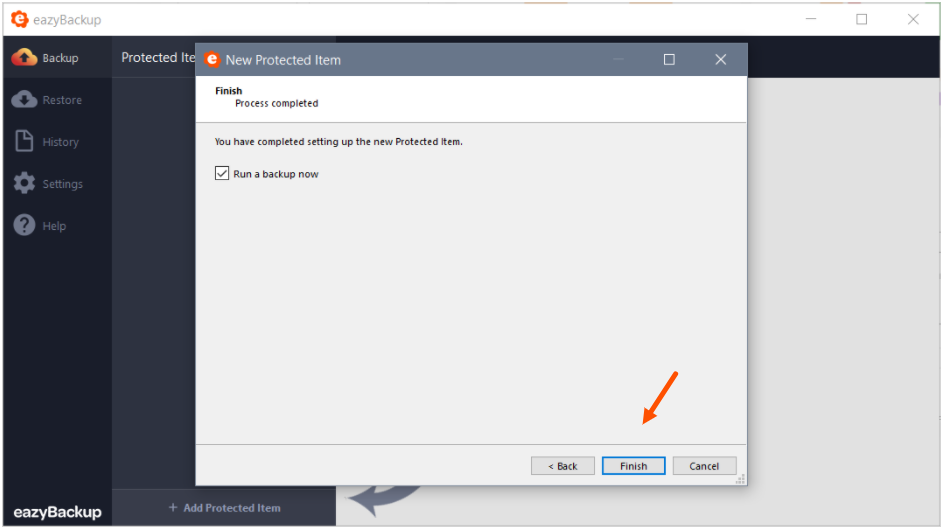Buscar en
Cómo hacer una copia de seguridad de los recursos compartidos de red de Windows y de las rutas UNC
eazyBackup puede hacer una copia de seguridad de los recursos compartidos de red de Windows (SMB), sin embargo, debido a que eazyBackup se ejecuta como un usuario de servicio en segundo plano, hay algunos problemas con la autenticación a tener en cuenta.
Cuando sea posible, la mejor opción sería instalar eazyBackup directamente en el dispositivo en lugar de hacer la copia de seguridad a través de la red.
Problemas de autentificación en la red
En Windows, su sesión de usuario iniciada puede tener sus propias unidades de red asignadas. Estas unidades asignadas pertenecen a su sesión de usuario iniciada y no están disponibles para las cuentas de servicio en segundo plano.
La mayoría de los recursos compartidos UNC requieren autenticación de red. Si sus registros de copia de seguridad muestran mensajes como WARNING Lstat: CreateFile... UNC..: El acceso está denegado, es probable que esto se deba a que la cuenta del servicio eazyBackup no ha iniciado sesión en sus recursos compartidos de red.
Le mostraremos diferentes métodos para añadir la autenticación de red para evitar estos problemas.
- Para empezar, tendrá que añadir un nuevo elemento protegido o modificar un elemento protegido de archivo y carpeta existente.
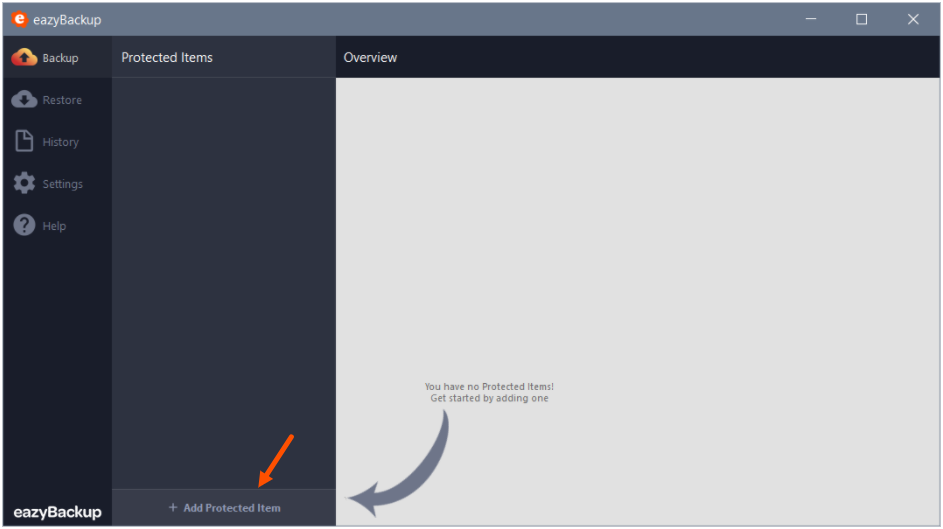
- Puede dar un nombre al elemento protegido, lo que facilitará su identificación posterior en caso de múltiples trabajos.
- Seleccione el tipo de copia de seguridad de archivos y carpetas y pase al siguiente paso
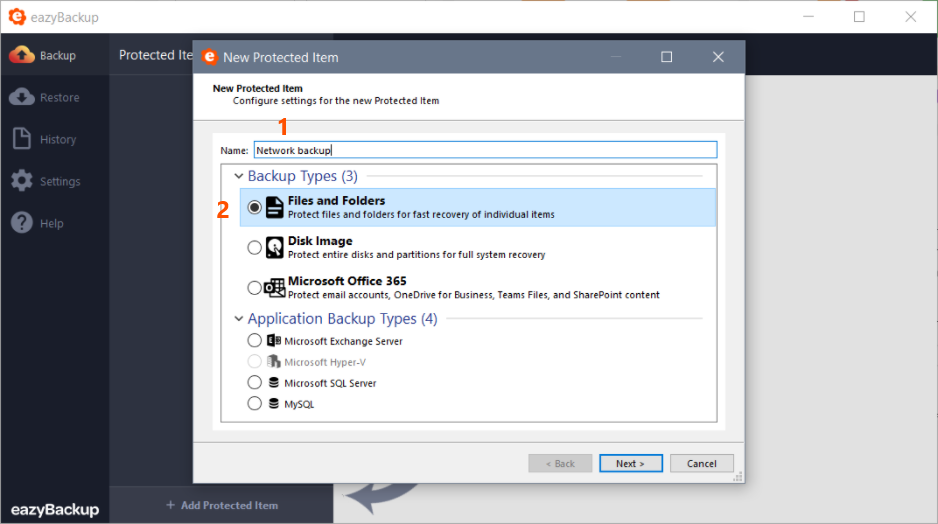
- Haga clic en la flecha desplegable para mostrar las opciones adicionales y seleccione "Elegir elementos"
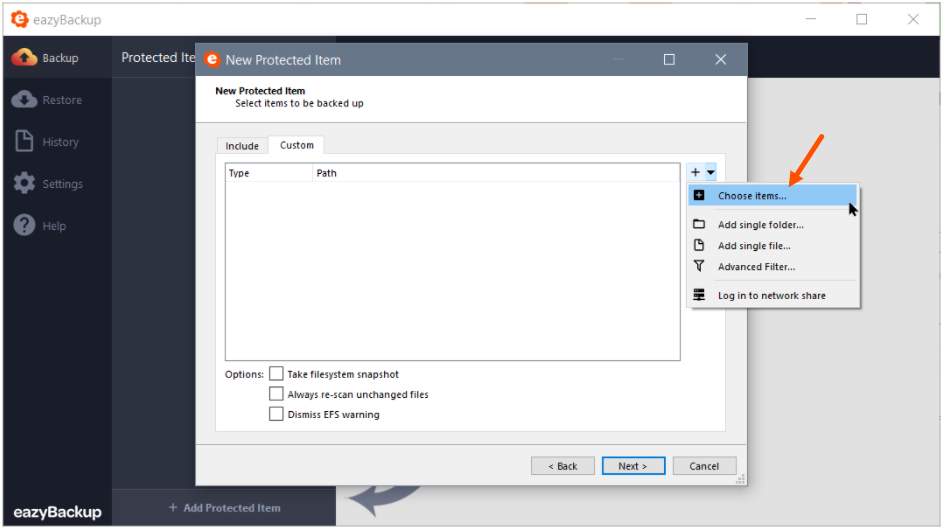
- Haga clic en el cuadro de opciones y seleccione Examinar ruta UNC. Incluso si ya tiene una unidad de red asignada como se ve en el ejemplo siguiente, el método más fiable para hacer una copia de seguridad de sus archivos será añadir la ruta UNC compartida.
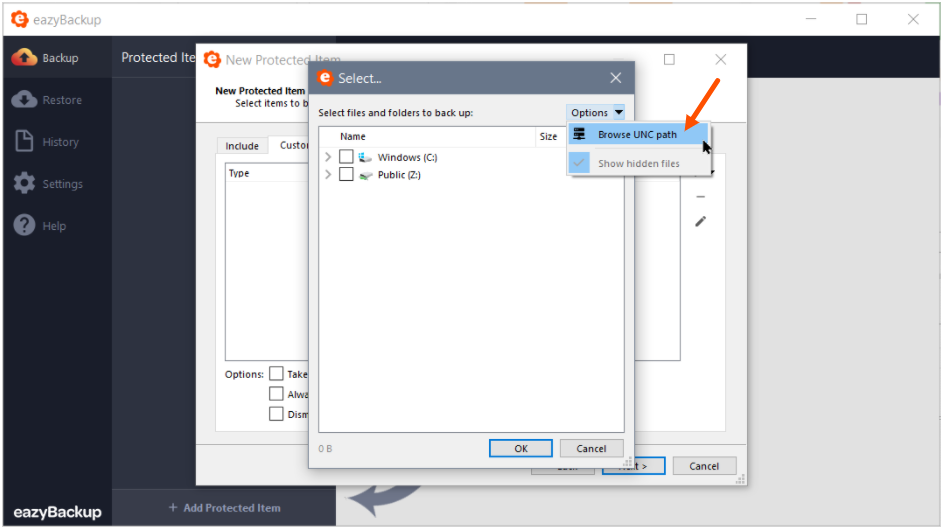
- Introduzca la ruta de acceso a la red compartida en el formato que se muestra en el ejemplo siguiente, y luego haga clic en Aceptar. El método más fiable es utilizar la dirección IP del servidor en lugar del nombre de la red.
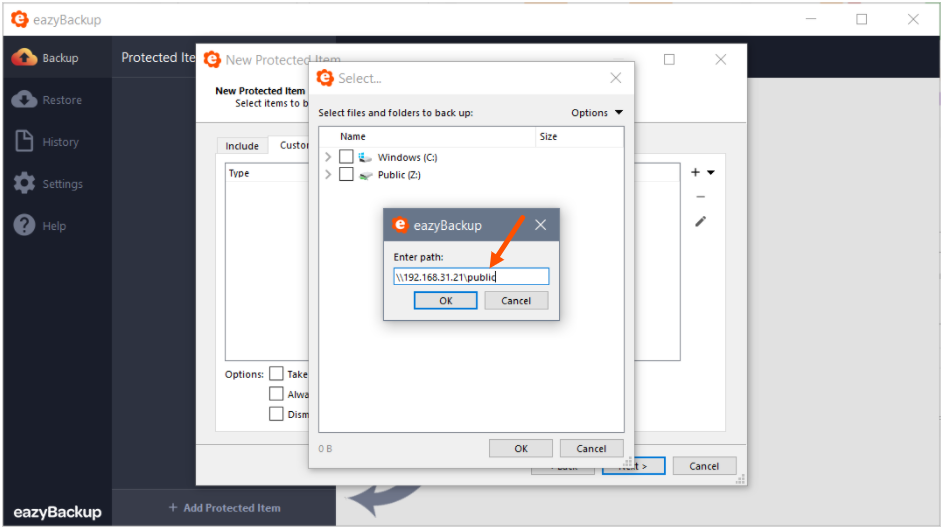
- En este punto debería poder navegar por la ubicación de la red y hacer sus selecciones de archivos y carpetas. Marque las casillas junto a los archivos o carpetas que desea incluir en la copia de seguridad y luego haga clic en Aceptar.
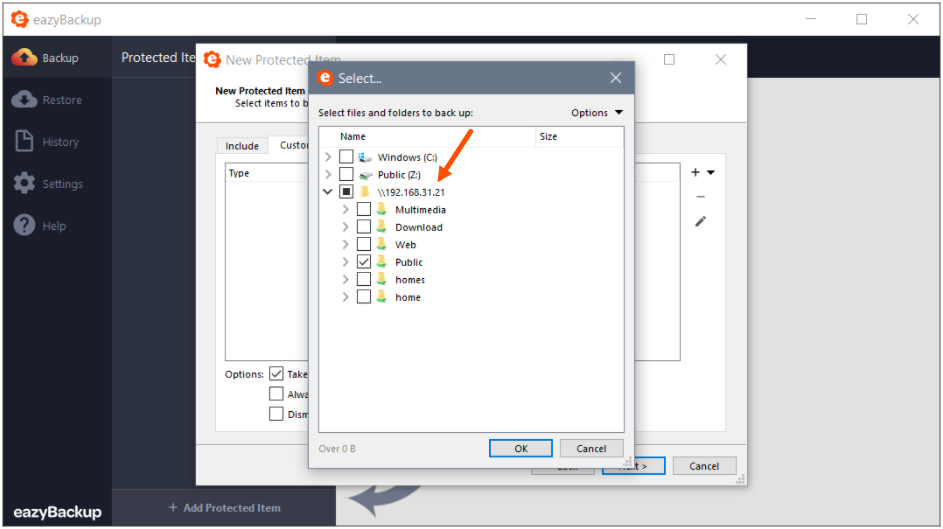
- Haga clic en la flecha desplegable para mostrar las opciones adicionales, esta vez seleccione la opción Iniciar sesión en la red compartida.
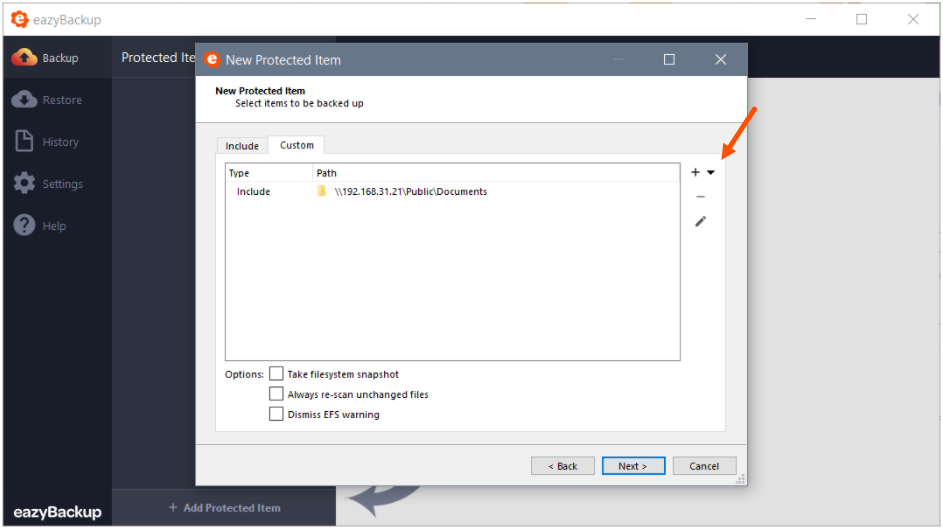
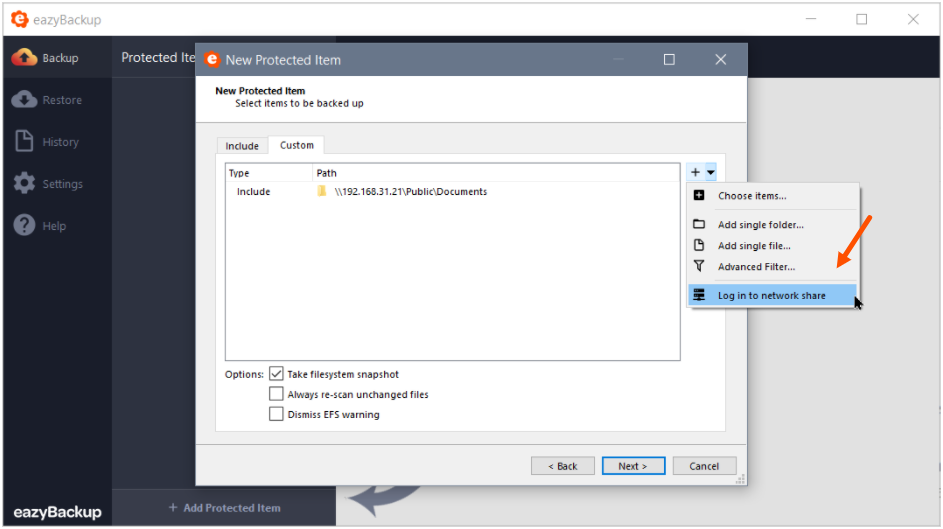
- Introduzca la ruta de su recurso compartido de red como se muestra a continuación, por ejemplo
\\192.168.31.21\Public
- Al añadir el nombre de usuario, en algunos casos puede ser necesario especificar el nombre de red del servidor antes del nombre de usuario en este formato
myservernameAdministrator
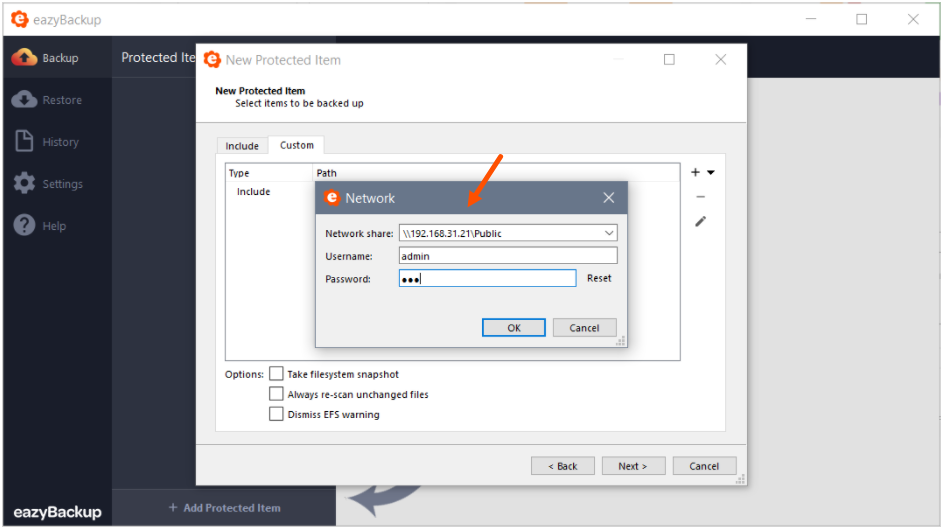
- Ahora debería tener una o más ubicaciones incluidas para la copia de seguridad y sus credenciales de red, como se muestra a continuación.
- Puede eliminar la casilla de la opción "Tomar instantánea del sistema de archivos". Esta función no se puede utilizar en los recursos compartidos de red. Si también realiza una copia de seguridad desde el equipo local, puede dejar activada esa opción.
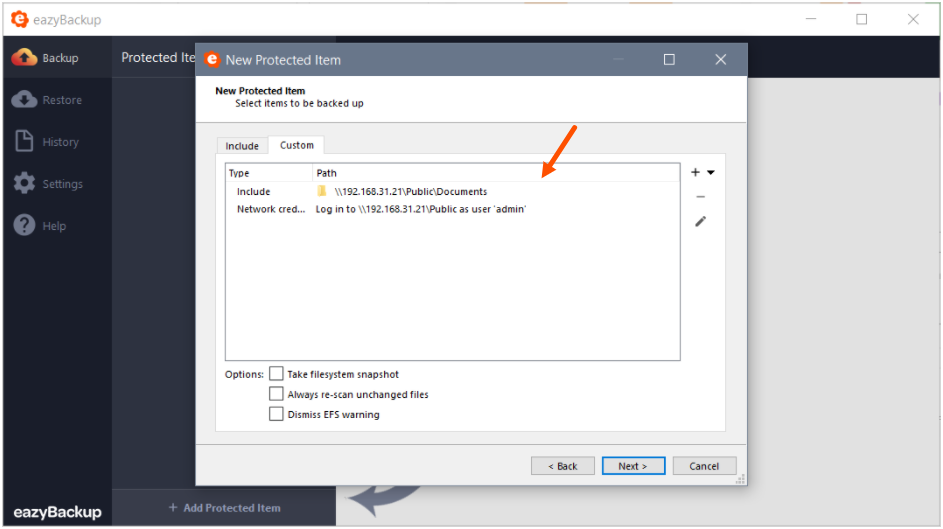
- Mantenga la selección por defecto en la página de Comandos y continúe con el siguiente paso.
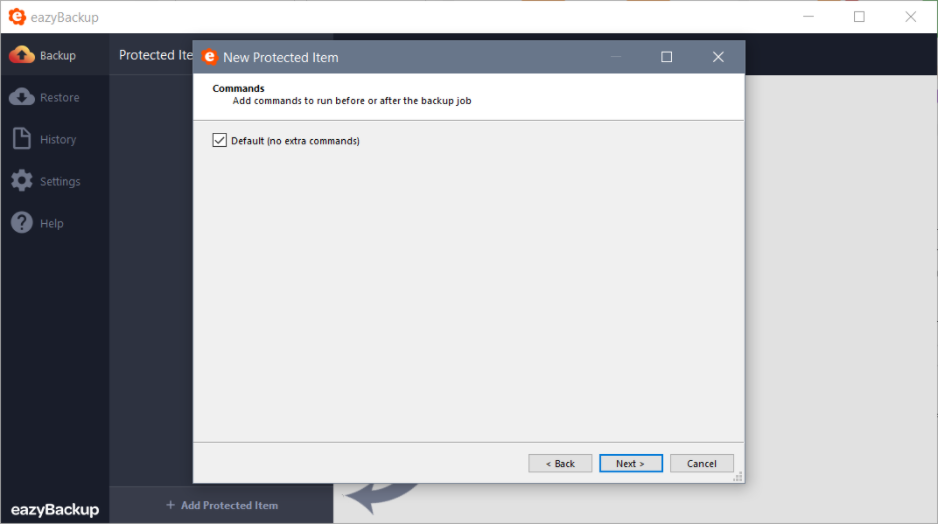
- La página de retención le permite personalizar la política para este elemento protegido.
- Si necesitas conservar las instantáneas durante más tiempo que el predeterminado de 30 días, haz clic en el botón de la pluma para modificarlo.
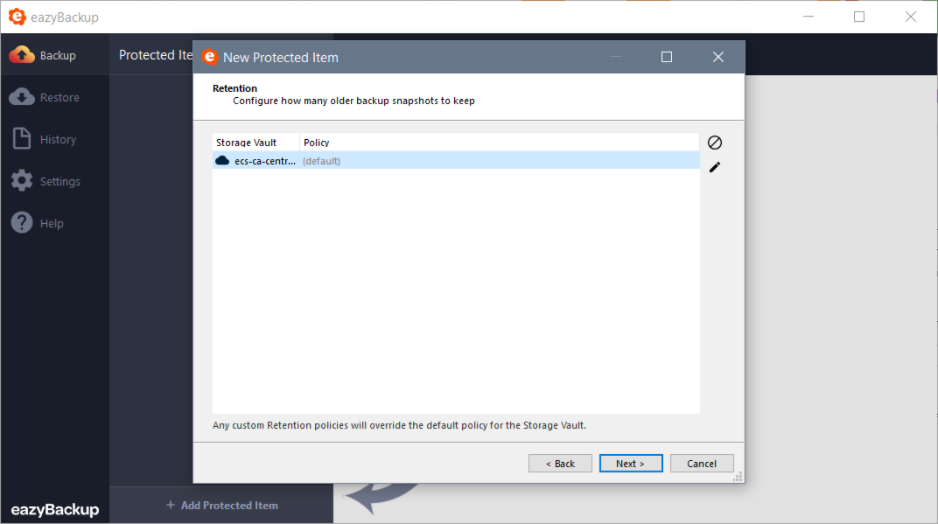
- Cree una programación para ejecutar esta copia de seguridad automáticamente. Haga clic en el botón + para crear una nueva programación para este trabajo.

- Ejecute el trabajo de copia de seguridad inmediatamente cuando haga clic en finalizar o deje que la copia de seguridad se ejecute de acuerdo con la programación que hizo.