Search
Backup Server and Client Branding
Backup Server Branding
You can configure the appearance of the Server web interface.
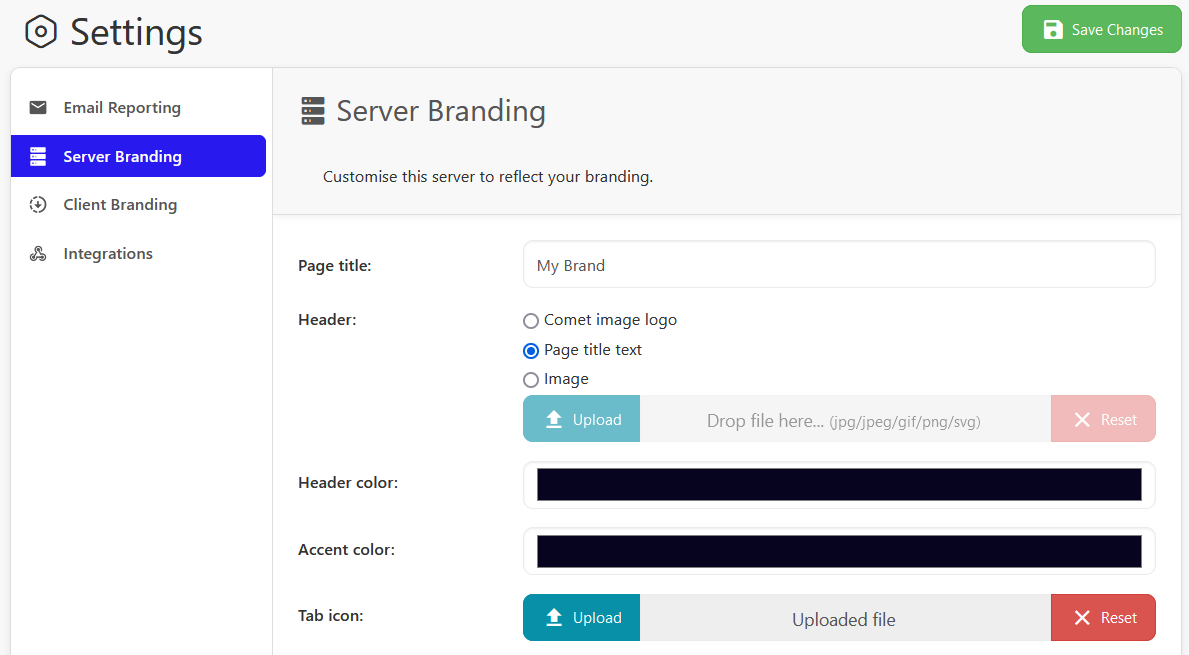
The top-left section of the Backup Server can be configured to display either the deault brand logo, custom text, or a custom image.
Backup Client Branding
In this section you can brand the appearance of the desktop client, add an EULA, configure a custom help page and more.
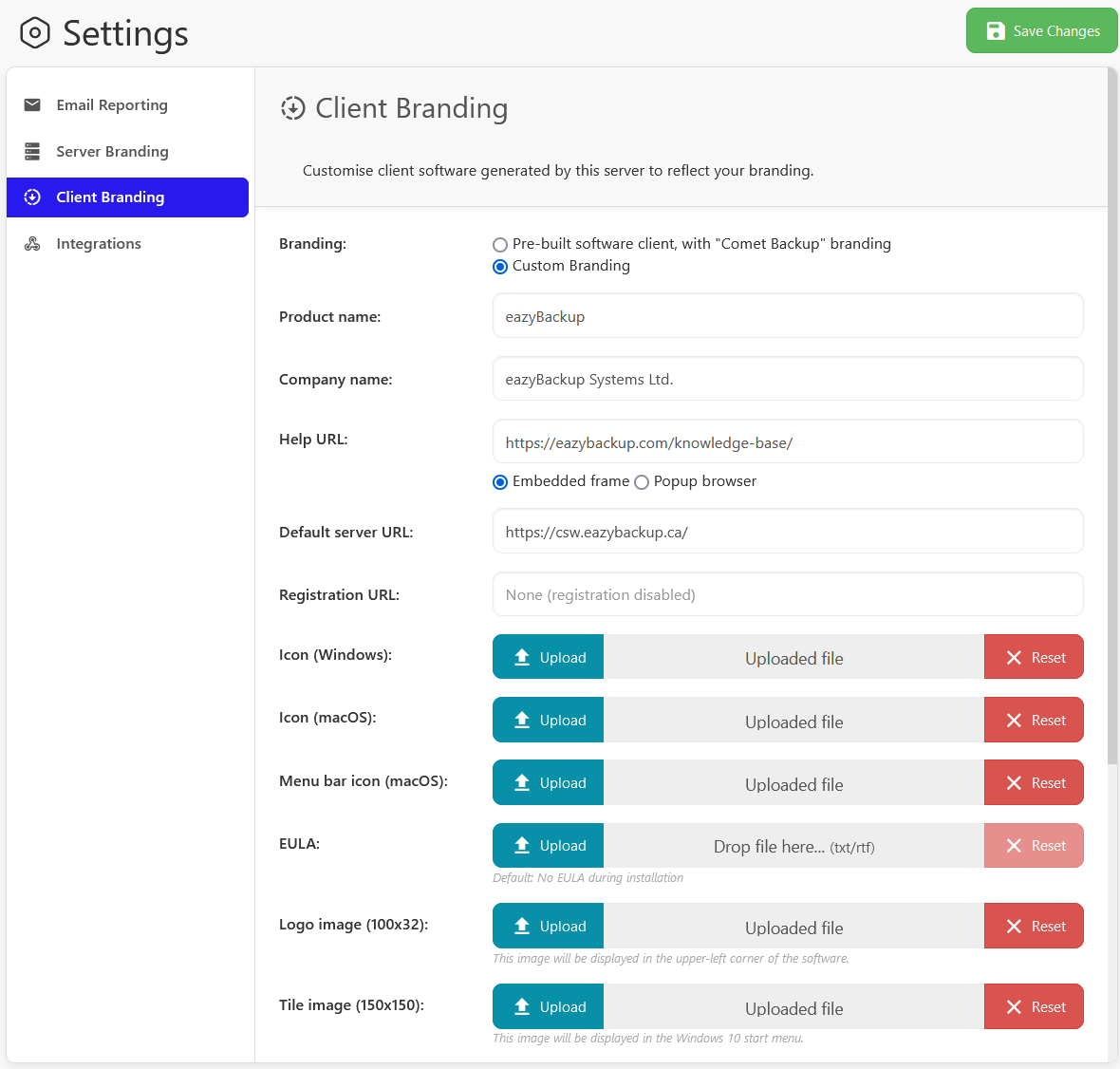
The Client Branding section is for rebranding the desktop client. When you make changes to your branding, it is required to update the desktop clients for the changes to apply. It is possible to update the branding for multiple devices at once using the Bulk Update feature.
Product name
The Product name is what the backup client will be named (the shortcut will automatically change to this name). The software will also install in Windows to "C:\Program Files\Product Name"
Note: If you change the Product Name field, any existing, and, possibly incorrectly-named, installation directories will be re-used if the client software is reinstalled.
The desktop client will need to be uninstalled completely. The incorrectly-named "C:\Program Files\Product Name" directory will be removed. A new installation of the branding-updated client software will create a new brandnamed-directory in C:\Program Files.
Company name
The backup client will refer to the Company name when making changes within the backup client.
Help URL
Setting the Help URL will add a Help tab on the client with your URL of choice (not required).
This feature aids in personalising the backup client and in providing additional assistance to the end customer. You can choose whether the help content is shown with an embedded frame, or with a popup browser.
If you choose the popup browser option, the device's default web browser will be opened.
If you choose the embedded frame, the backup client will render the content directly within the backup application window. You can take advantage of this fact to design your help website in a way that matches the application design theme. The webpage content may be a simple email address, phone number, or plain text content; but because any web features are available, it may also include rich experiences such as contact forms, videos, and live chat features.
The backup client will try to render the embedded content with the operating system's platform rendering engine (Edge 79+; otherwise the latest installed IE / MSHTML engine). If no suitable platform rendering engine is available, it will fallback to opening the device's default web browser in a popup.
Default server URL
The Default server URL will prefill the Server field when logging into the backup client.
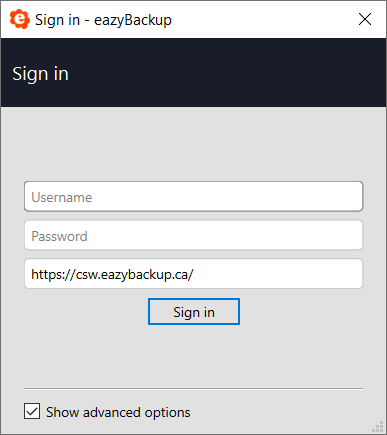
Registration URL
eazyBackup supports new account registration from within the client software. If this property is non-empty, then any generated software will contain a 'Register' button on the login screen that opens the property as a URL in the device's default web browser.
This allows you to create a custom signup workflow that calls into the eazyBackup Server API to actually create the account. This offers an MSP the chance to capture other information such as email address, contact details, and billing / payment details.
By deferring to an external URL for new account registration, this system is deliberately flexible. For instance, it would be possible for MSPs using this system to
- offer the choice of multiple plans, or
- create the account on a specific eazyBackup Server, or
- automatically request a first storage vault, or
- create a "free trial" system
Icon (Windows / macOS)
You can set a custom icon used for the software on Windows and macOS.
On Windows, the file must be in *.ico format. On macOS, the file must be in *.icns format.
All executables that display an icon to the user, on the desktop, in the Start Menu, or in Windows Explorer/Finder, must carry the icon in ICO/ICNS format as this format can contain one or more small images at multiple sizes and color depths, such that they may be scaled appropriately.
JPEG files are also supported, by automatically converting them to the required ICO/ICNS format. The supplied image should have a square shape. We recommend using a 512x512 image as this will preserve the most information when the image is scaled down to smaller sizes.
EULA
Add an End User License Agreement during the installation process (not required).
Logo image (100x32)
This image will be displayed in the lower-left corner of the software.
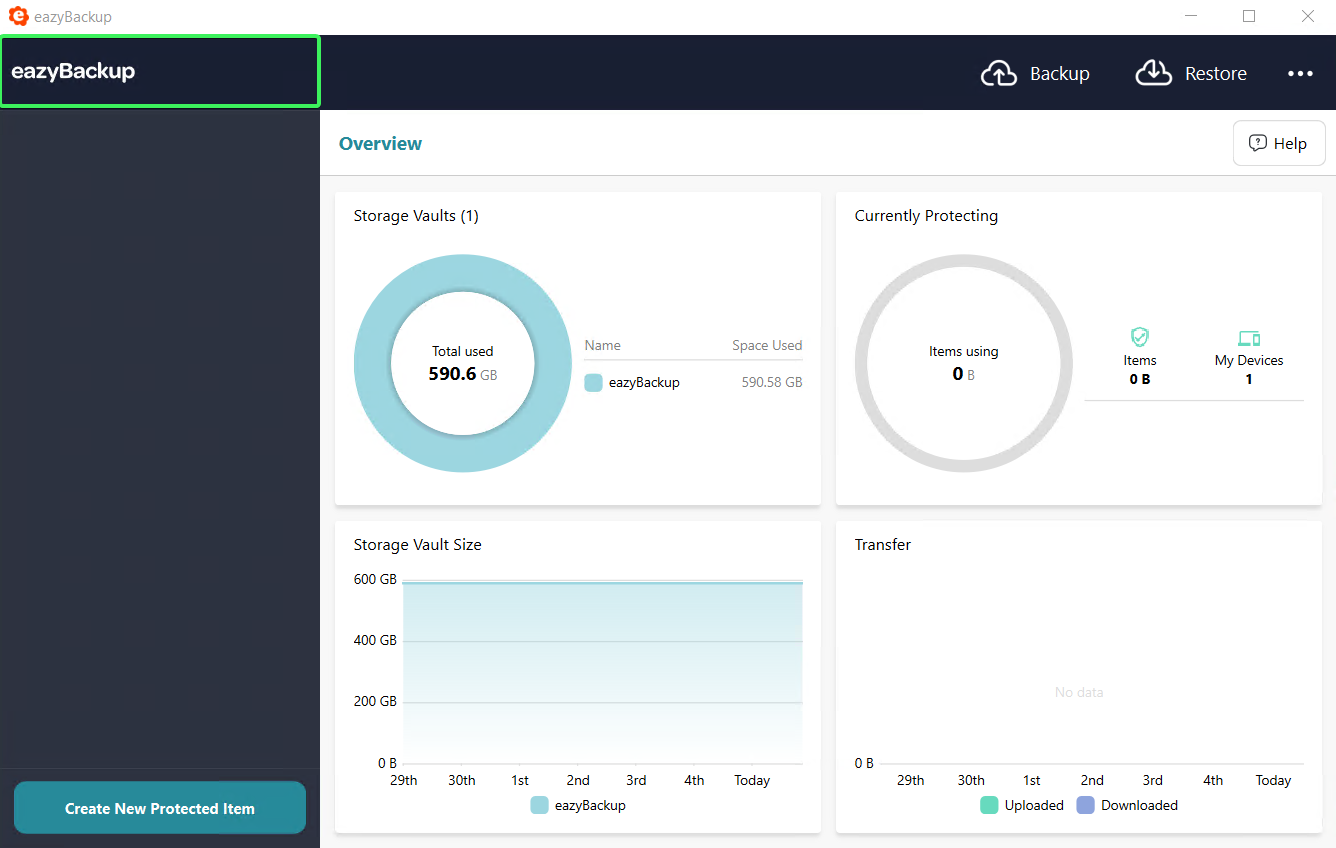
Tile image (150x150)
This image will be displayed in the Windows 10 start menu. The tile background can also be changed using hex format (e.g. #FFFFFF).
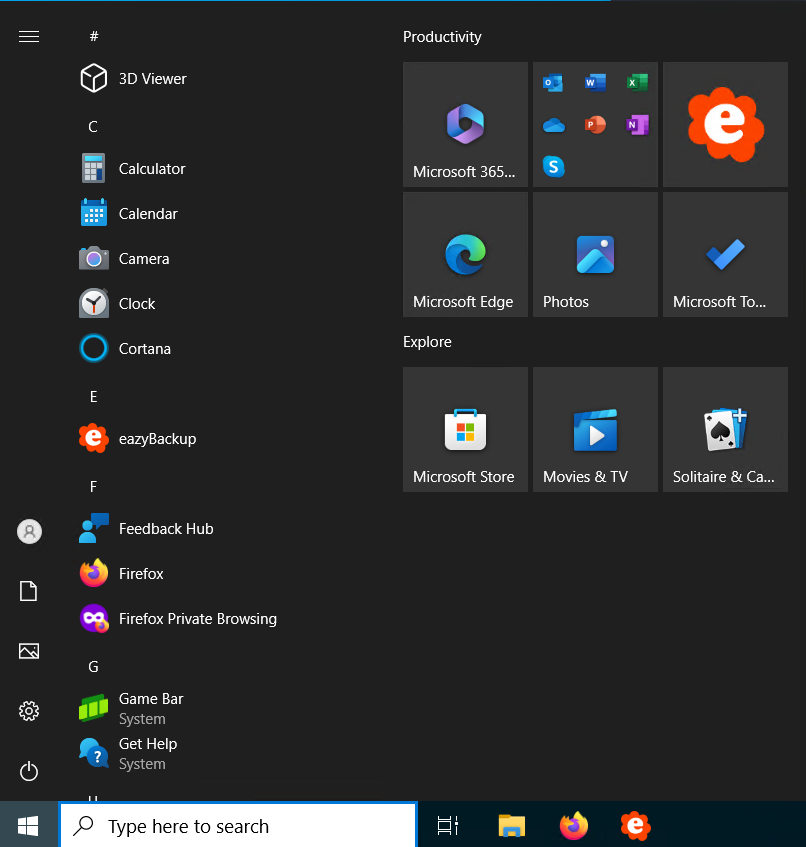
Background logo
Choose to hide the default branding from the background of the desktop client login screen.
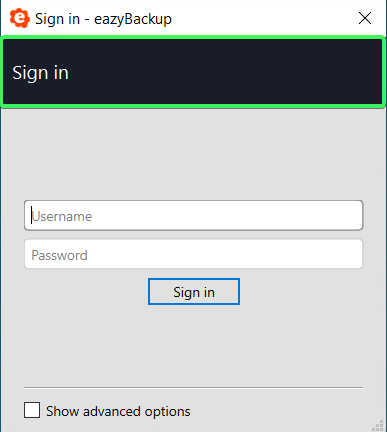
App icon image (256x256)
This image will be displayed as the icon in package managers, such as in Synology DSM's Package Center. This image will be resized as appropriate based on the package manager relevant to each installer.
Synology's icon cache
Synology DSM has an icon cache in which it stores a copy of the configured icon for a package. When a new copy of an existing or previously-installed package is installed, Synology DSM will use the cached copy of the icon rather than the icon from the new copy of the package. This can cause it to appear as if changes to the "App icon image" branding setting have not been respected; it is actually caused by a stale icon being used by Synology DSM.
To clear the icon cache, follow these steps:
Uninstall the eazyBackup package
SSH into the Synology NAS
Clear the cache using sudo rm -r /var/cache/pkglist.tmp/
Reinstall the eazyBackup package