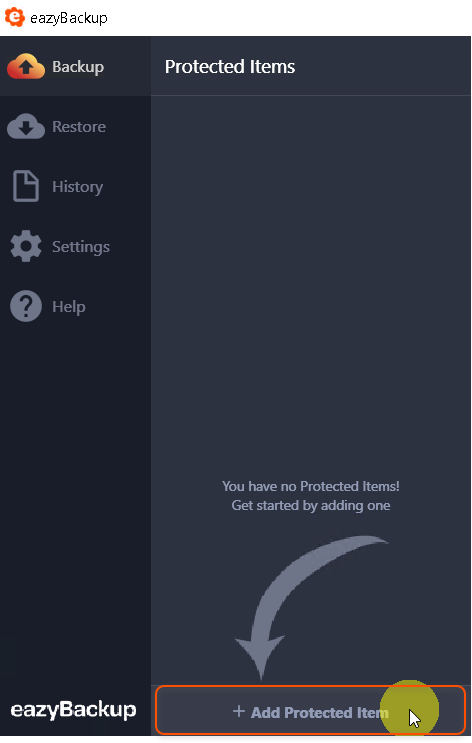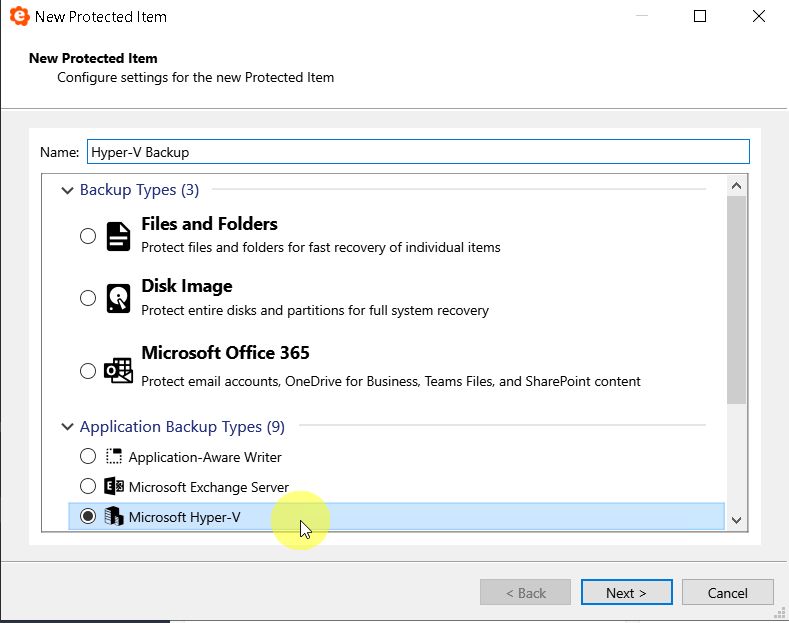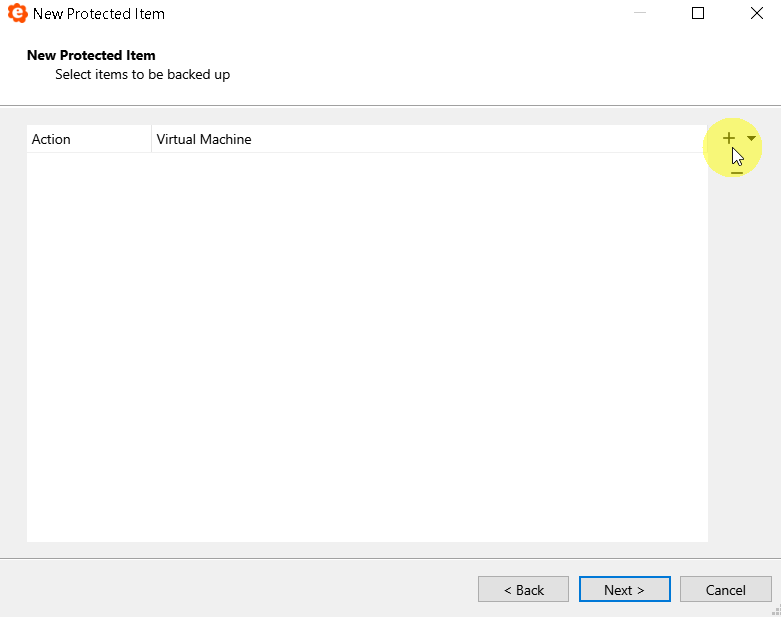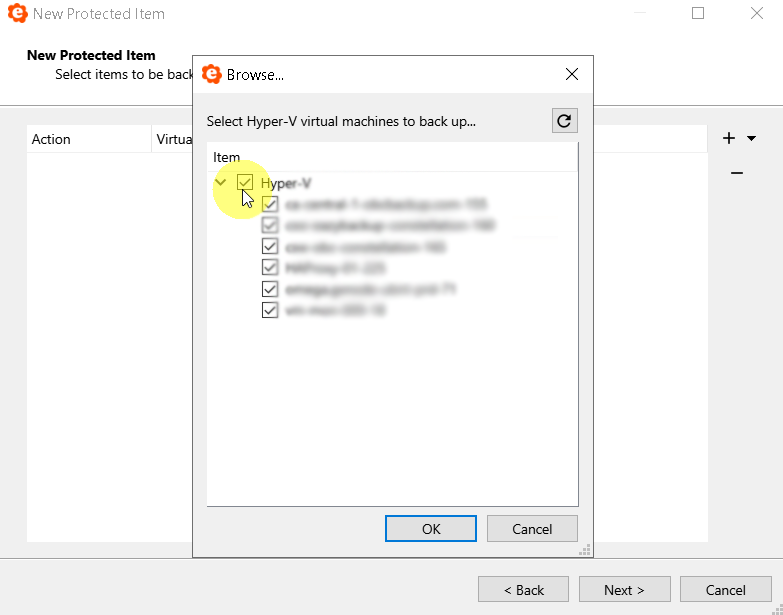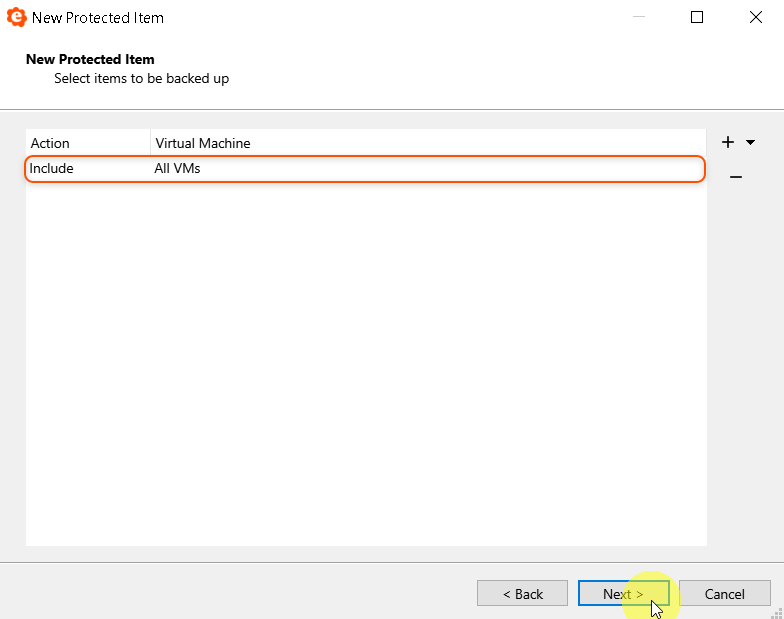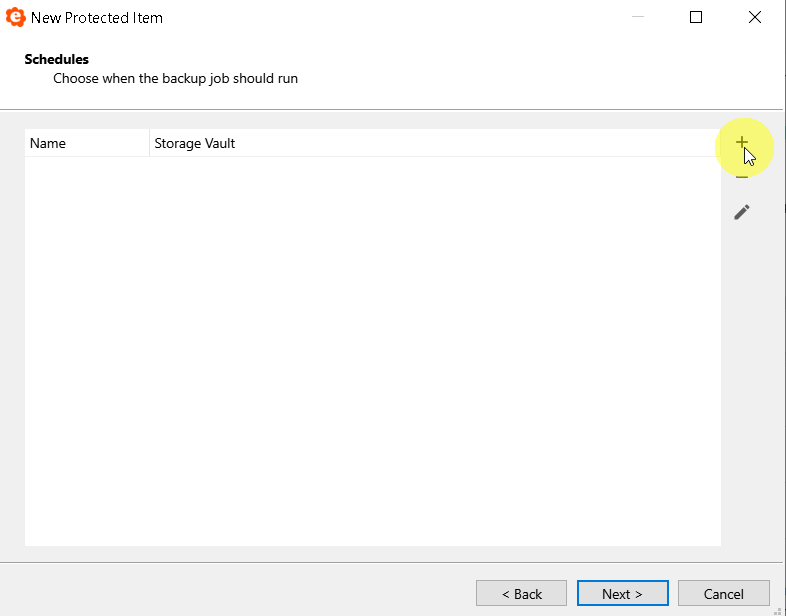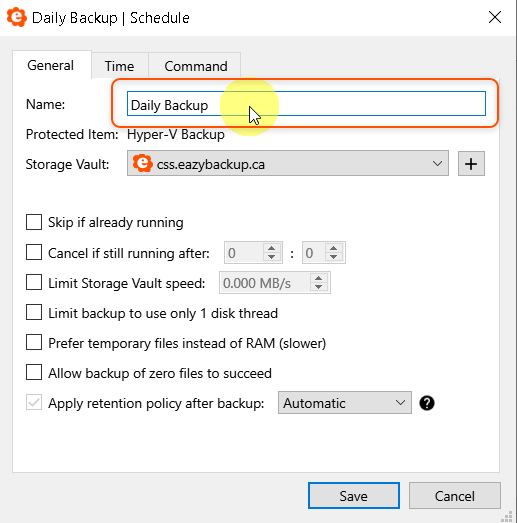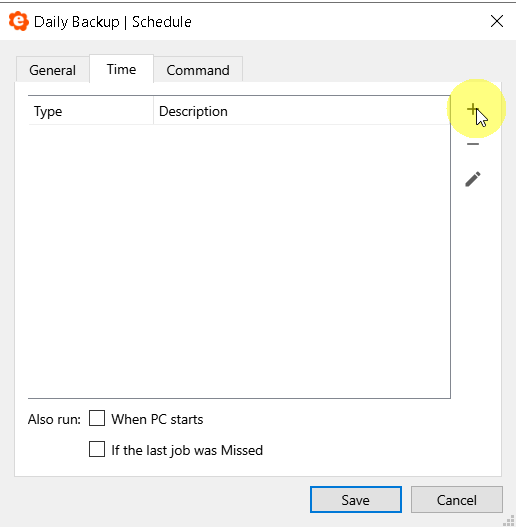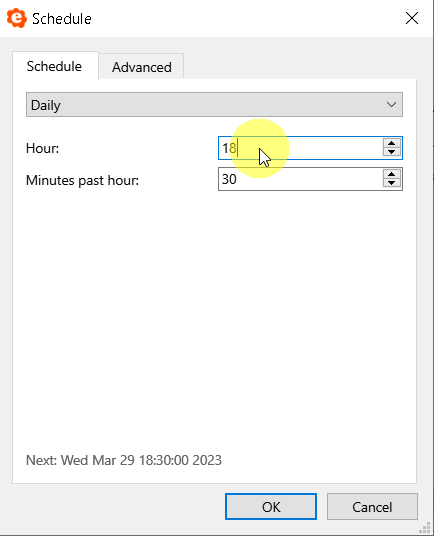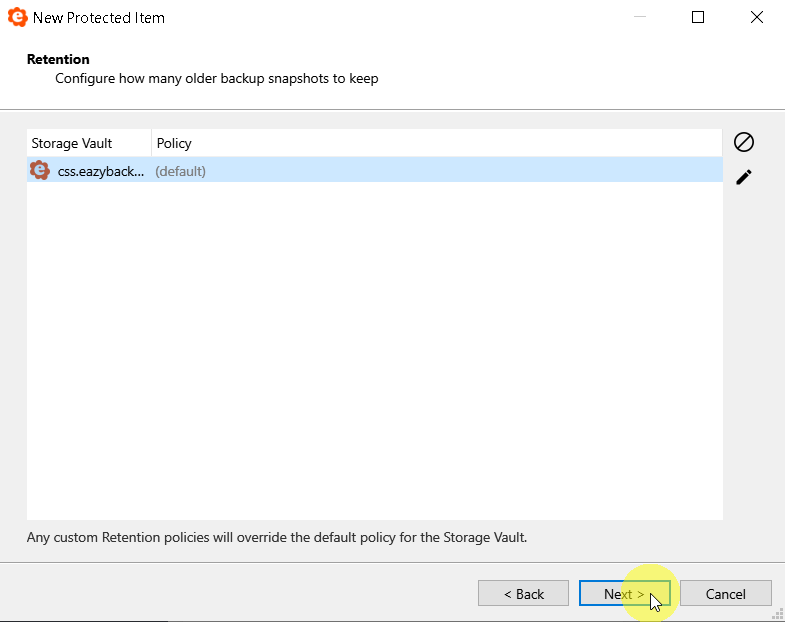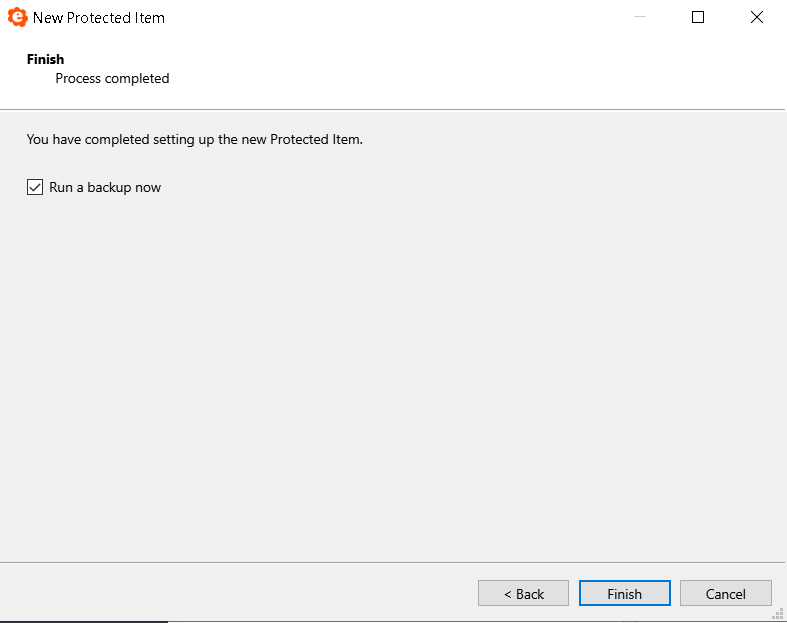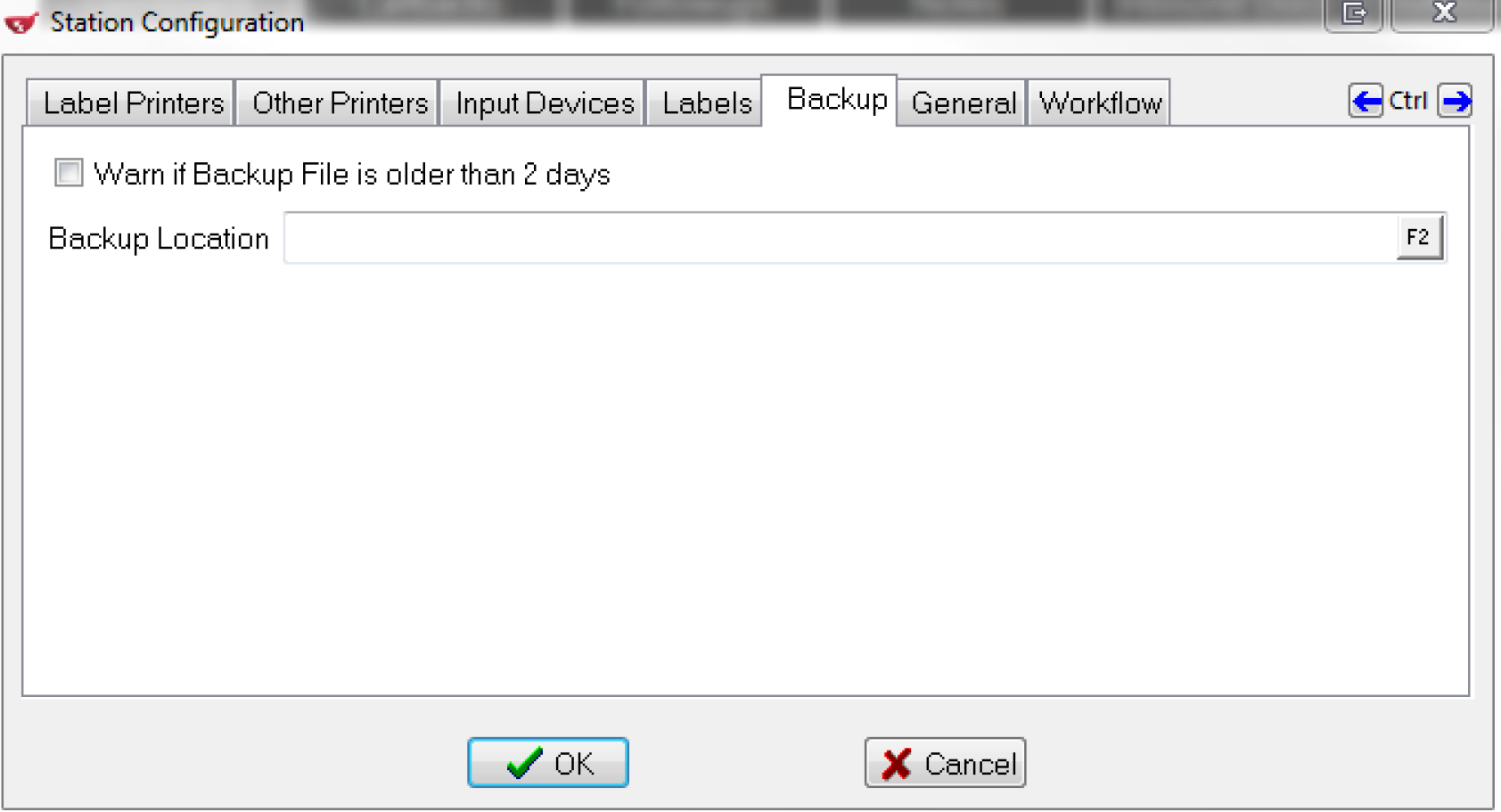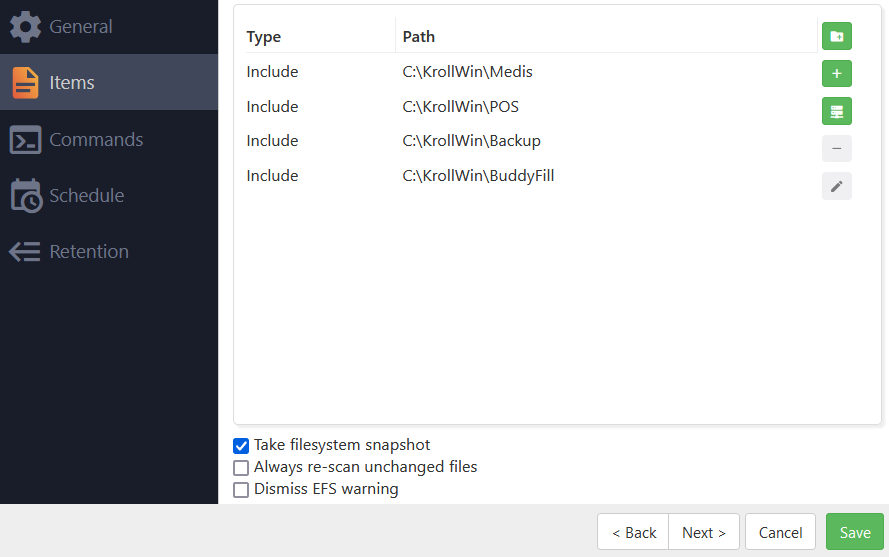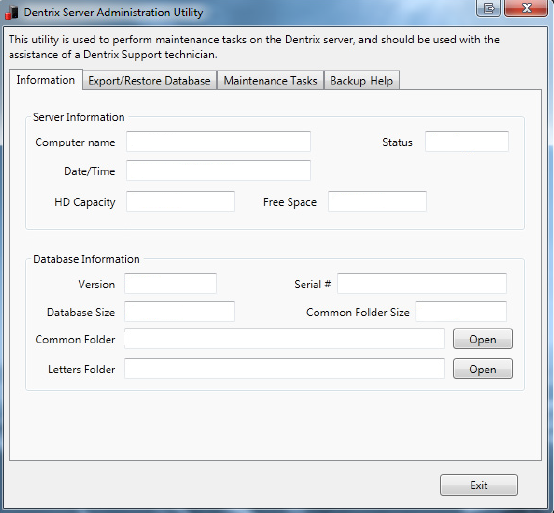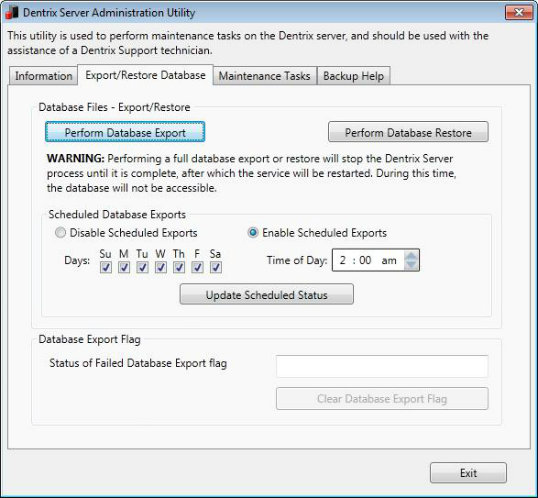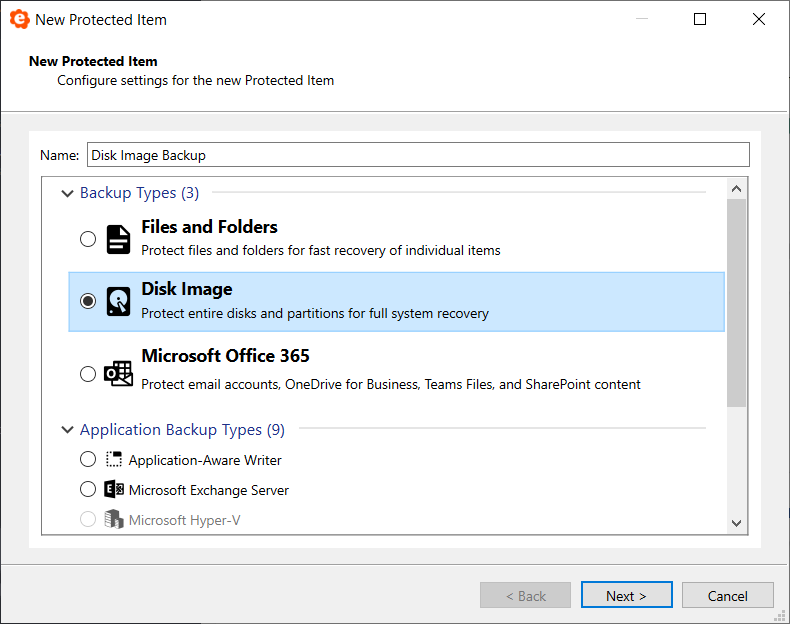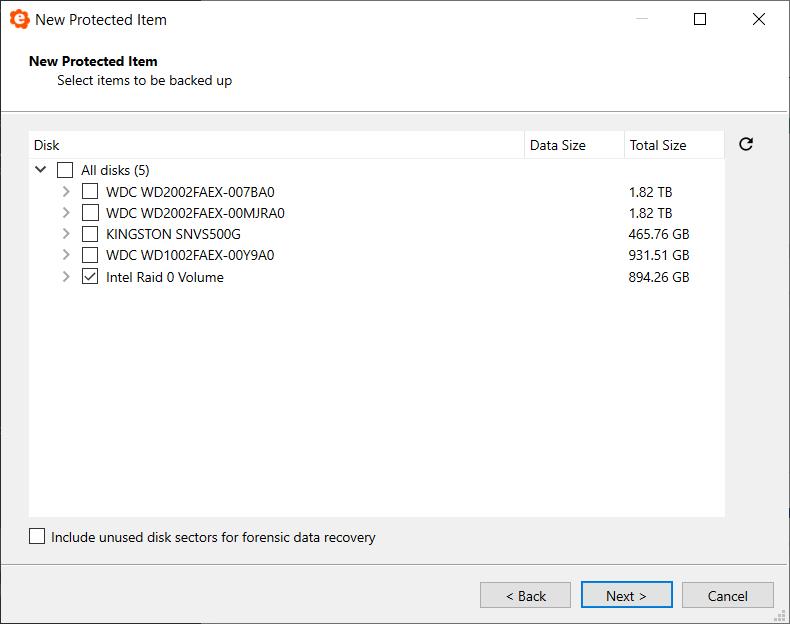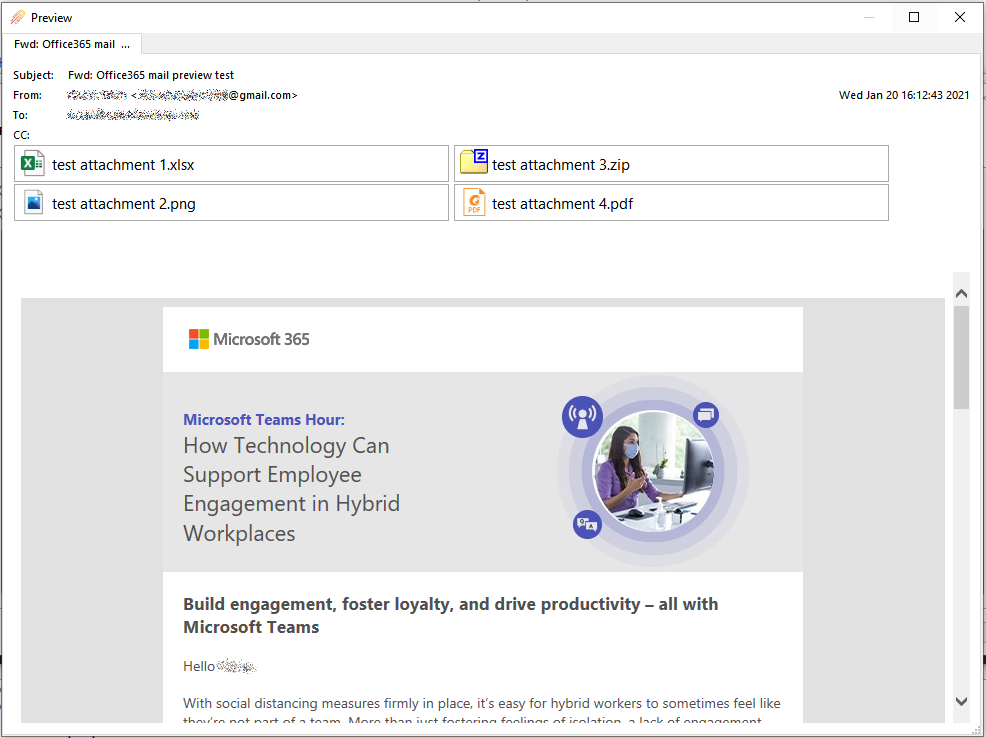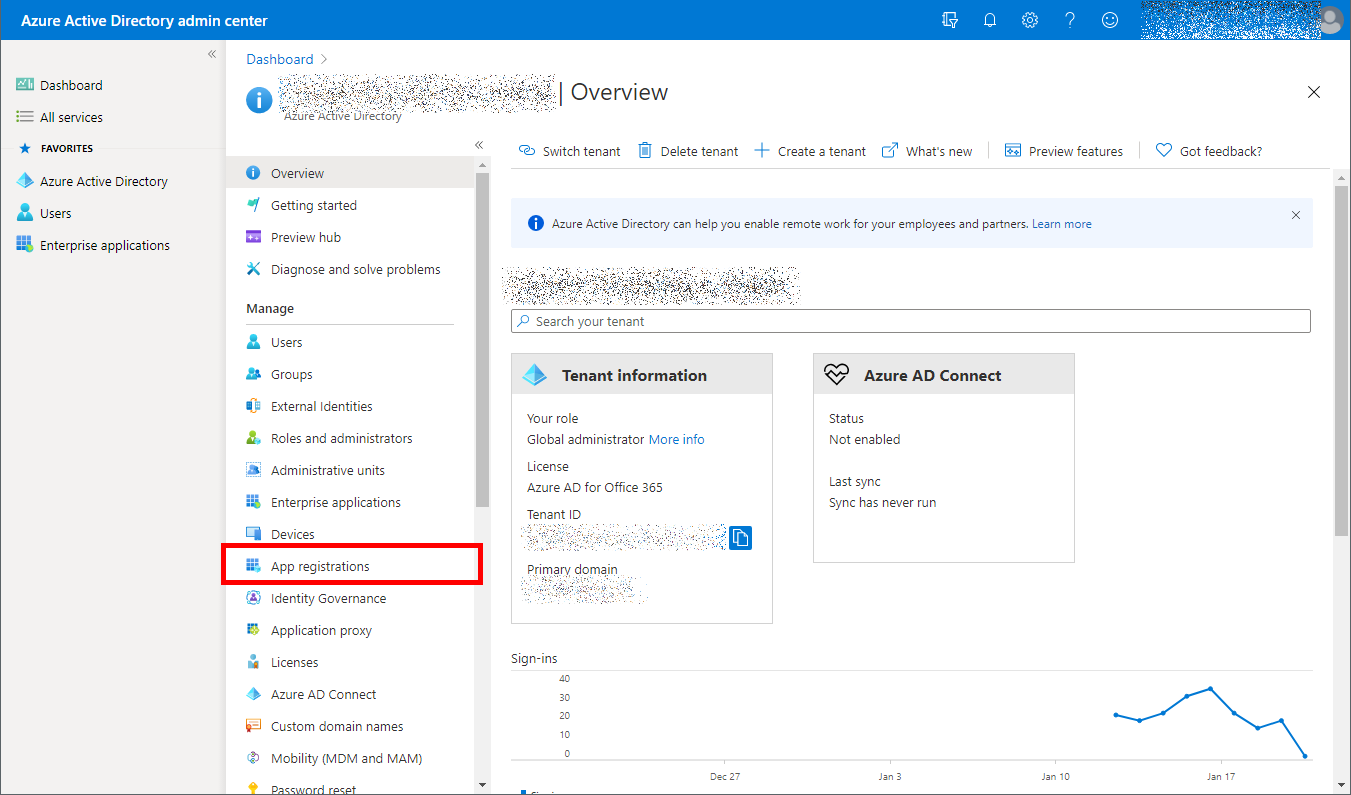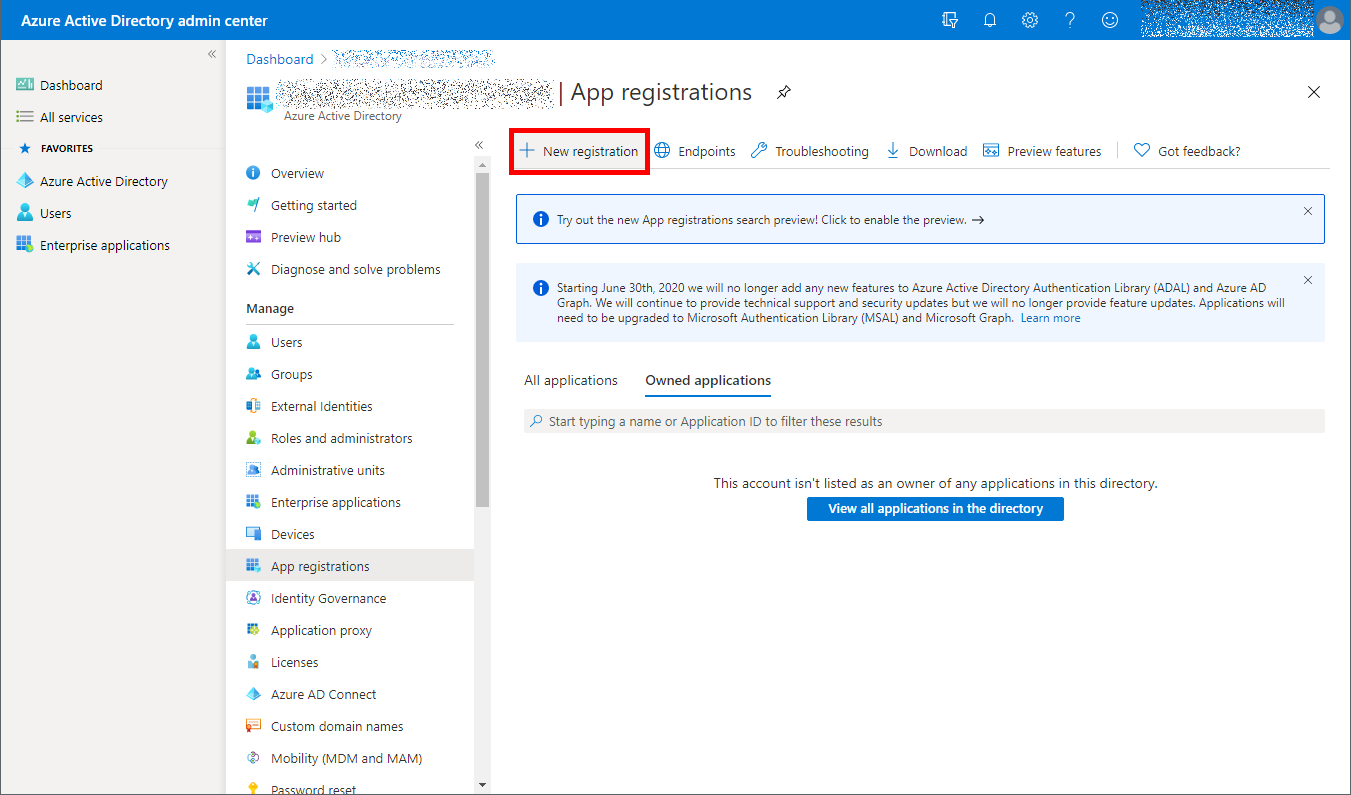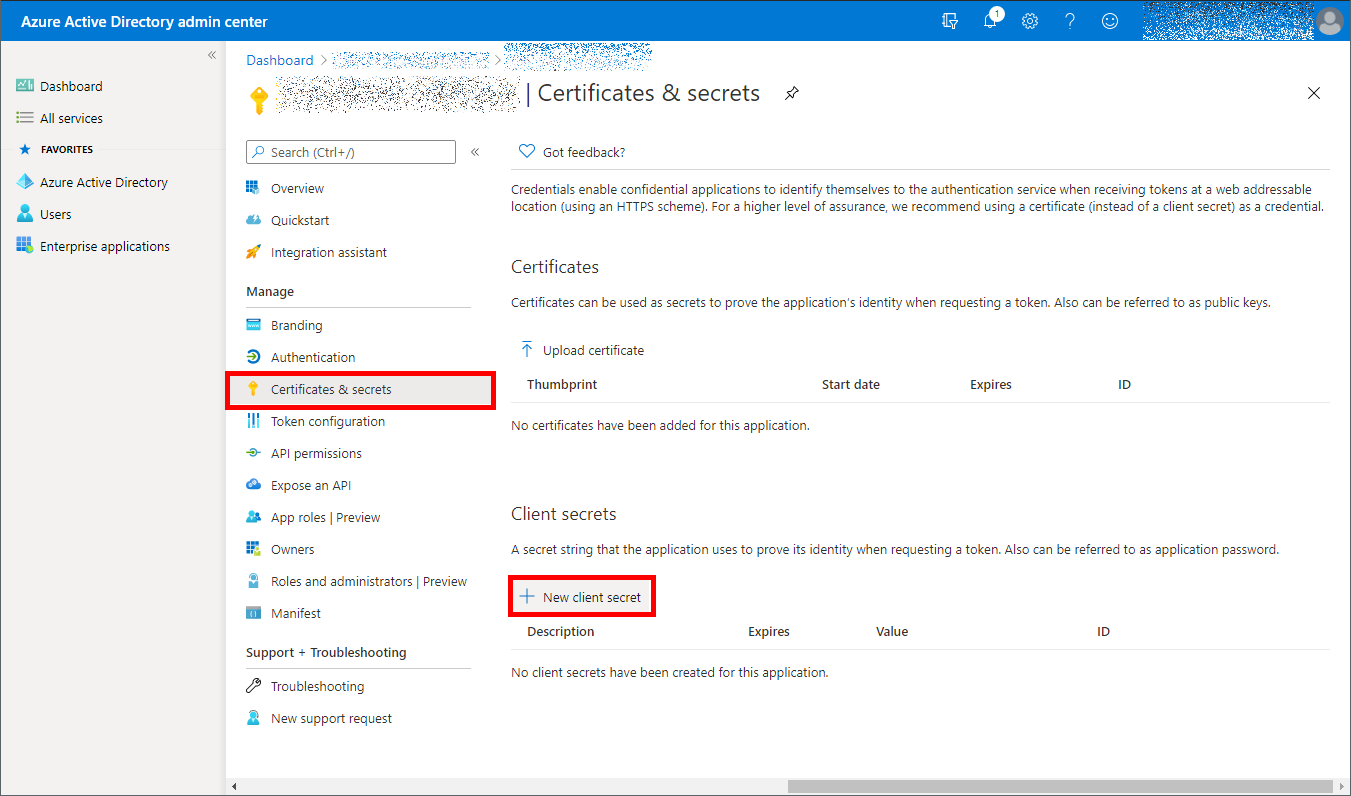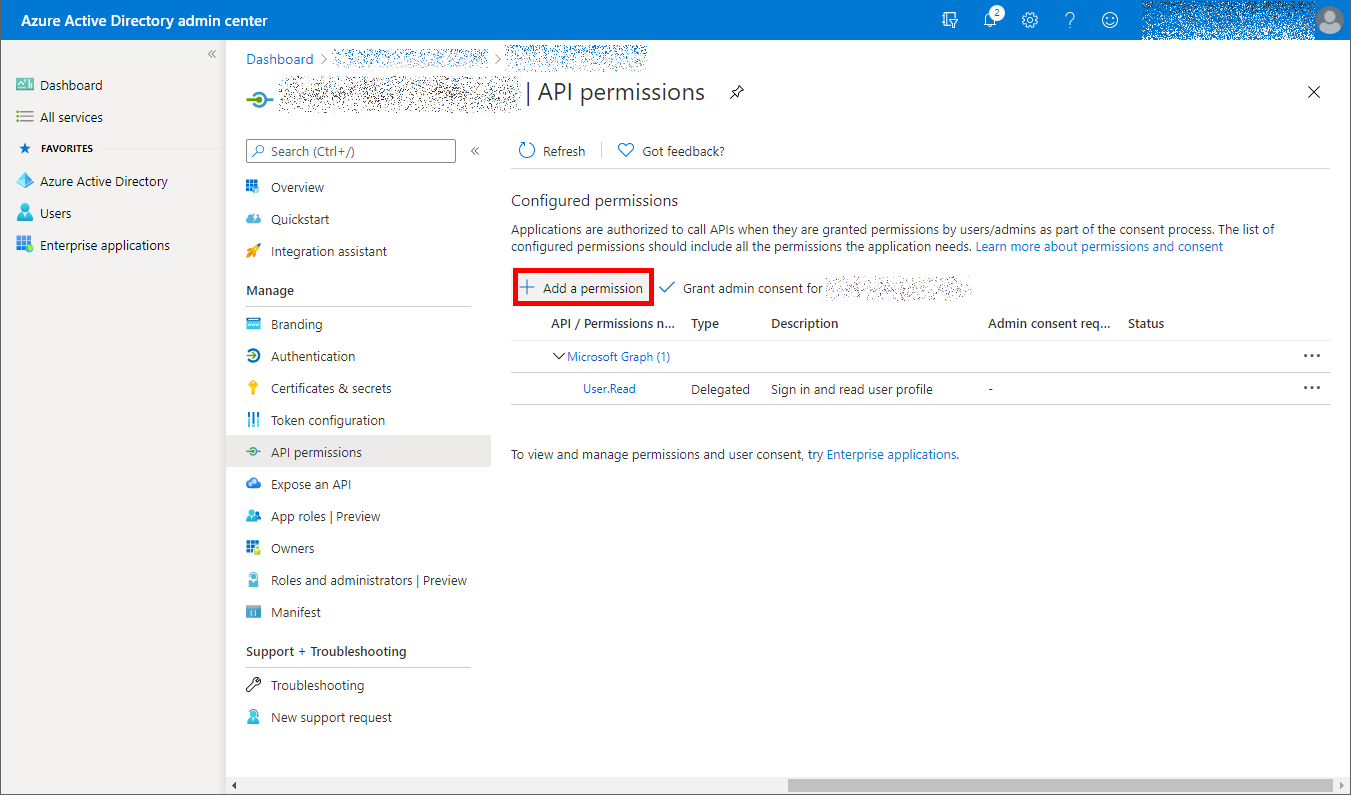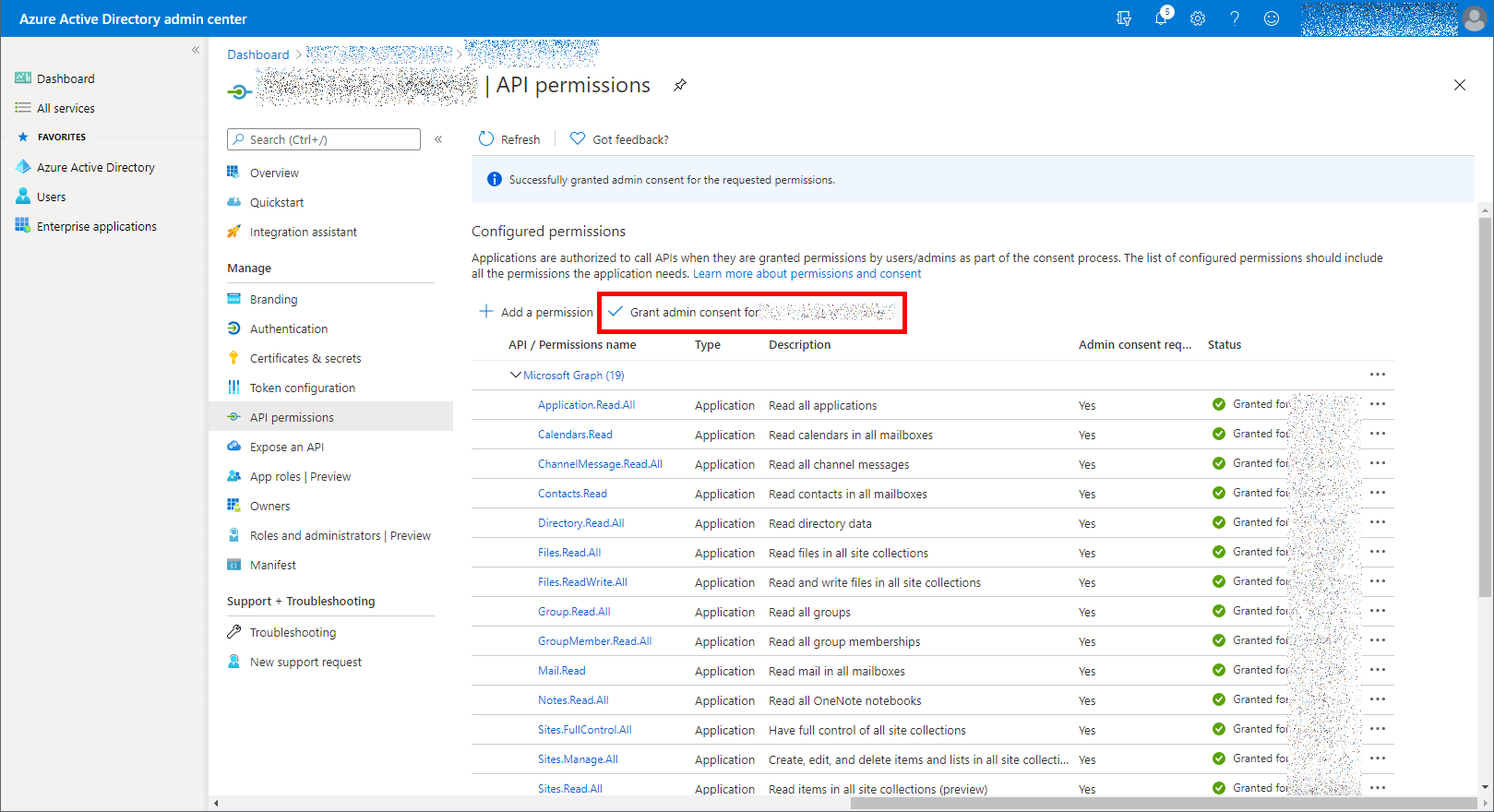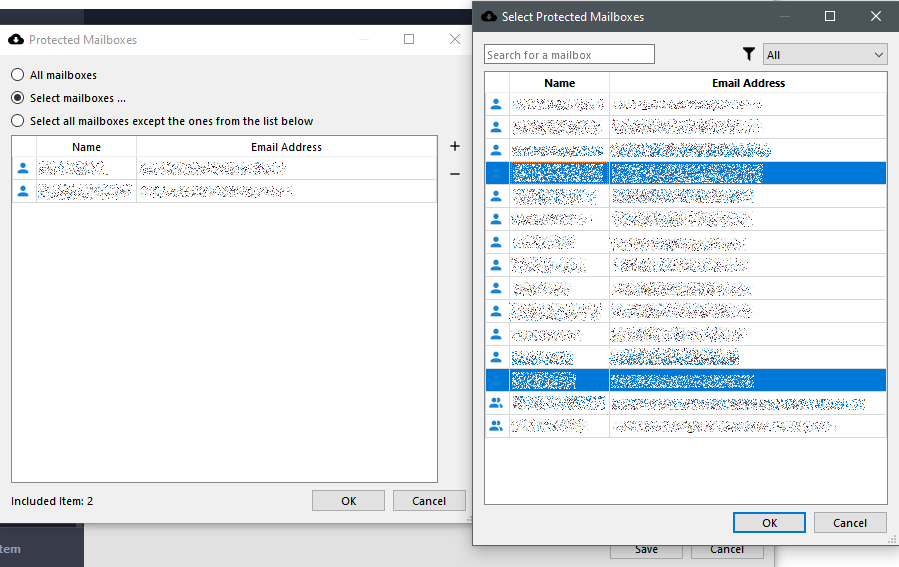Select files for restore. When browsing files to restore, different columns are displayed depending on the type of item being browsed.
Preview an email before restoring it, by using the right-click menu. The email preview shows the rich HTML content if the email contains it. Email preview contains the header fields, such as the From, To, and Subject fields; information about attached files; and embedded images.
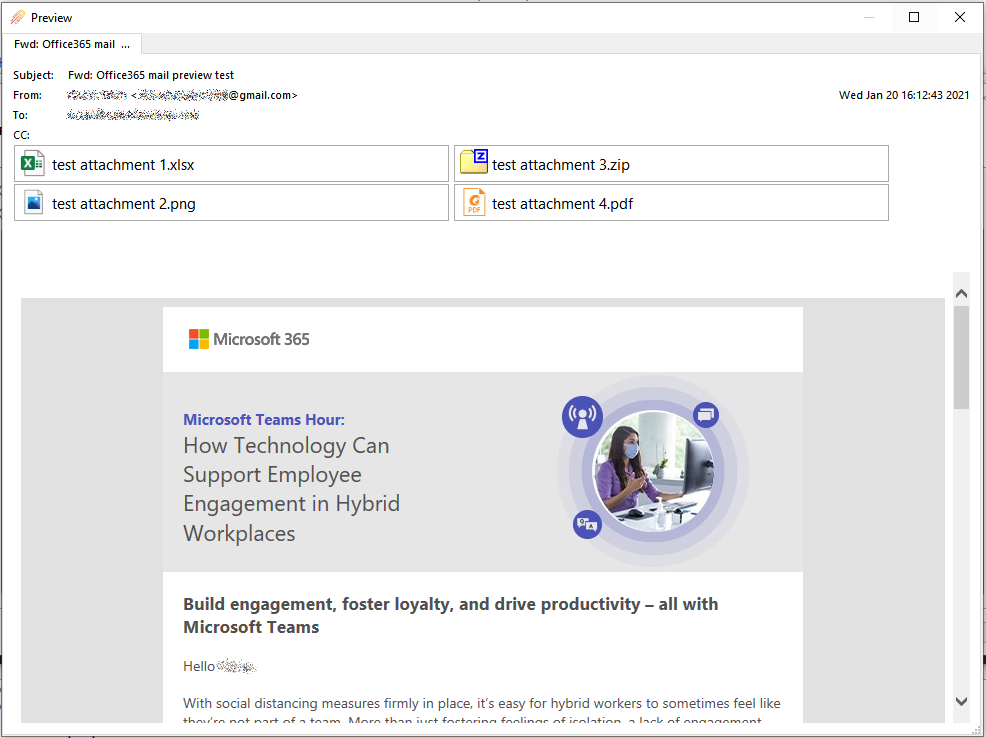
Restoring Office 365 items to the local PC
Emails are restored in MIME format (*.eml). These files can be opened with Microsoft Outlook on your PC, or in any other email program (MUA) such as Mozilla Thunderbird. Microsoft Outlook supports importing *.eml files in bulk by dragging-and-dropping into an Outlook folder.
If the email represents a meeting invite, the email contains a calendar appointment attachment in vCalendar format. These attachments can be renamed to *.vcf and opened with Microsoft Outlook on your PC.
Contacts and Calendars are restored in JSON format. These files require further processing to convert to standard vCalendar format (*.vcf) before opening with Microsoft Outlook.
SharePoint file attachments, including OneDrive items and Teams files, are found within associated SharePoint site. OneDrive files can be restored as regular files and folders underneath the "Documents" subdirectory of the associated SharePoint site.
Restoring Office 365 items back to the cloud
You can choose to restore Office 365 items back to the cloud. You can choose to restore either to the original Office 365 cloud location, or a custom location.
All items will be restored with the default retention policy.
Any existing emails will not be overwritten. If an email selected for restore already exists in the target Office 365 cloud location, it will be restored as a duplicate email.