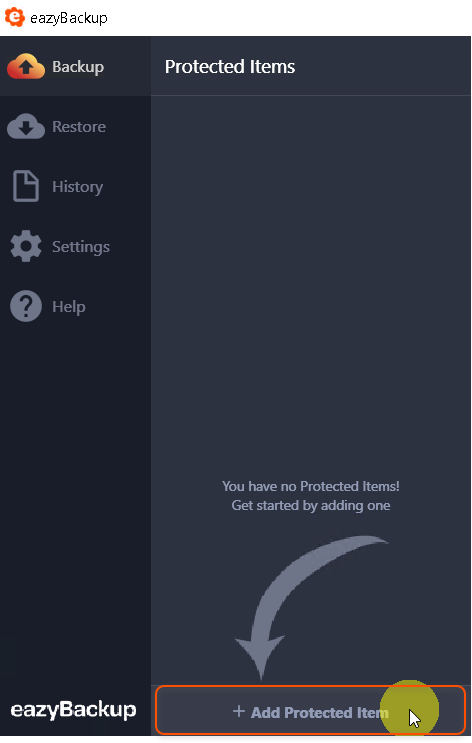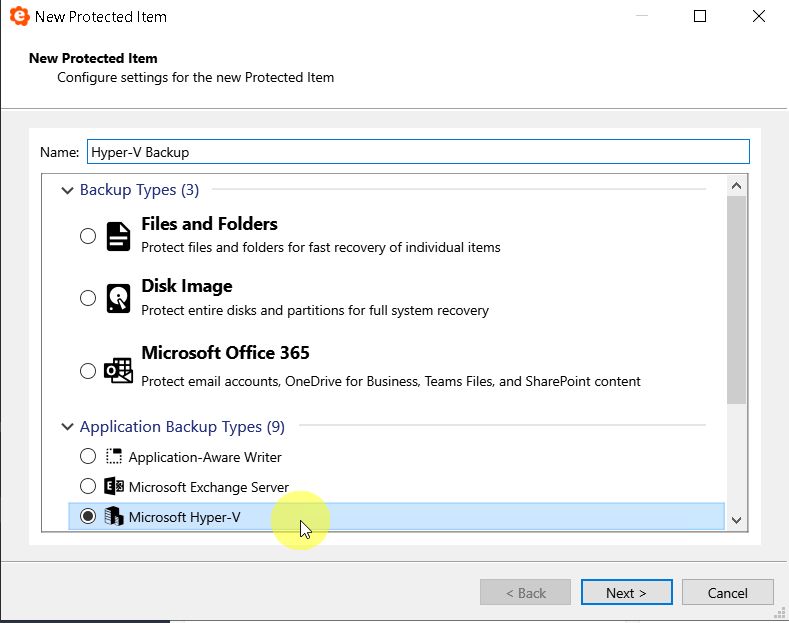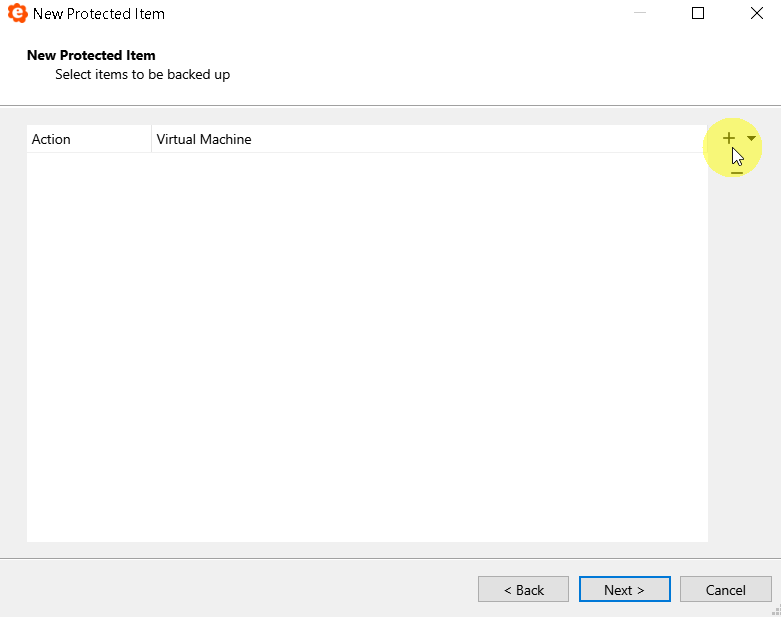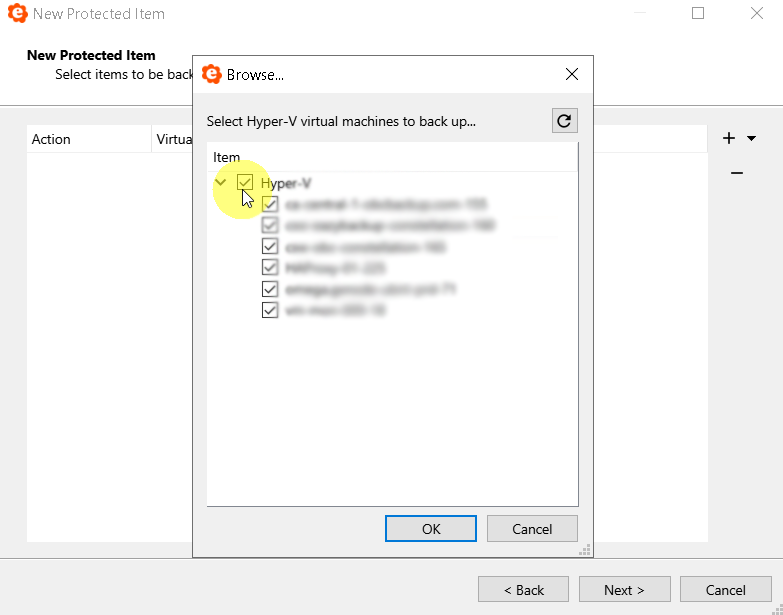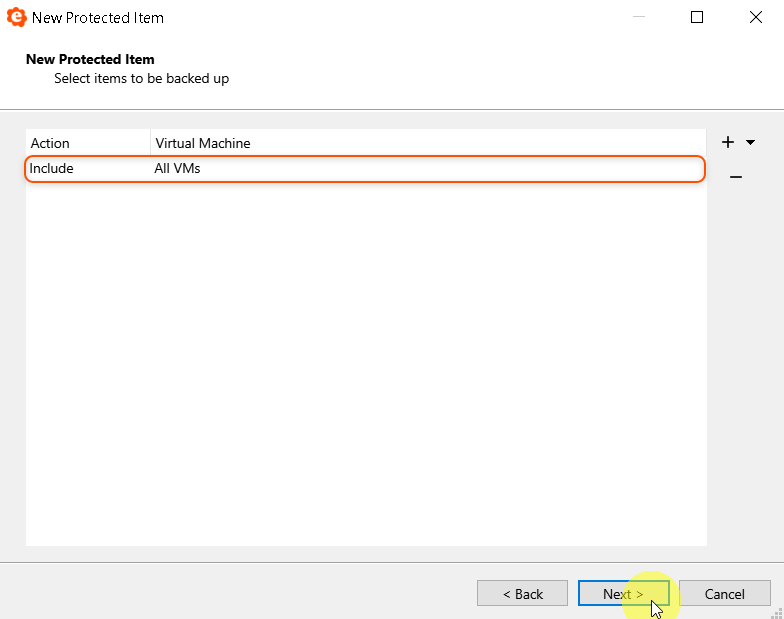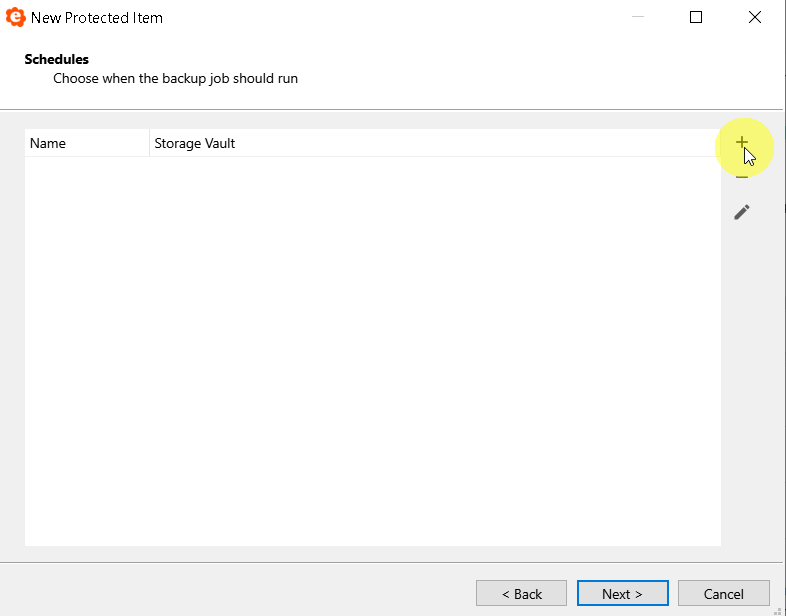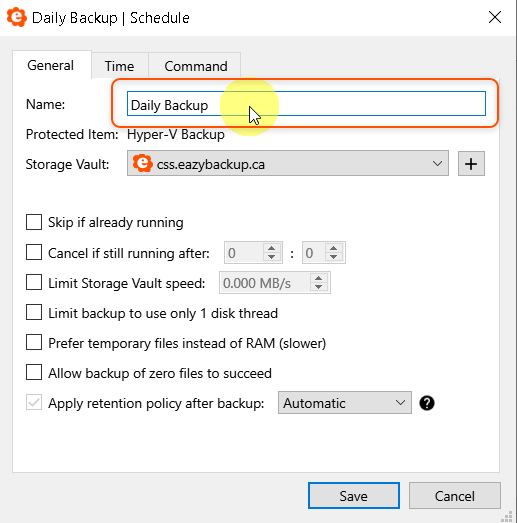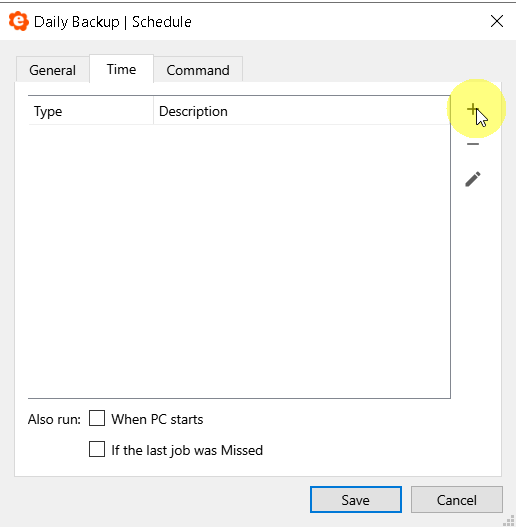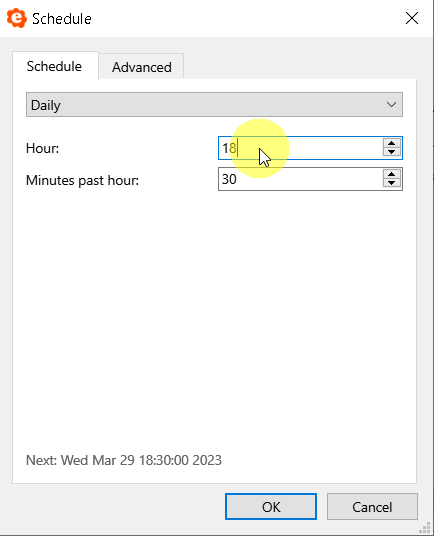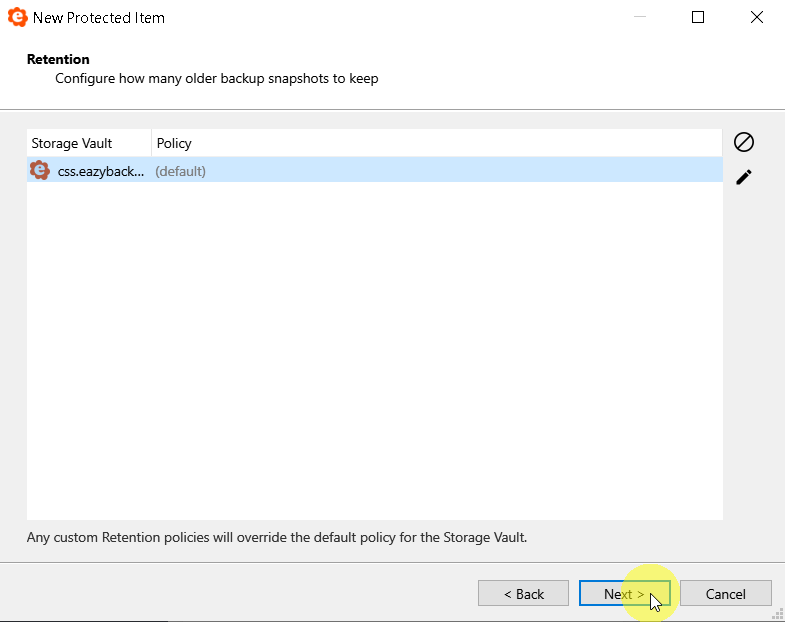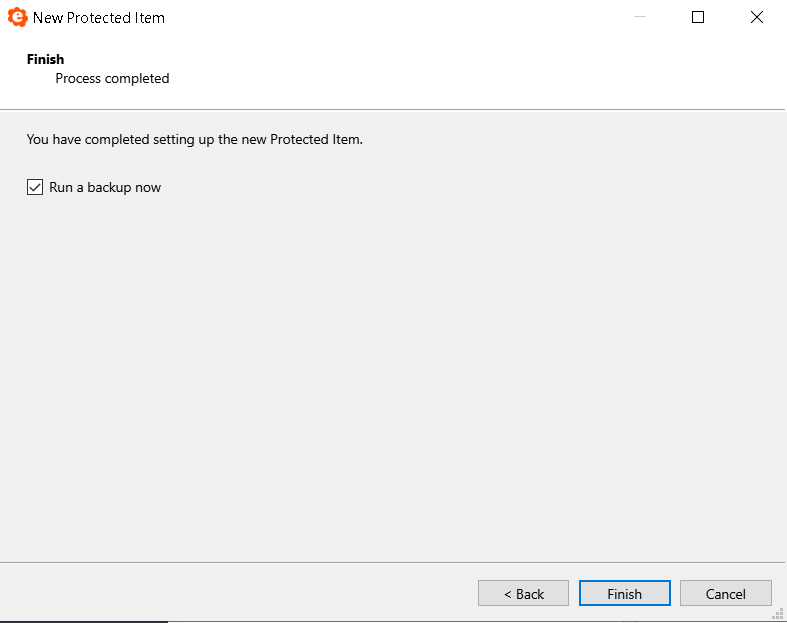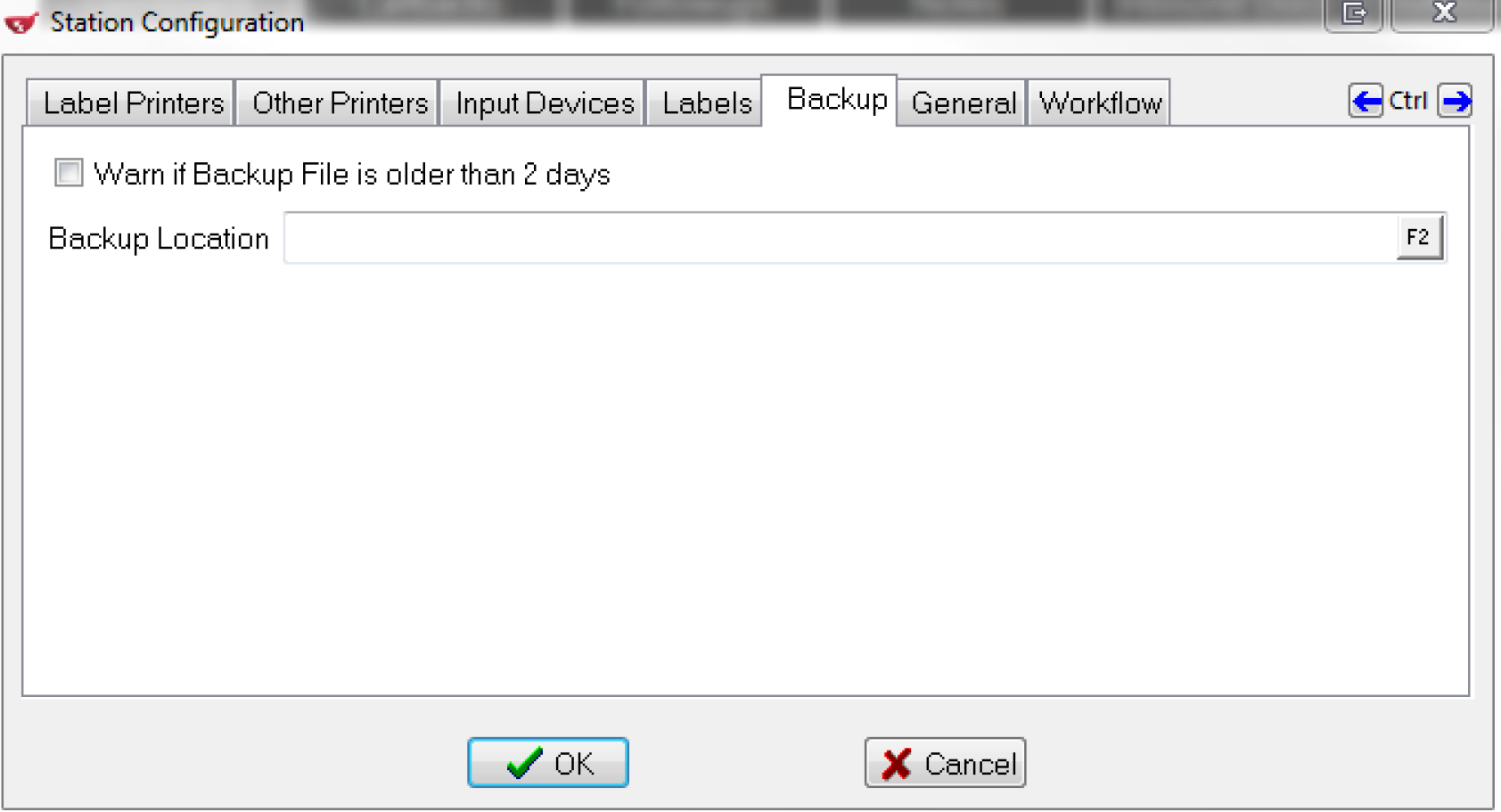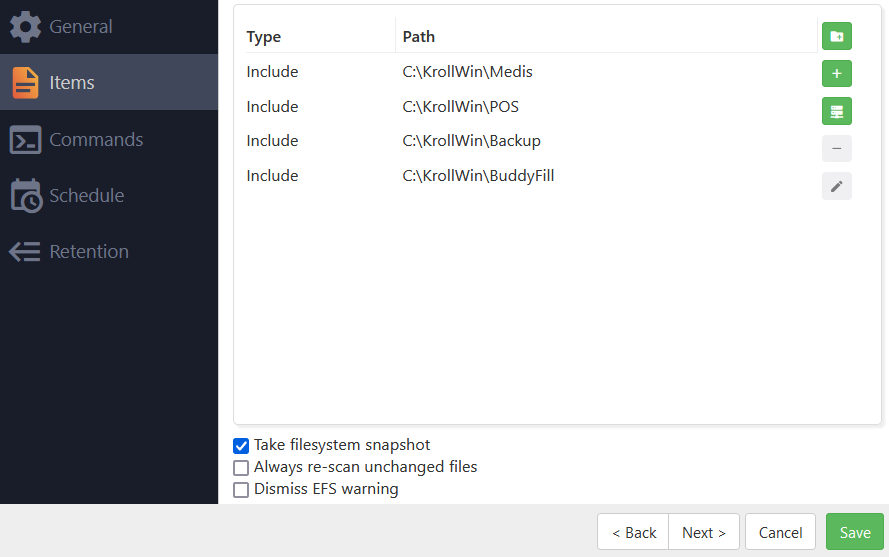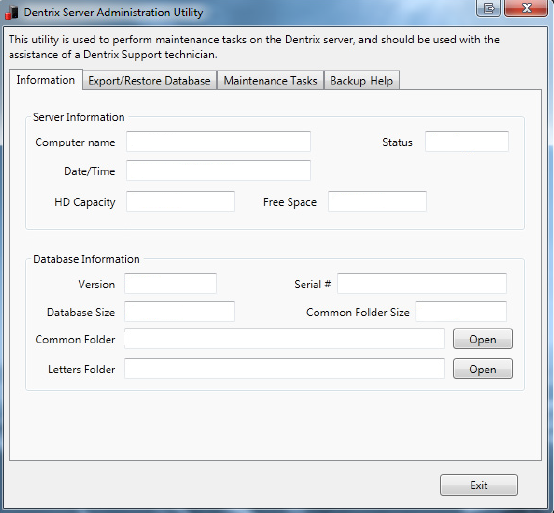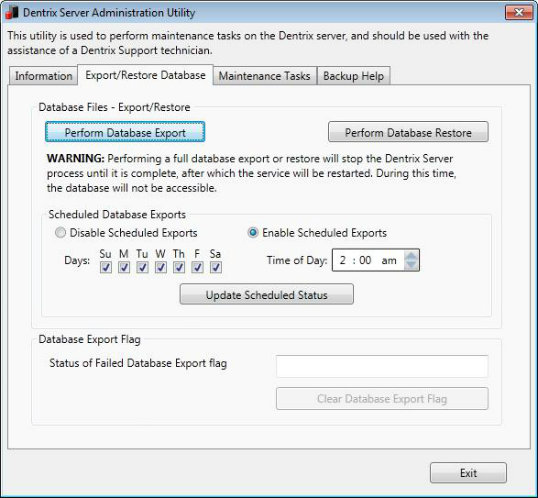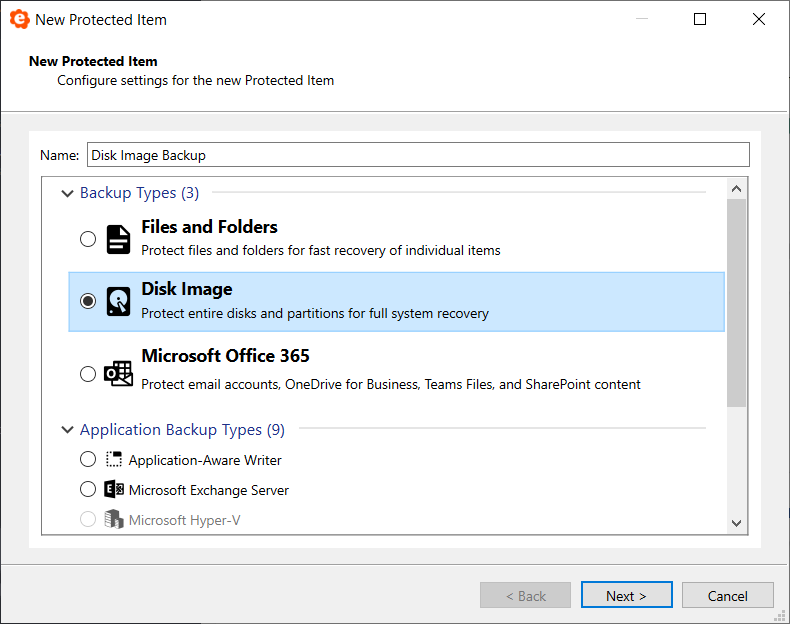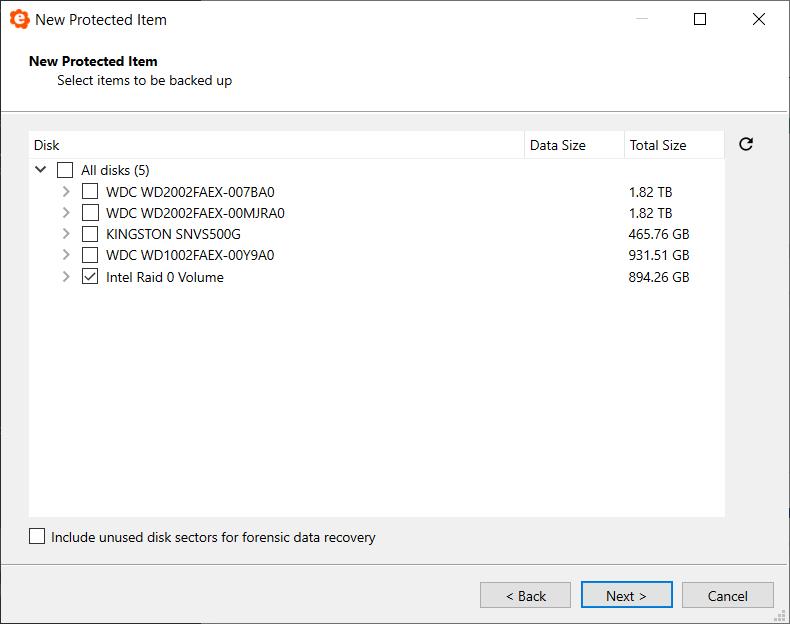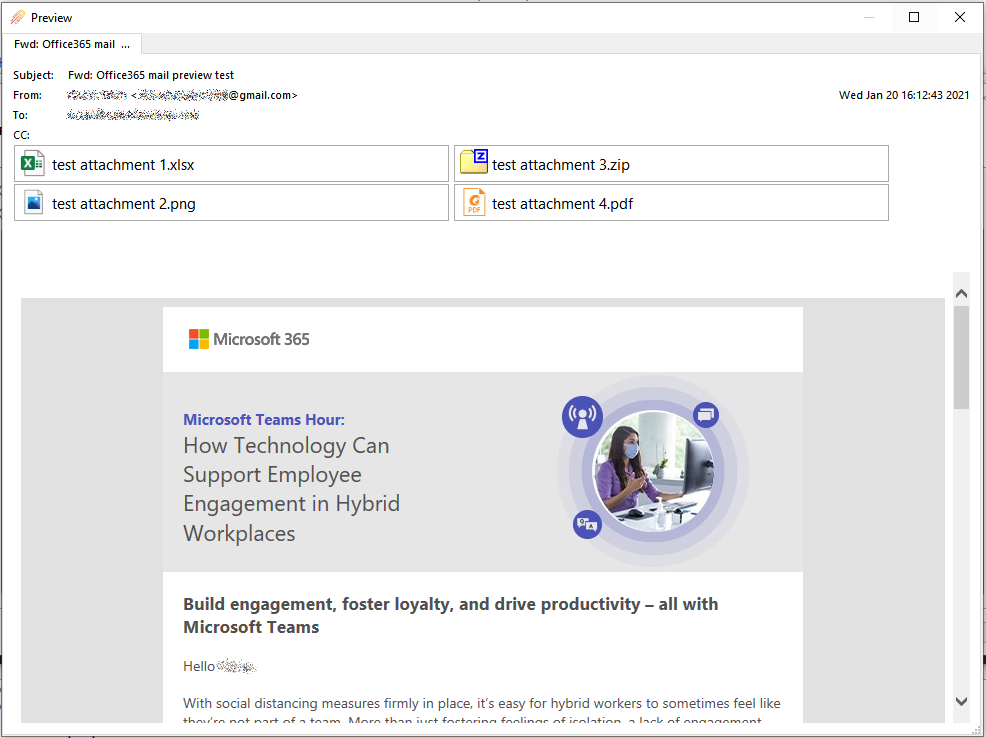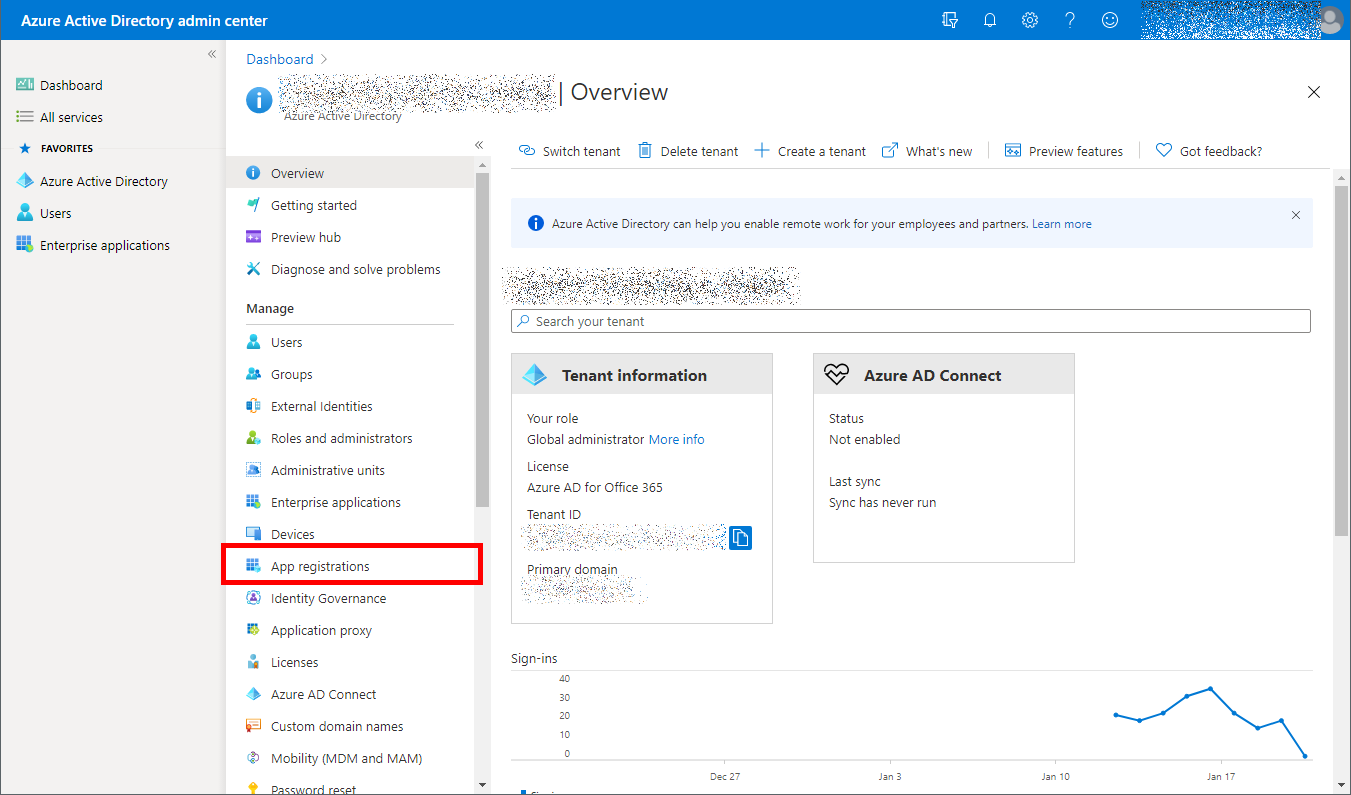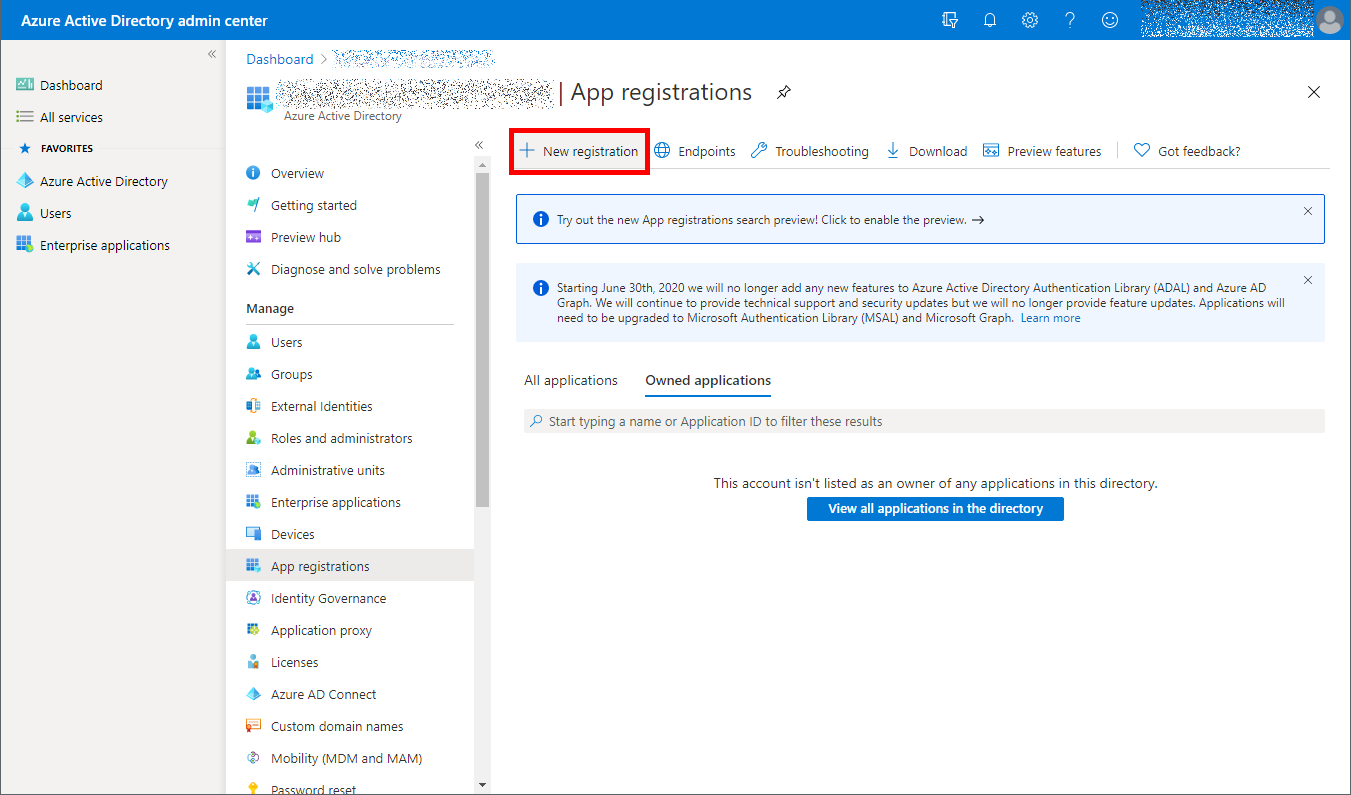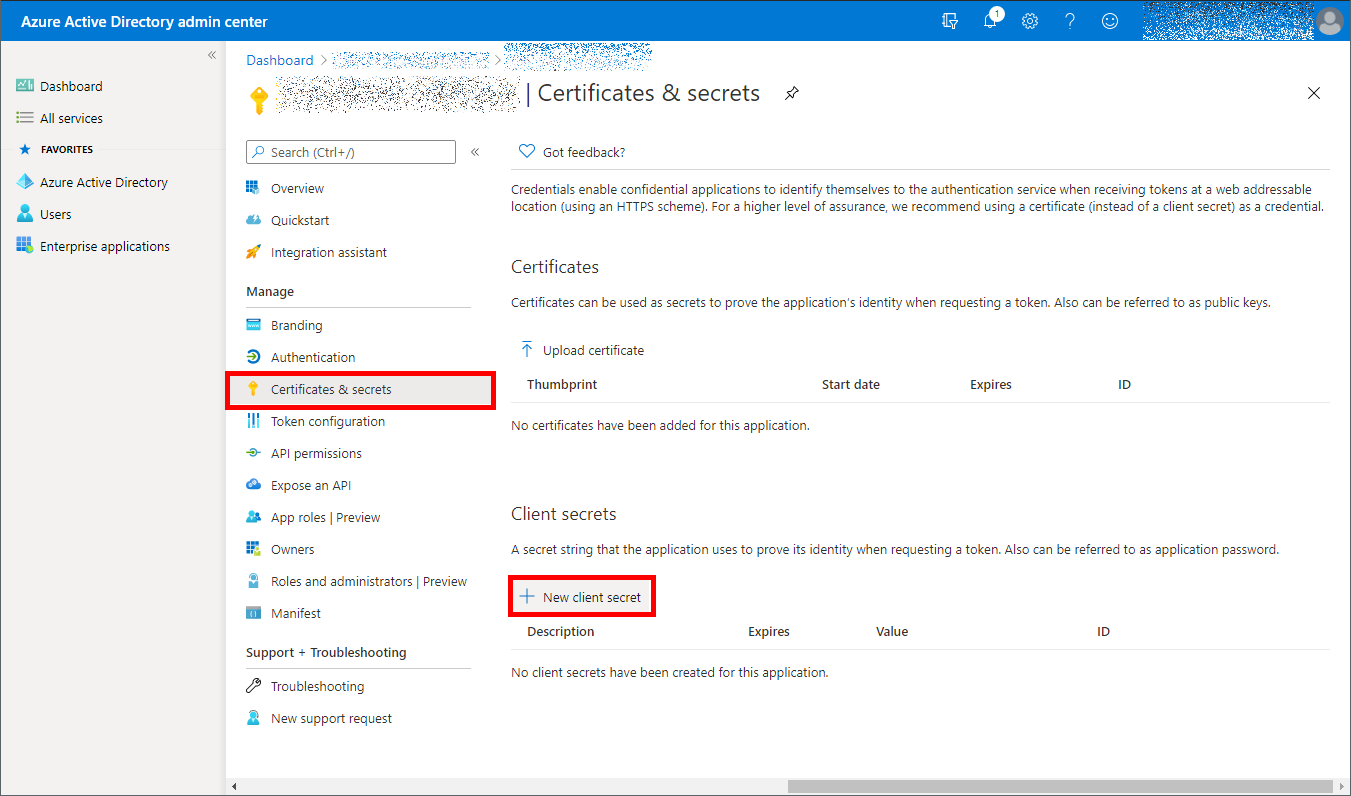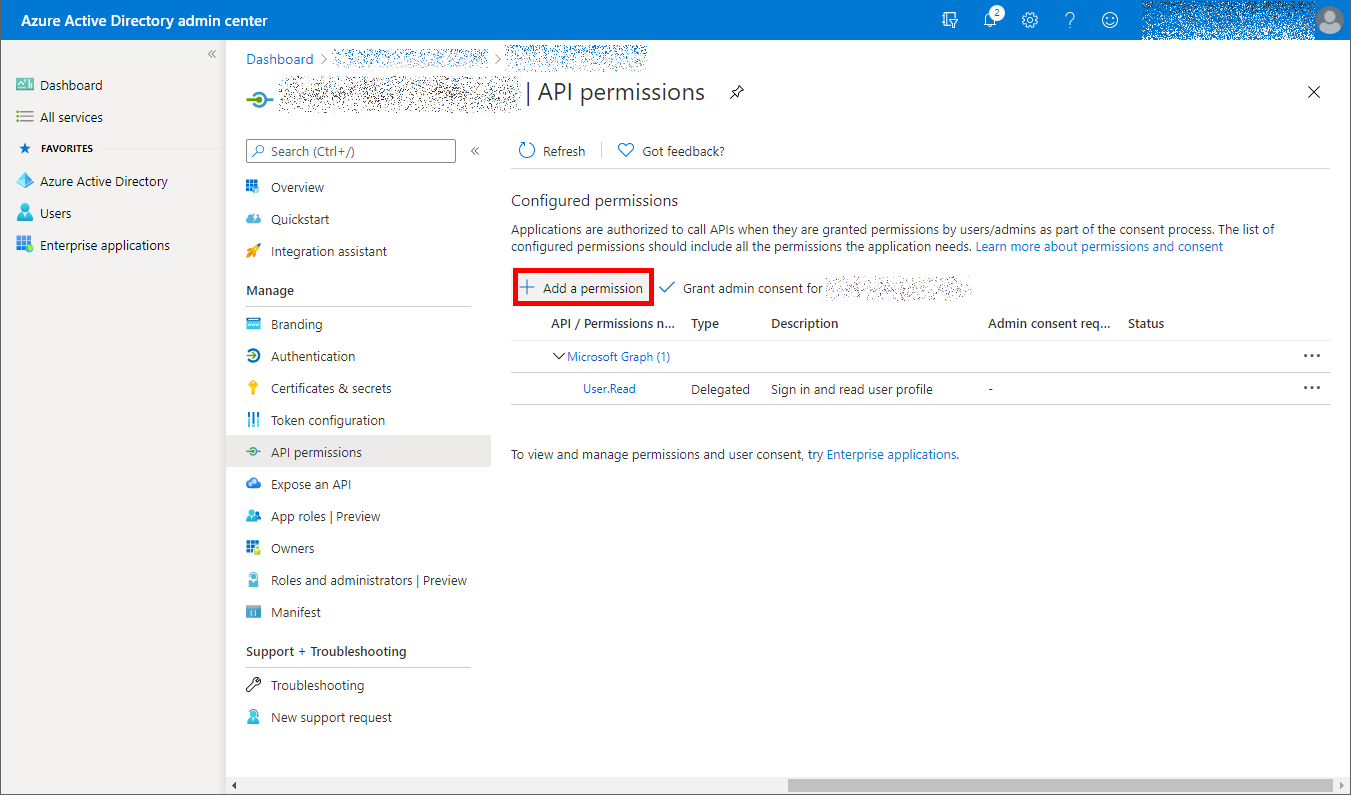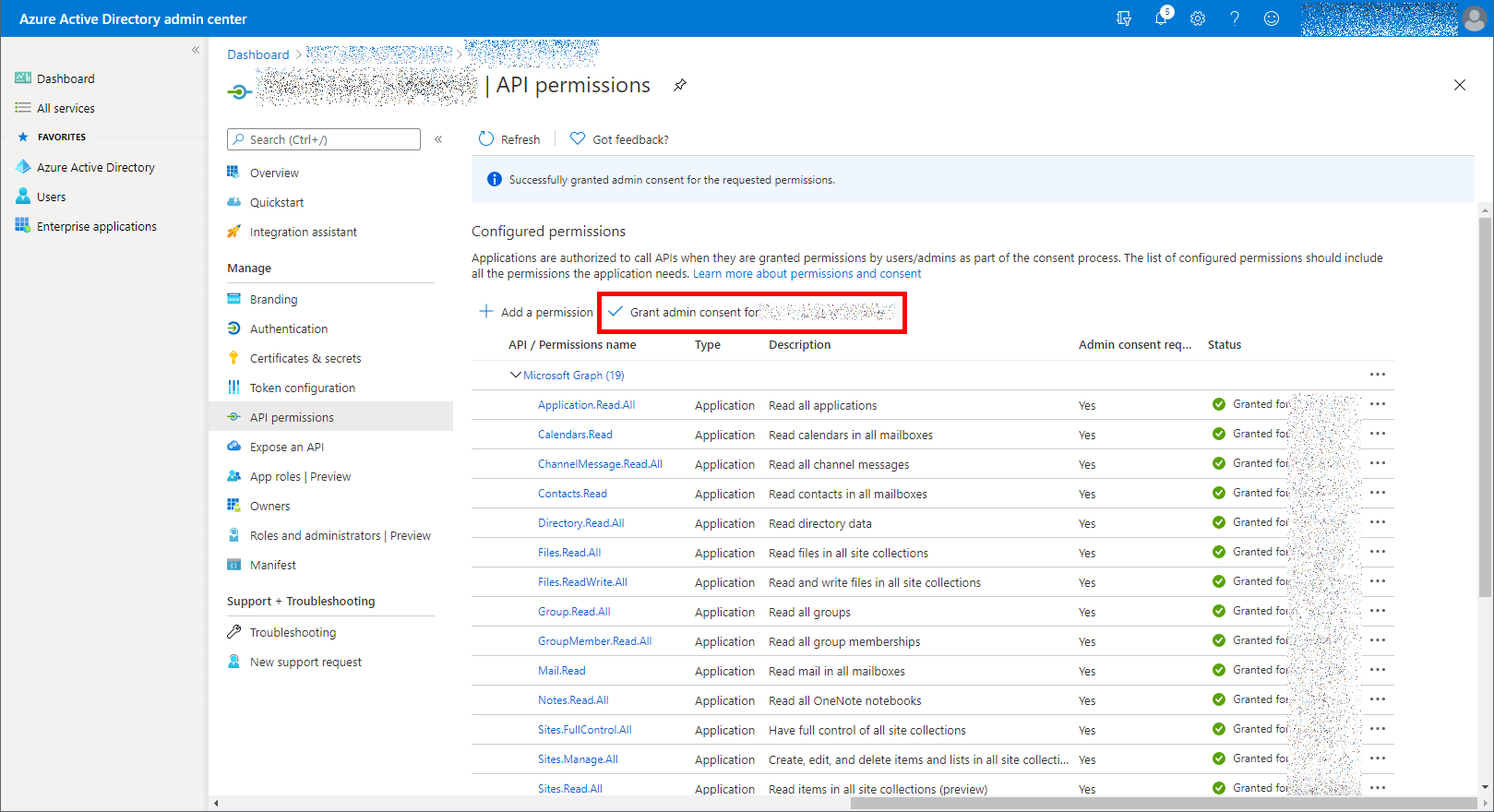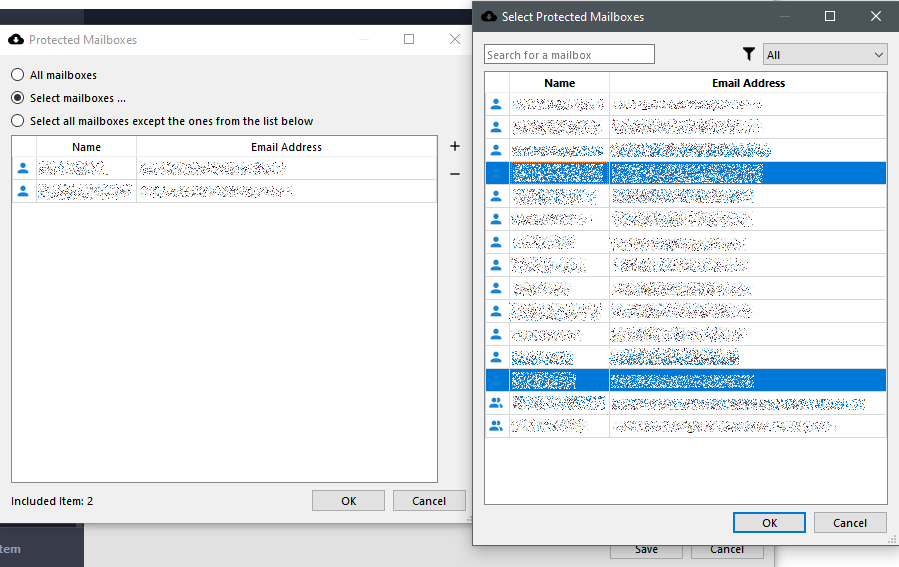Dateien für die Wiederherstellung auswählen. Beim Durchsuchen der wiederherzustellenden Dateien werden je nach Art des durchsuchten Objekts unterschiedliche Spalten angezeigt.
Zeigen Sie eine E-Mail in der Vorschau an, bevor Sie sie wiederherstellen, indem Sie das Rechtsklickmenü verwenden. Die E-Mail-Vorschau zeigt den Rich-HTML-Inhalt an, wenn die E-Mail diesen enthält. Die E-Mail-Vorschau enthält die Kopfzeilenfelder, wie z. B. die Von, Anund Thema Felder, Informationen über angehängte Dateien und eingebettete Bilder.
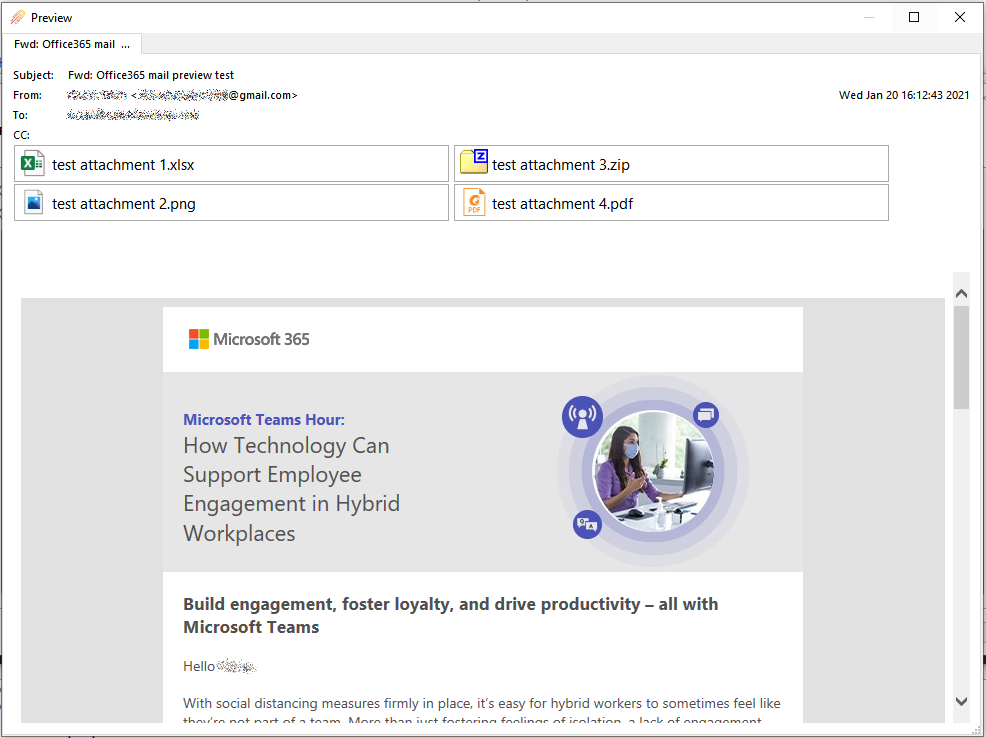
Wiederherstellung von Office 365-Elementen auf dem lokalen PC
E-Mails werden im MIME-Format wiederhergestellt (*.eml). Diese Dateien können mit Microsoft Outlook auf Ihrem PC oder in jedem anderen E-Mail-Programm (MUA) wie Mozilla Thunderbird geöffnet werden. Microsoft Outlook unterstützt den Import von *.eml Dateien durch Ziehen und Ablegen in einen Outlook-Ordner.
Wenn es sich bei der E-Mail um eine Besprechungseinladung handelt, enthält die E-Mail einen Kalendertermin-Anhang im vCalendar-Format. Diese Anhänge können umbenannt werden in *.vcf und mit Microsoft Outlook auf Ihrem PC geöffnet.
Kontakte und Kalender werden im JSON-Format wiederhergestellt. Diese Dateien müssen weiterverarbeitet werden, um sie in das Standardformat von vCalendar (*.vcf) vor dem Öffnen mit Microsoft Outlook.
SharePoint-Dateianhänge, einschließlich OneDrive-Elemente und Teams-Dateien, befinden sich innerhalb der zugehörigen SharePoint-Website. OneDrive-Dateien können als reguläre Dateien und Ordner unterhalb des Unterverzeichnisses "Dokumente" der zugehörigen SharePoint-Website wiederhergestellt werden.
Wiederherstellung von Office 365-Elementen in der Cloud
Sie können wählen, ob Sie Office 365-Elemente in der Cloud wiederherstellen möchten. Sie können entweder den ursprünglichen Speicherort in der Office 365-Cloud oder einen benutzerdefinierten Speicherort wiederherstellen.
Alle Objekte werden mit der Standardaufbewahrungsrichtlinie wiederhergestellt.
Vorhandene E-Mails werden nicht überschrieben. Wenn eine für die Wiederherstellung ausgewählte E-Mail bereits im Ziel-Office 365-Cloud-Speicherort vorhanden ist, wird sie als E-Mail-Duplikat wiederhergestellt.