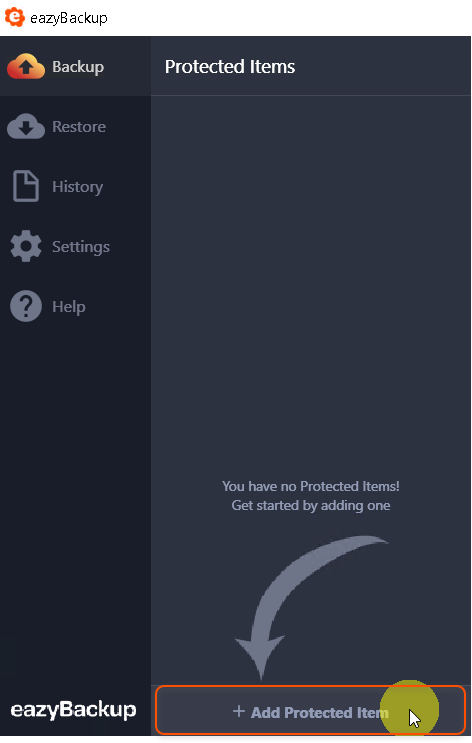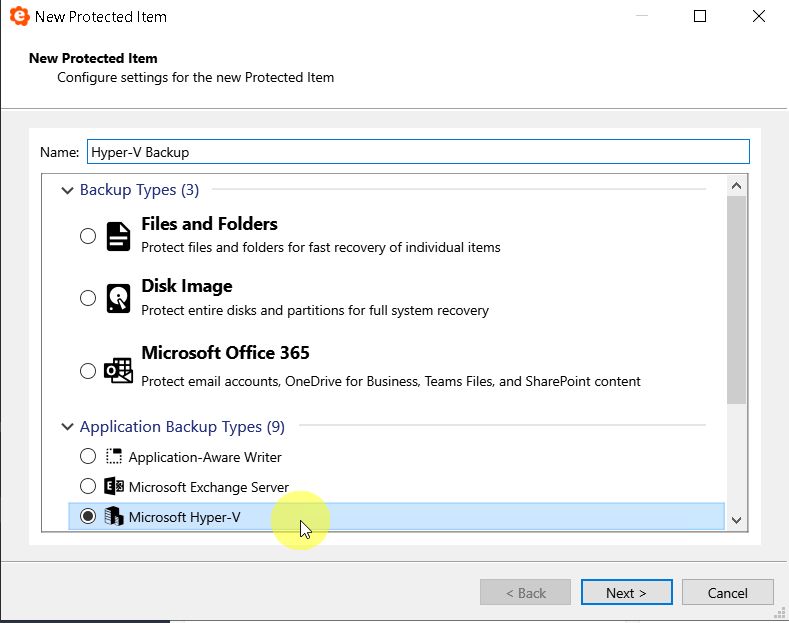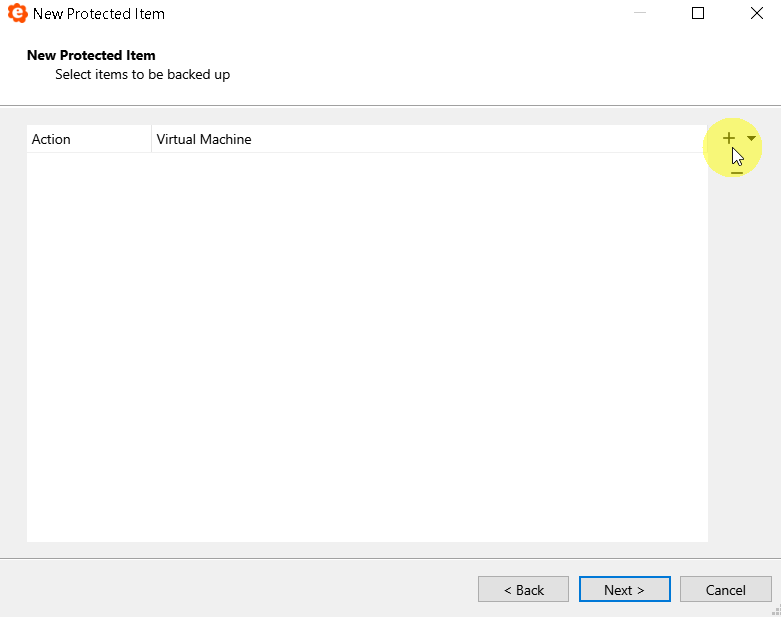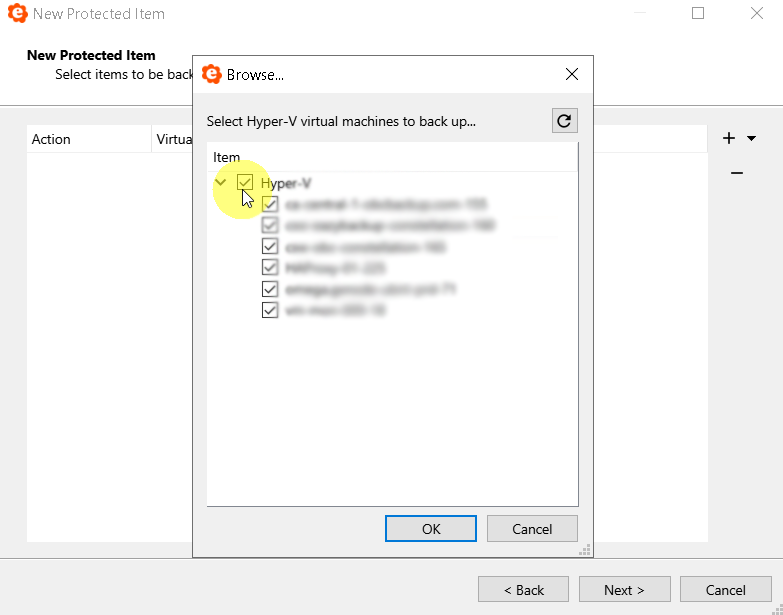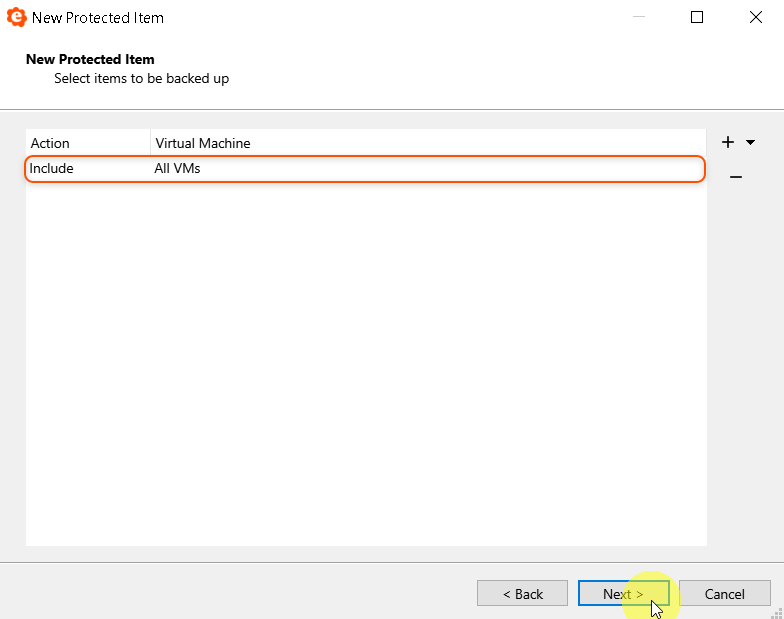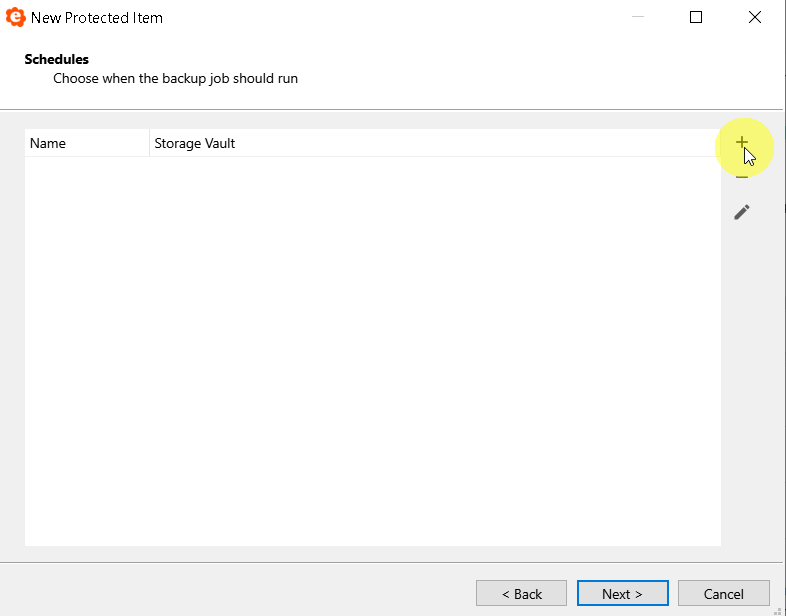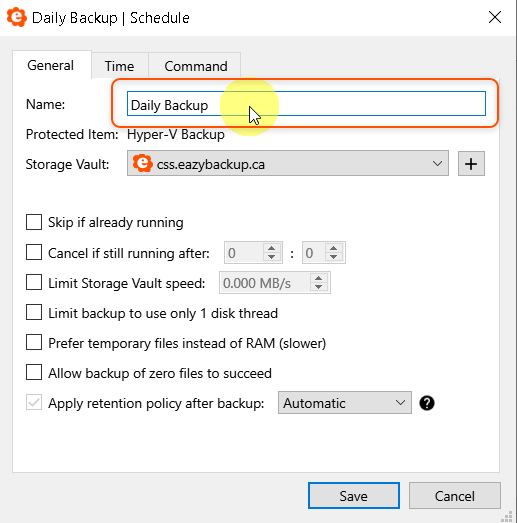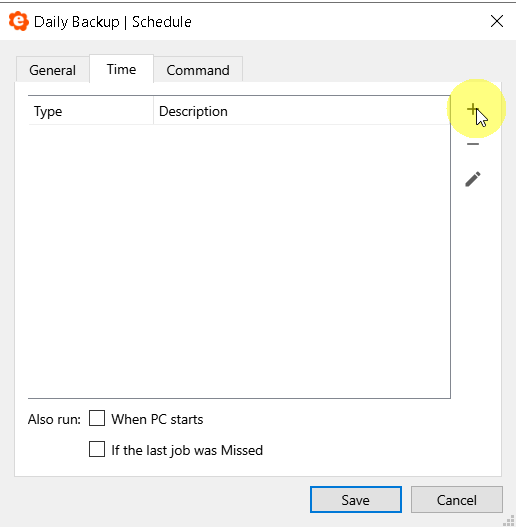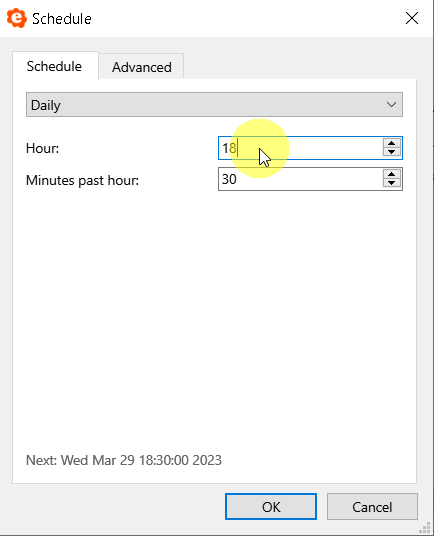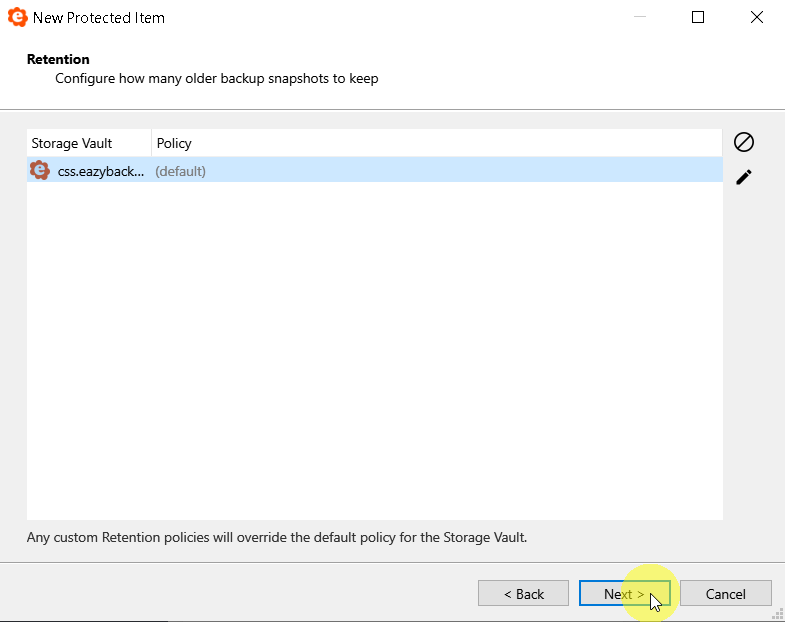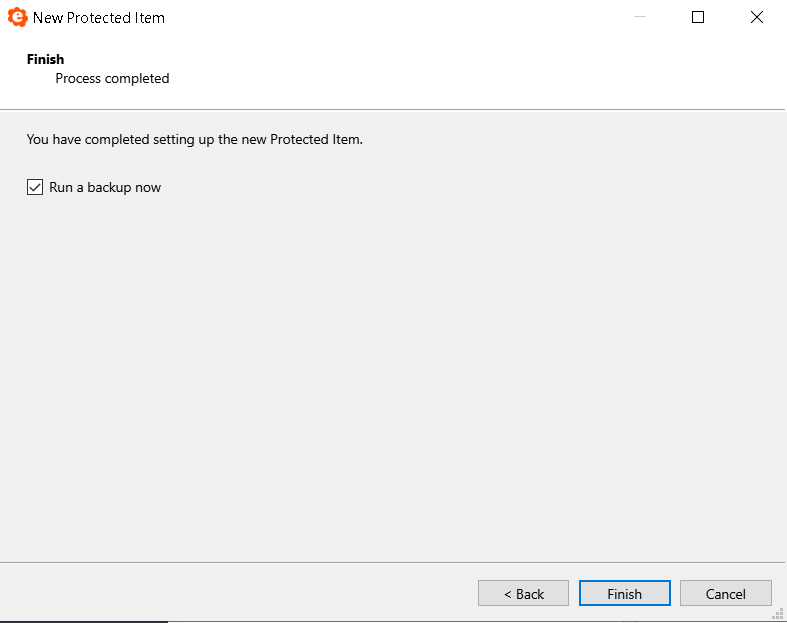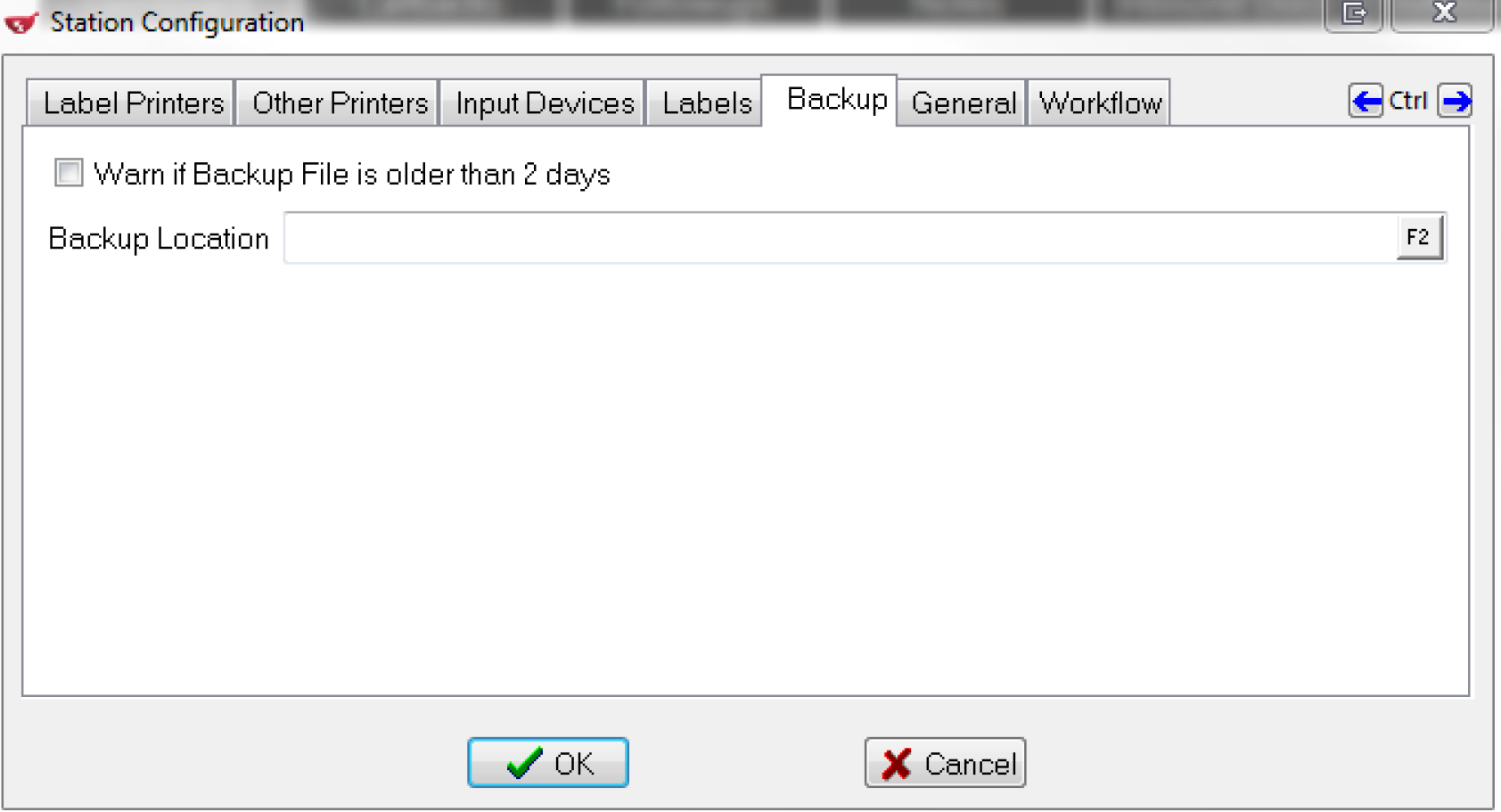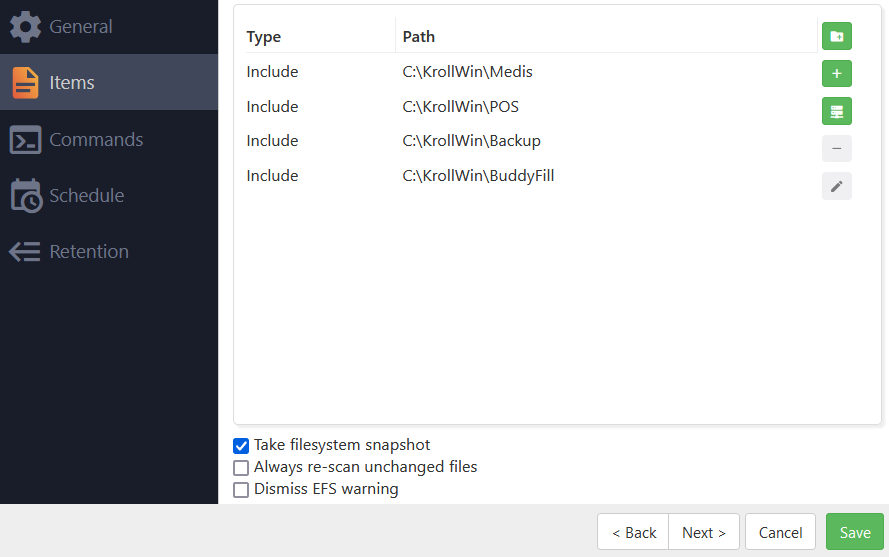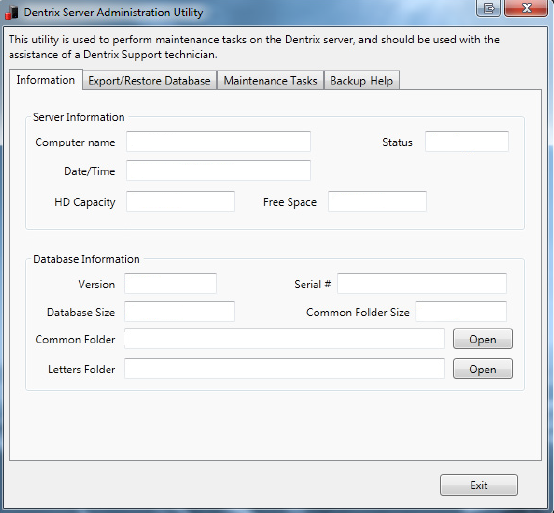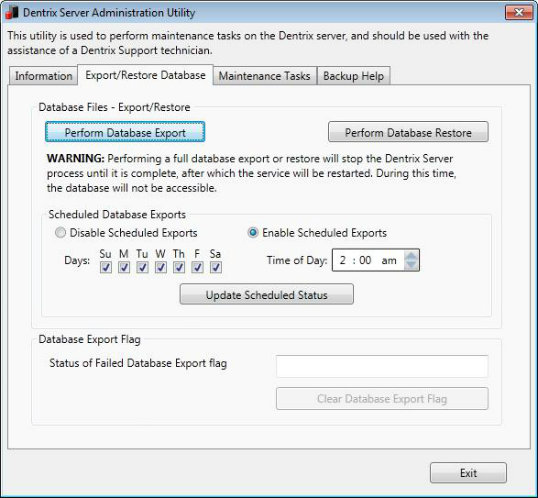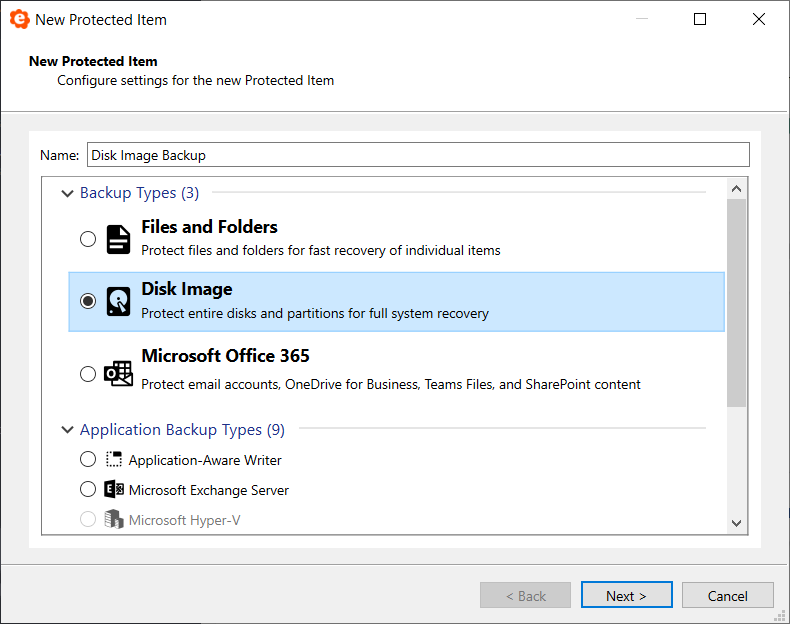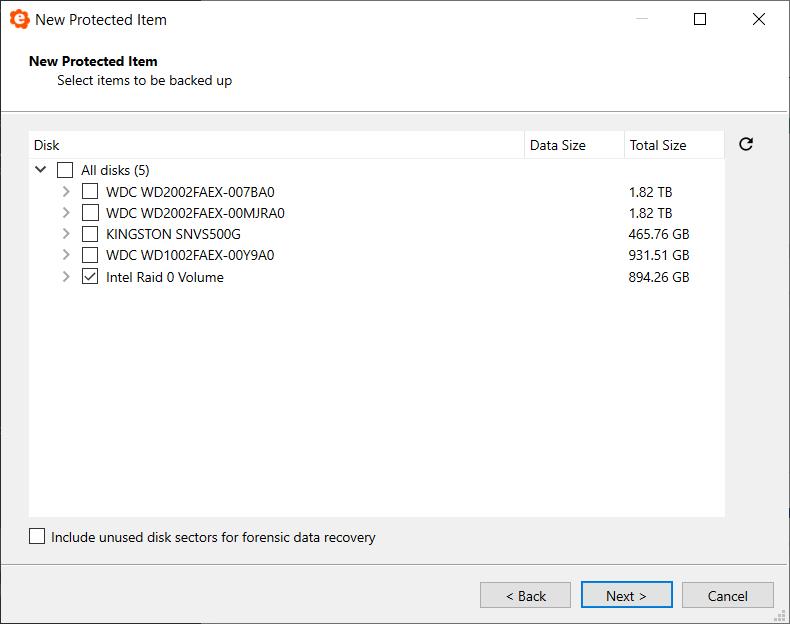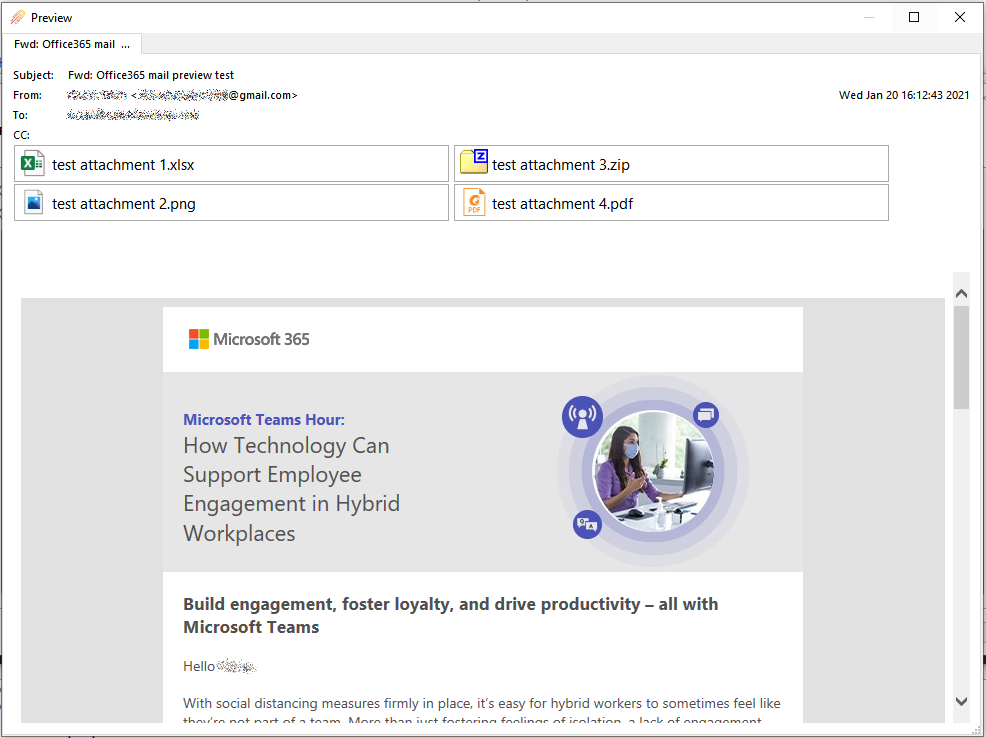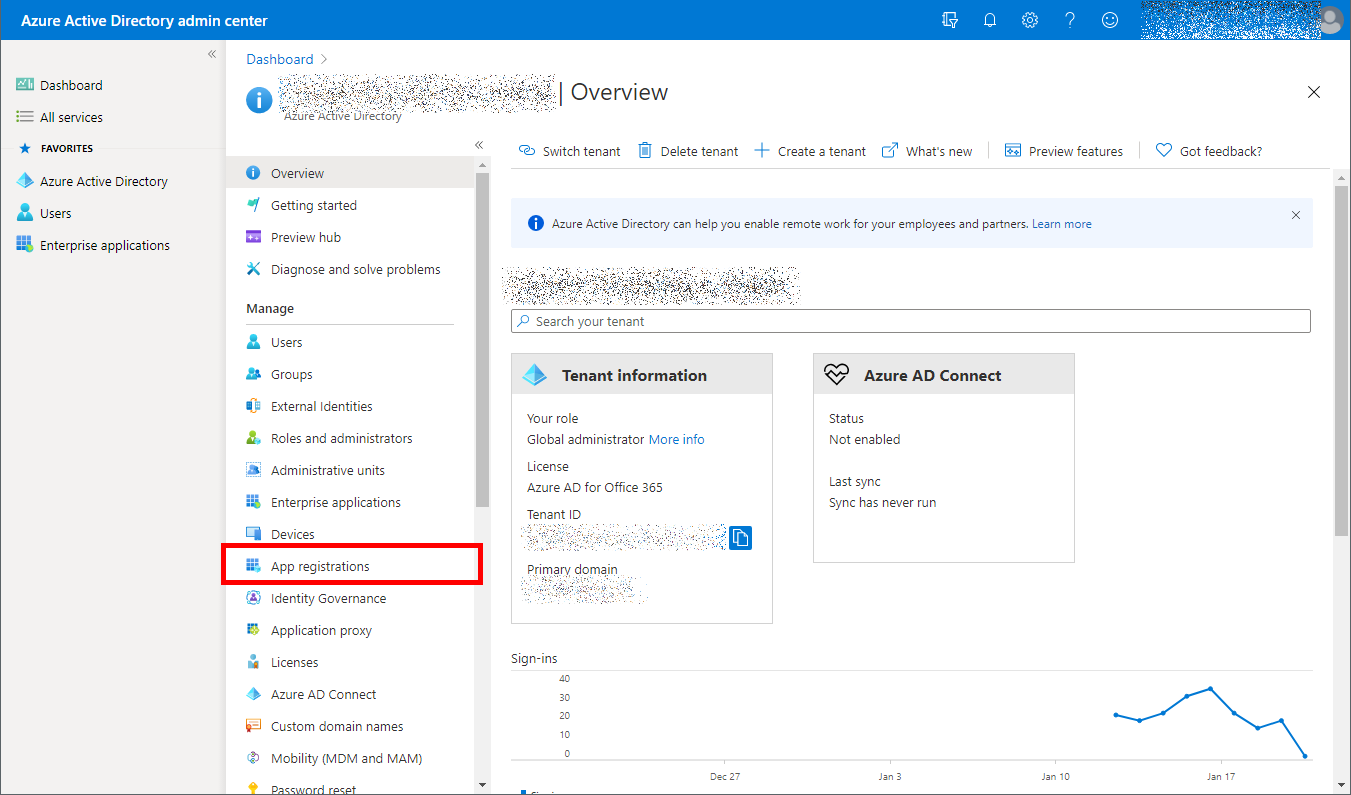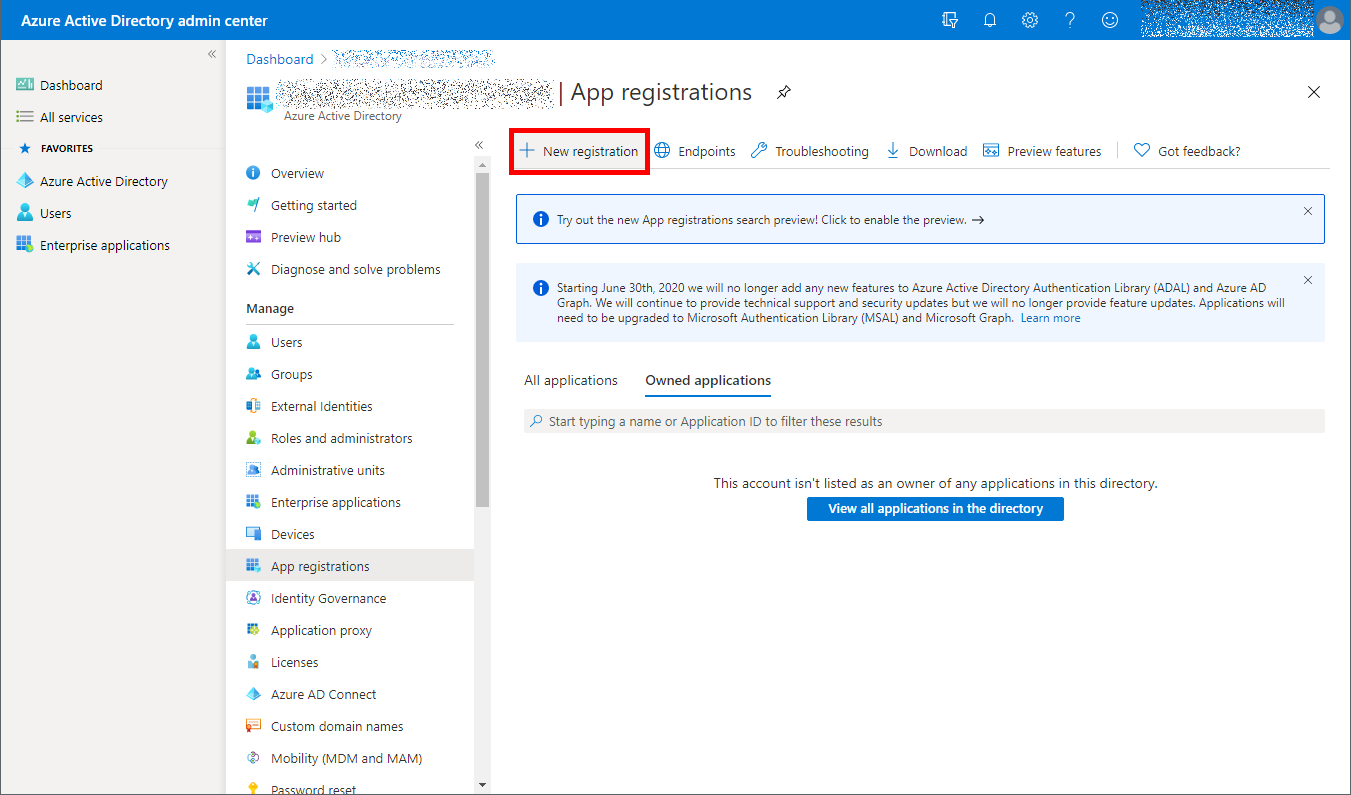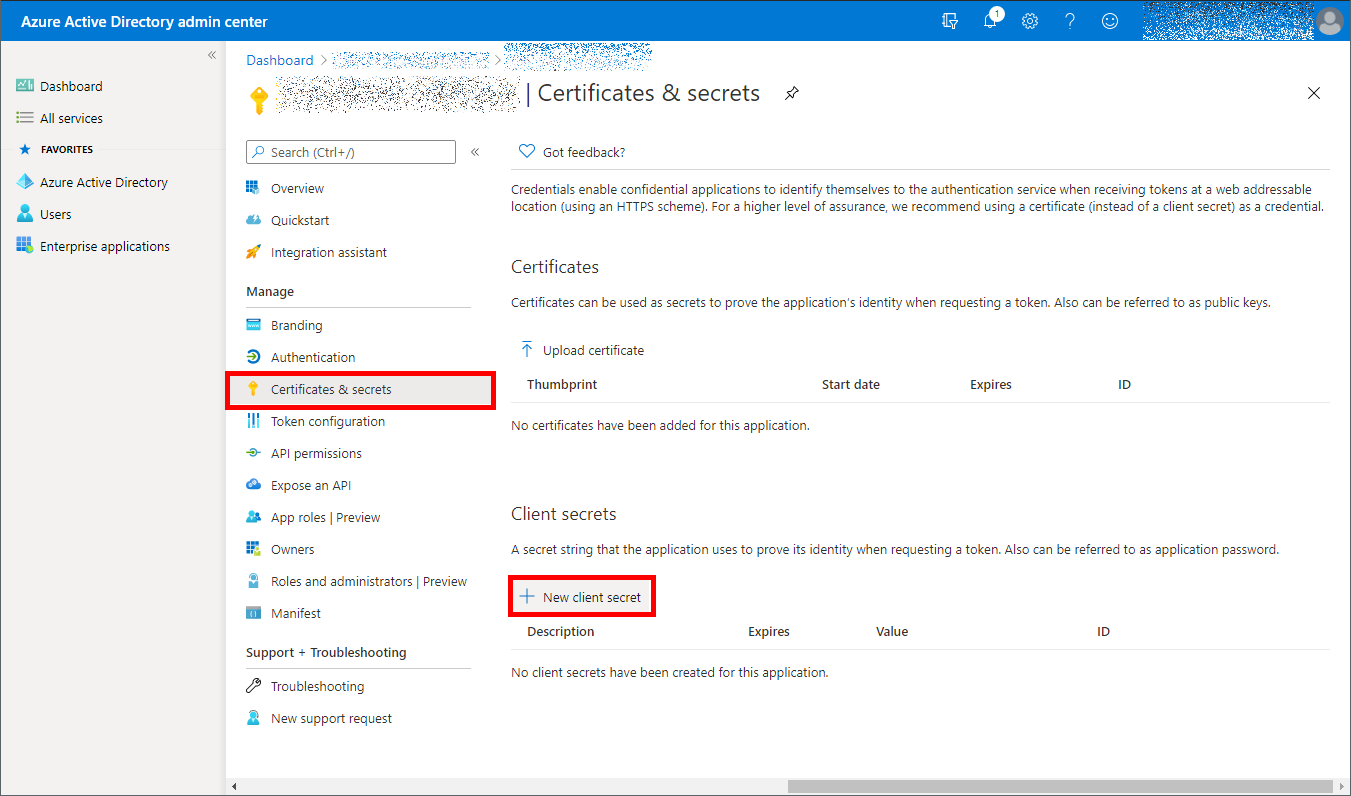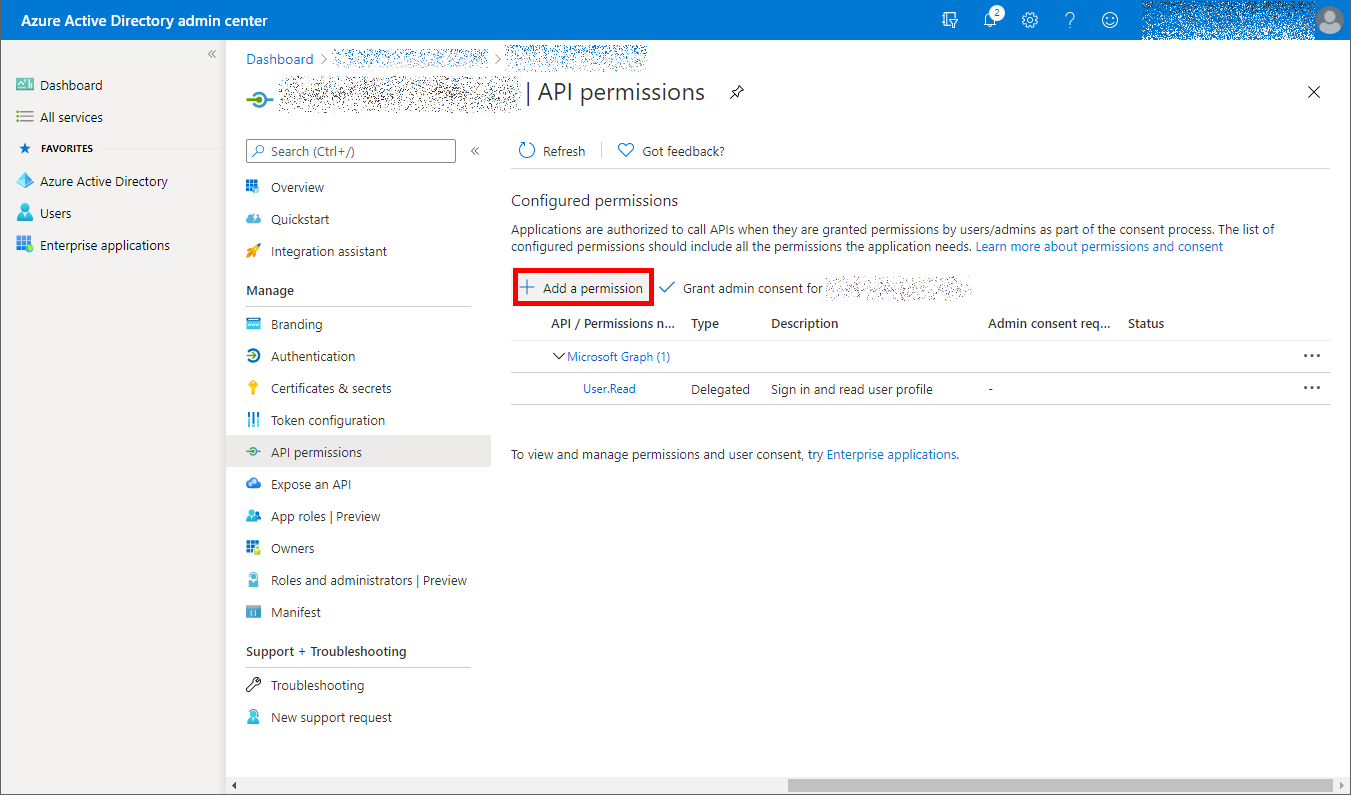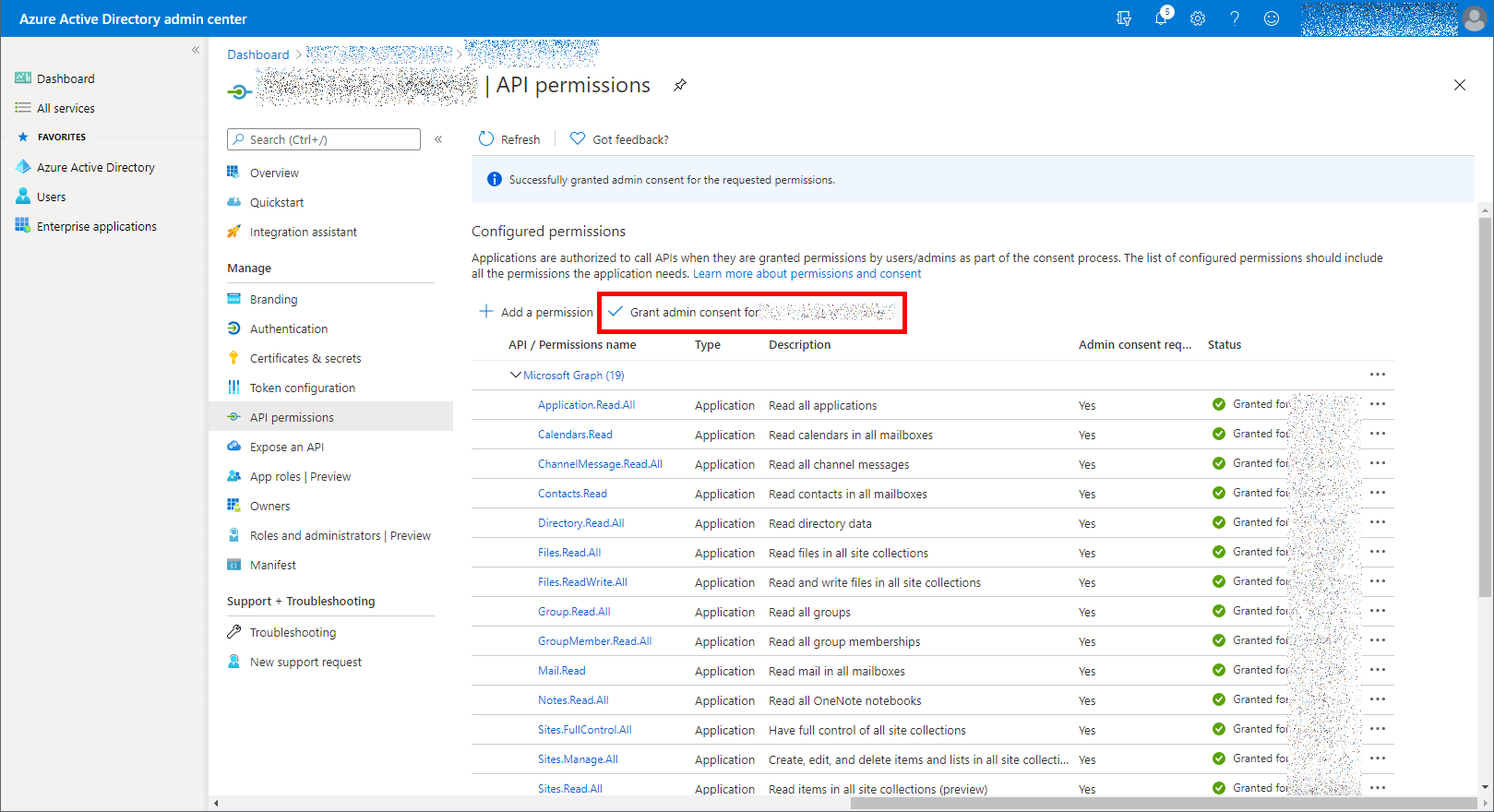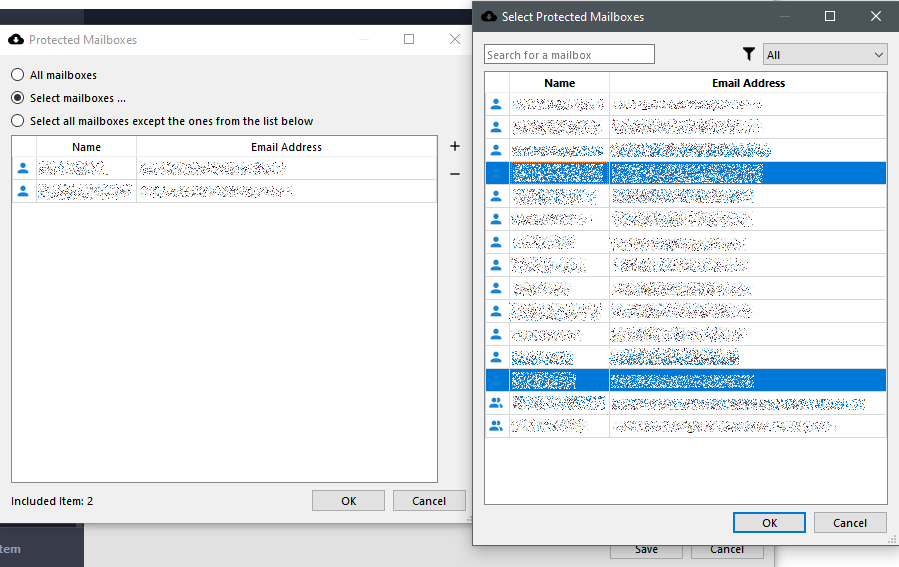Sélectionnez les fichiers à restaurer. Lorsque vous parcourez les fichiers à restaurer, différentes colonnes s'affichent en fonction du type d'élément parcouru.
Prévisualisez un email avant de le restaurer, en utilisant le menu du clic droit. L'aperçu de l'email montre le contenu HTML riche si l'email en contient. L'aperçu de l'email contient les champs d'en-tête, tels que le champ De, Aet Sujet les champs, les informations sur les fichiers joints et les images intégrées.
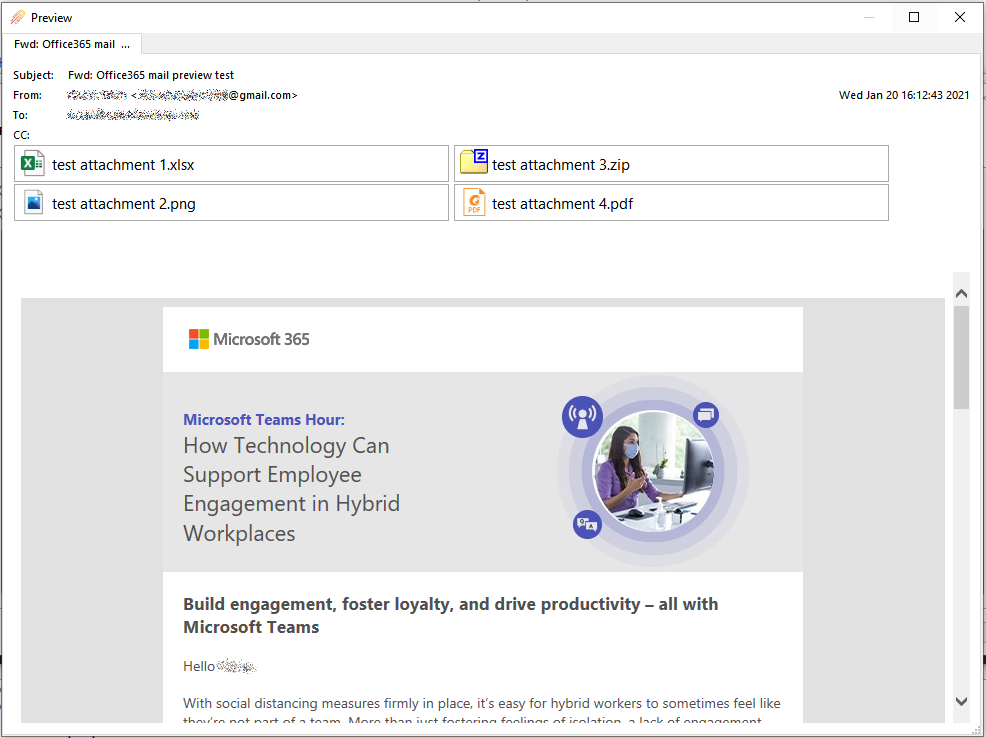
Restauration des éléments d'Office 365 sur le PC local
Les courriels sont restaurés au format MIME (*.eml). Ces fichiers peuvent être ouverts avec Microsoft Outlook sur votre PC, ou dans tout autre programme de messagerie (MUA) tel que Mozilla Thunderbird. Microsoft Outlook prend en charge l'importation *.eml en vrac en les glissant et en les déposant dans un dossier Outlook.
Si l'e-mail représente une invitation à une réunion, l'e-mail contient une pièce jointe de rendez-vous de calendrier au format vCalendar. Ces pièces jointes peuvent être renommées en *.vcf et ouvert avec Microsoft Outlook sur votre PC.
Les contacts et les calendriers sont restaurés au format JSON. Ces fichiers nécessitent un traitement supplémentaire pour être convertis au format standard vCalendar (*.vcf) avant de l'ouvrir avec Microsoft Outlook.
Les pièces jointes des fichiers SharePoint, y compris les éléments OneDrive et les fichiers Teams, se trouvent dans le site SharePoint associé. Les fichiers OneDrive peuvent être restaurés en tant que fichiers et dossiers ordinaires sous le sous-répertoire "Documents" du site SharePoint associé.
Restauration d'éléments d'Office 365 vers le cloud
Vous pouvez choisir de restaurer les éléments Office 365 vers le cloud. Vous pouvez choisir de restaurer soit l'emplacement original du cloud Office 365, soit un emplacement personnalisé.
Tous les éléments seront restaurés avec la politique de conservation par défaut.
Les e-mails existants ne seront pas écrasés. Si un e-mail sélectionné pour la restauration existe déjà dans l'emplacement cible du cloud Office 365, il sera restauré en tant qu'e-mail dupliqué.