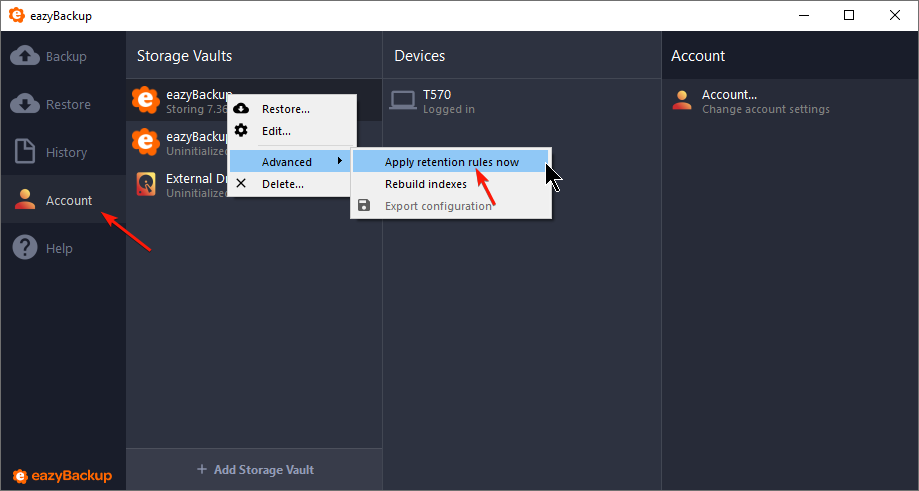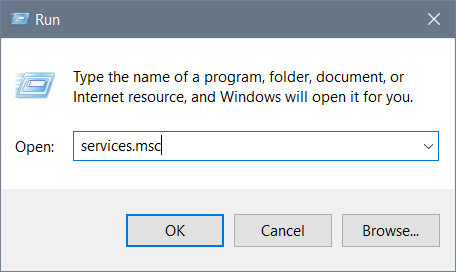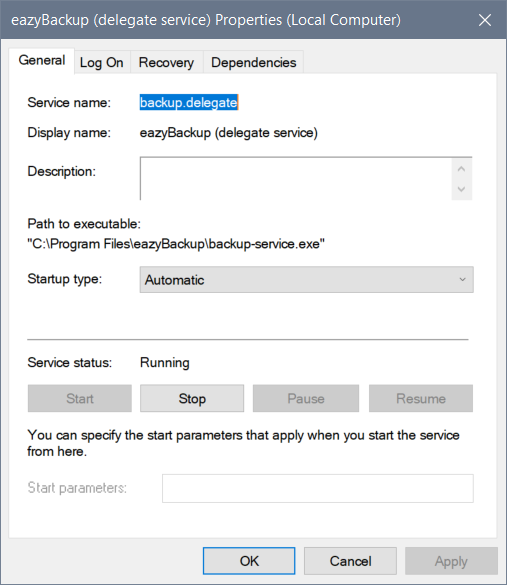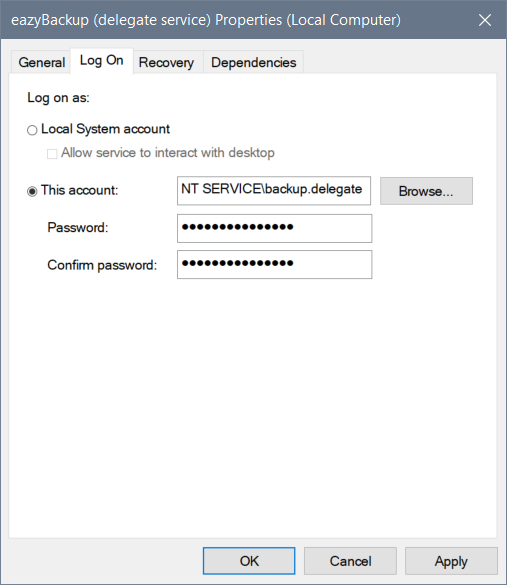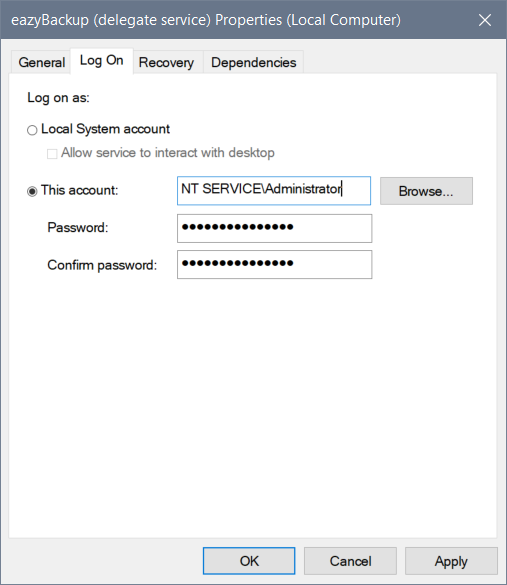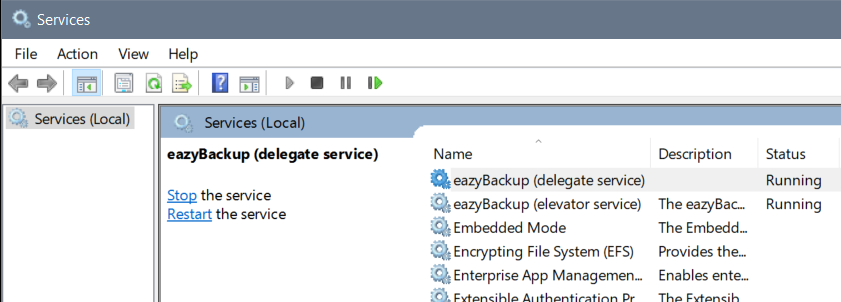eazyBackup benötigt RAM, um zu laufen. Der Hauptgrund dafür ist die Speicherung von Deduplizierungsindizes; daher ist die Menge des verwendeten RAM proportional zur Größe des Storage Vault.
Möglicherweise werden diese Fehlermeldungen angezeigt:
- Laufzeit: VirtualAlloc von 1048576 Bytes schlug mit errno=1455 unter Windows fehl
- 0x5AF ERROR_COMMITMENT_LIMIT: Die Auslagerungsdatei ist zu klein, um diesen Vorgang abschließen zu können. unter Windows
- fataler Fehler: kein Speicherplatz mehr auf allen Plattformen
Unter Linux beendet das Kernel-Subsystem "OOM-Killer" sofort einen Prozess seiner Wahl, wenn das System keinen Speicher mehr hat (OOM), um Speicher freizugeben. Wenn Sie eine Fehlermeldung wie signal: killed in eazyBackup unter Linux sehen, bedeutet dies, dass der Prozess von einem Benutzer oder einem Subsystem beendet wurde, bei dem es sich möglicherweise um den OOM Killer handelt. Sie können dies in dmesg oder kern.log nachprüfen.
Sie können die RAM-Nutzung von eazyBackup reduzieren, indem Sie versuchen, die Datenmenge in jedem Storage Vault zu begrenzen. Anstatt beispielsweise mehrere Geräte in einen einzigen Storage Vault zu sichern, erstellen Sie mehrere Storage Vaults für jedes Gerät. Dies verringert zwar die Effizienz der Deduplizierung, aber auch die erforderliche Speichernutzung.
Abwägungen
Es sind einige Kompromisse möglich, die den Speicherverbrauch von eazyBackup auf Kosten anderer Systemressourcen reduzieren können:
Unveränderte Dateien neu scannen
Diese Option veranlasst eazyBackup, mehr Daten von der Quellplatte zu lesen und weniger Daten aus dem Storage Vault in die In-Memory-Indizes einzulesen. Dies kann unterschiedliche Auswirkungen auf die RAM-Nutzung haben und je nach Form Ihrer Verzeichnisse positiv oder negativ sein.
Bevorzugen Sie temporäre Dateien anstelle von RAM
Die Option "Temporäre Dateien statt RAM bevorzugen" in einem Backup-Auftragsplan veranlasst eazyBackup, Indizes in einer On-Disk-Datenbankdatei statt in einem reinen In-Memory-Index zu speichern. Die On-Disk-Datenbankdatei wird in auslagerbaren Speicher abgebildet, der vom Betriebssystem leichter zurückgewonnen werden kann, wenn das System unter Speicherdruck steht.
Je nachdem, wie Sie den Speicherverbrauch von eazyBackup messen, scheint diese Option nicht sofort einen geringeren Speicherverbrauch zu haben, wenn Ihre Messung mmap-Festplattenabschnitte umfasst. Die residente Arbeitsgruppe wird jedoch reduziert.
Die Verwendung dieser Option ist mit erheblichen Leistungseinbußen verbunden (etwa 5x oder schlechter) und wird im Allgemeinen nicht empfohlen.