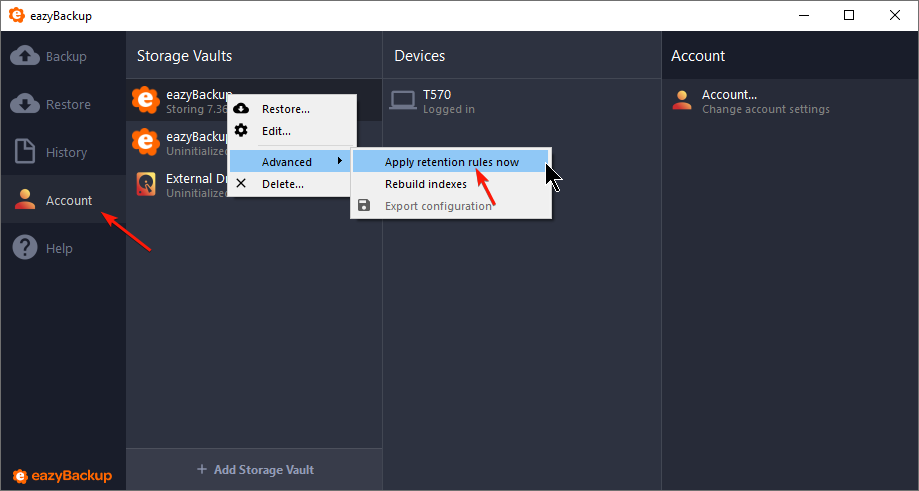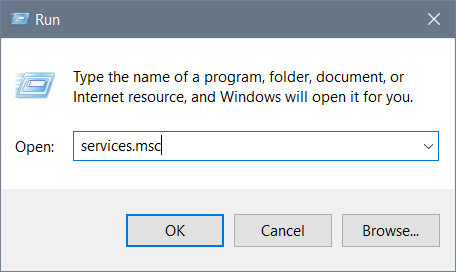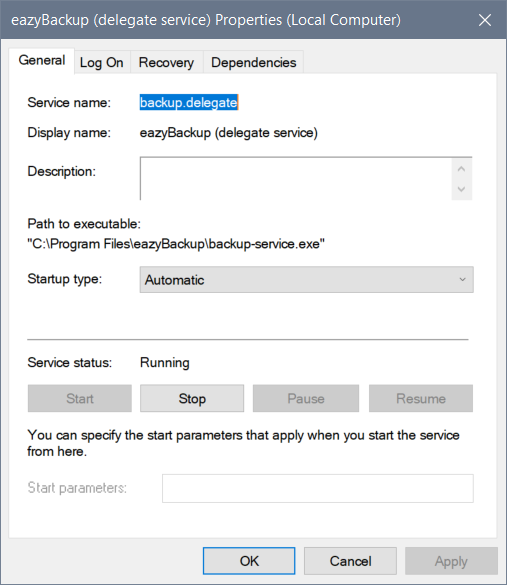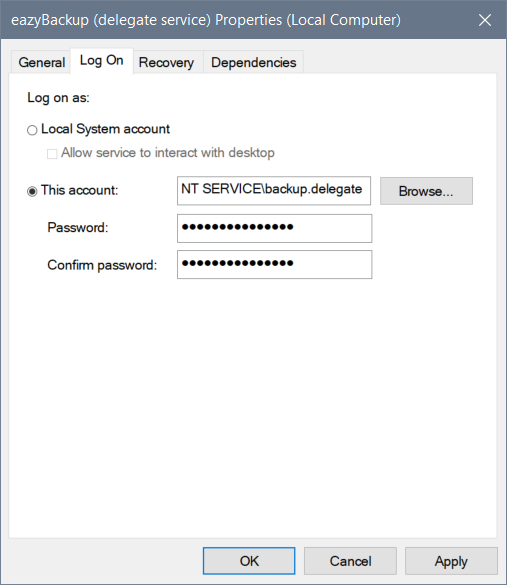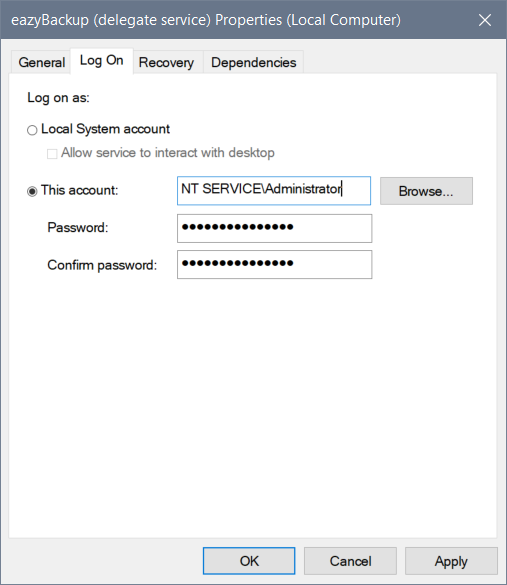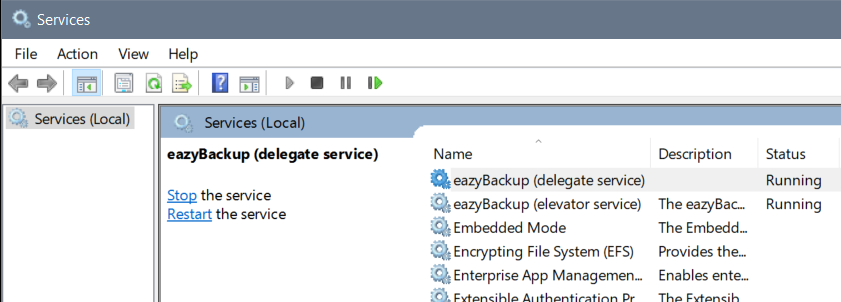eazyBackup necesita RAM para funcionar. La causa principal de esto es mantener los índices de deduplicación; por lo tanto, la cantidad de RAM utilizada es proporcional al tamaño de la Bóveda de Almacenamiento.
Es posible que aparezcan estos mensajes de error:
- tiempo de ejecución: VirtualAlloc de 1048576 bytes falló con errno=1455 en Windows
- 0x5AF ERROR_COMMITMENT_LIMIT: El archivo de paginación es demasiado pequeño para que esta operación se complete. en Windows
- error fatal: sin memoria en todas las plataformas
En Linux, cuando el sistema se queda sin memoria (OOM), el subsistema del núcleo "OOM Killer" terminará inmediatamente un proceso de su elección, para liberar memoria. Si ves un mensaje de error como signal: killed en eazyBackup en Linux, significa que el proceso fue terminado por un usuario o un subsistema, que posiblemente sea el OOM Killer. Puede comprobarlo en dmesg o kern.log.
Puede reducir el uso de RAM de eazyBackup intentando limitar la cantidad de datos que hay en cada Bóveda de Almacenamiento. Por ejemplo, en lugar de tener múltiples dispositivos haciendo copias de seguridad en un único Storage Vault, cree múltiples Storage Vaults para cada dispositivo. Esto reducirá la eficiencia de la deduplicación, pero también reducirá el uso de memoria necesario.
Contrapartidas
Algunas compensaciones son posibles, que pueden reducir el uso de memoria de eazyBackup a expensas de otros tipos de recursos del sistema:
Reexaminar los archivos no modificados
Esta opción hace que eazyBackup lea más datos del disco de origen, leyendo menos datos de la Bóveda de Almacenamiento en los índices en memoria. Esto puede tener un impacto variado en el uso de la RAM, y puede ser positivo o negativo dependiendo de la forma de sus directorios.
Prefiere los archivos temporales en lugar de la RAM
La opción "Preferir archivos temporales en lugar de RAM" en la programación de un trabajo de copia de seguridad hará que eazyBackup mantenga los índices en un archivo de base de datos en disco, en lugar de un índice puro en memoria. El archivo de base de datos en disco se mapea en memoria paginable, que puede ser recuperada más fácilmente por el sistema operativo cuando el sistema está bajo presión de memoria.
Dependiendo de cómo mida el uso de memoria de eazyBackup, esta opción puede no parecer inmediatamente que tenga un menor uso de memoria si su medición incluye secciones de disco mmap. Sin embargo, el conjunto de trabajo residente se reduce.
El uso de esta opción conlleva una importante penalización de rendimiento (aproximadamente 5 veces o más) y, por lo general, no se recomienda.