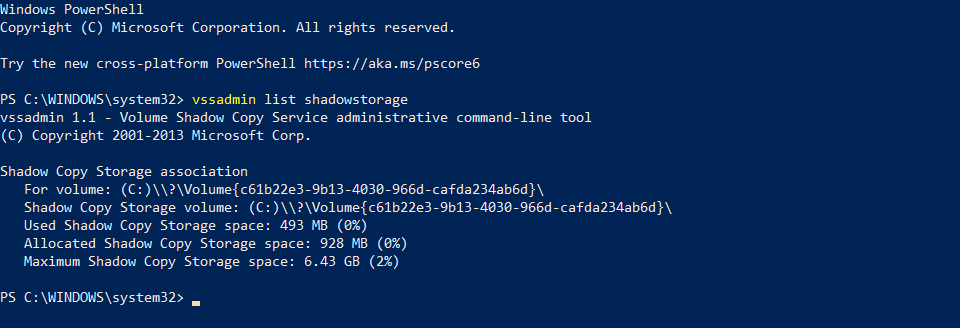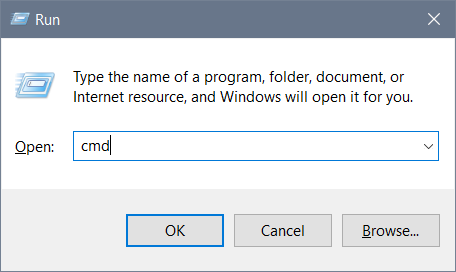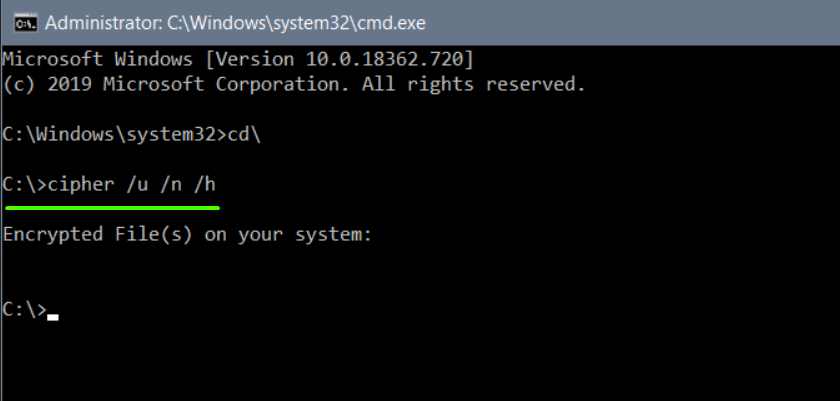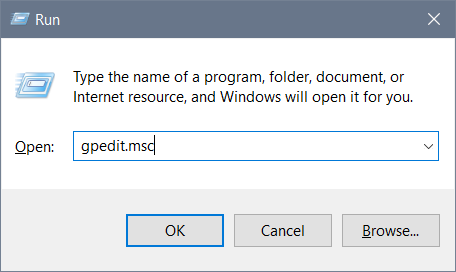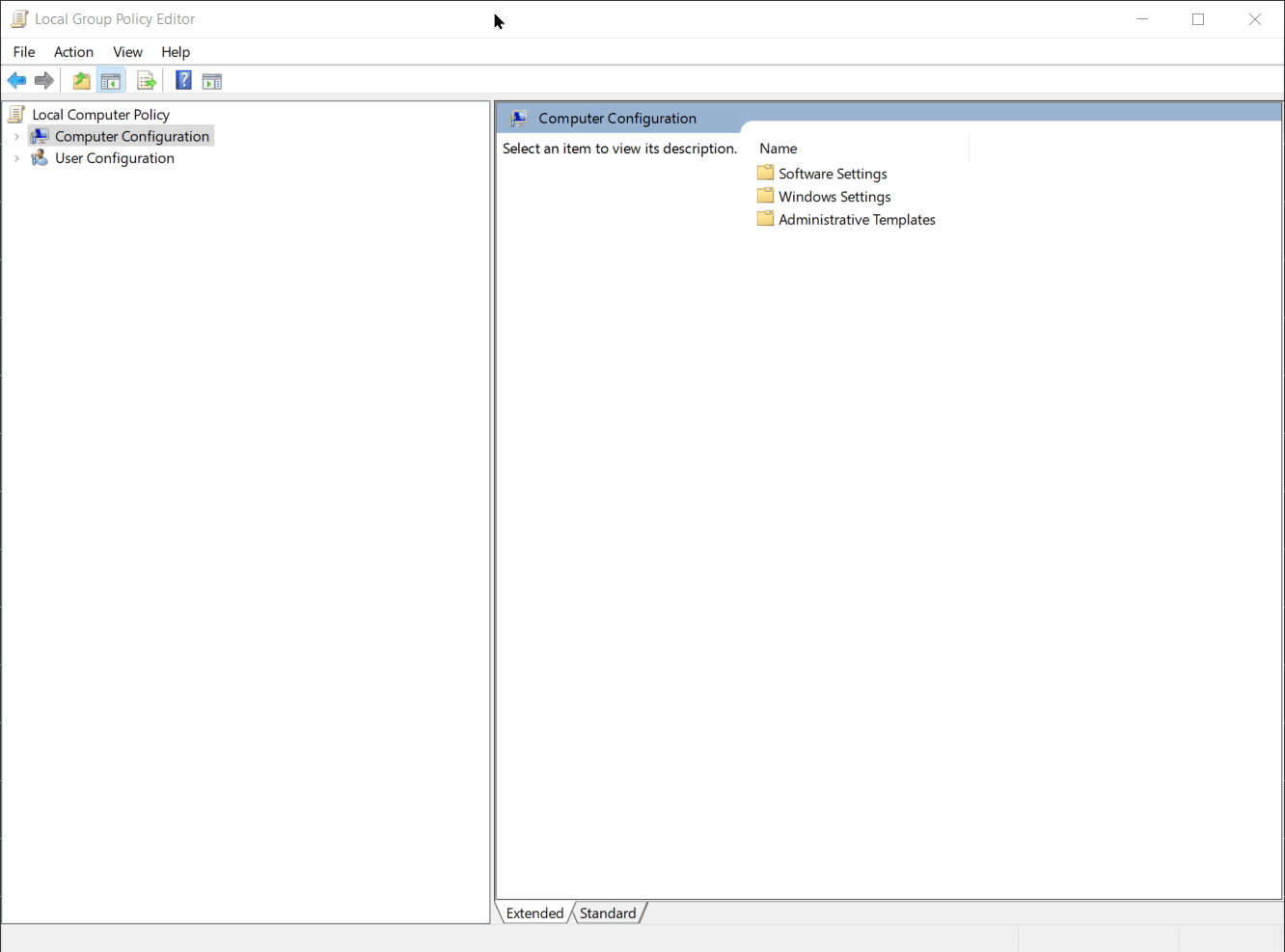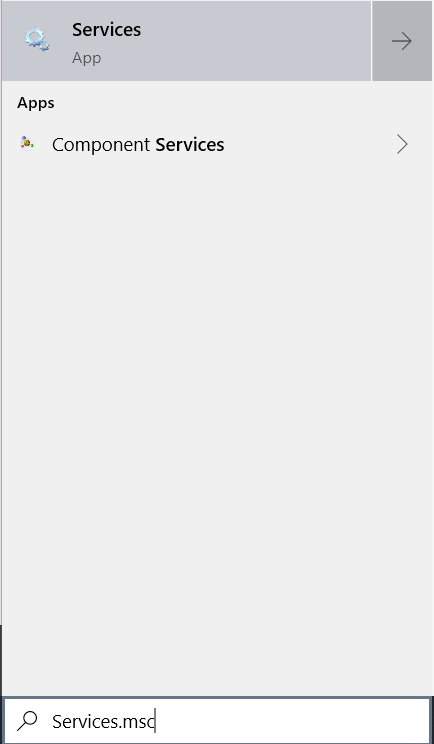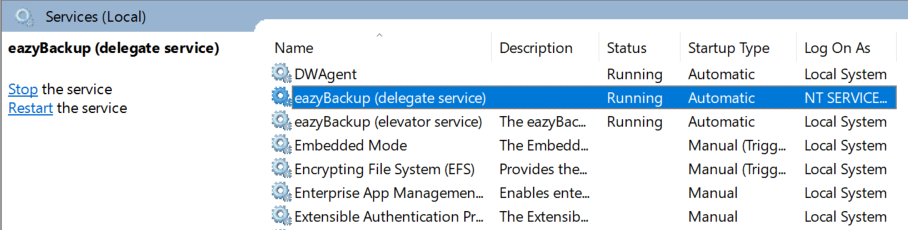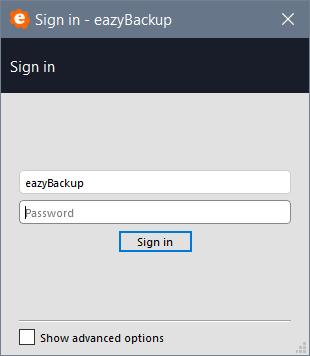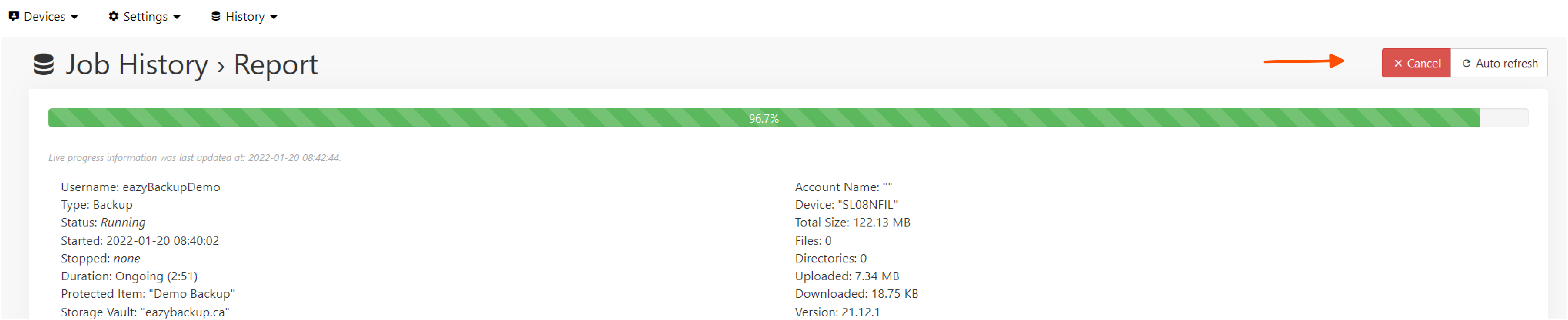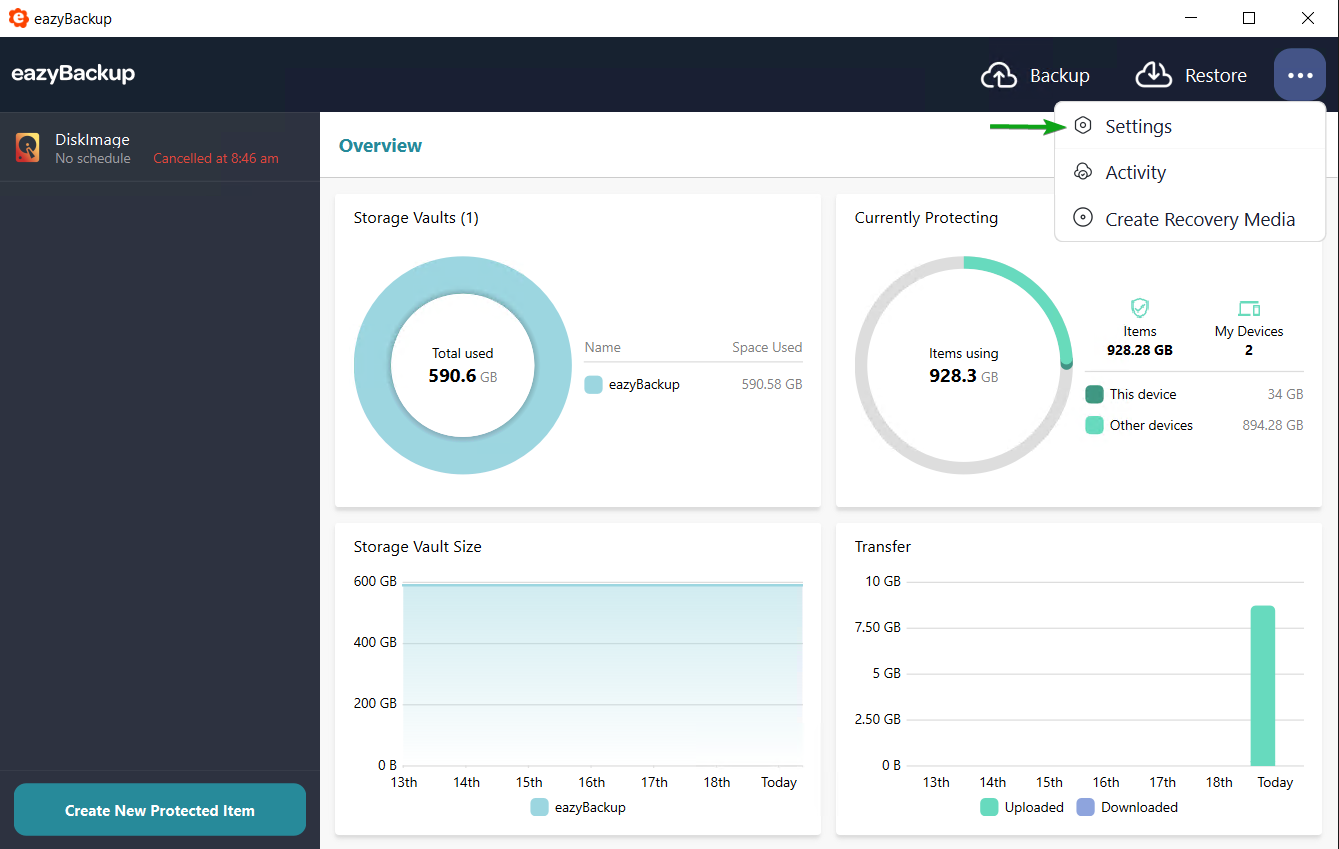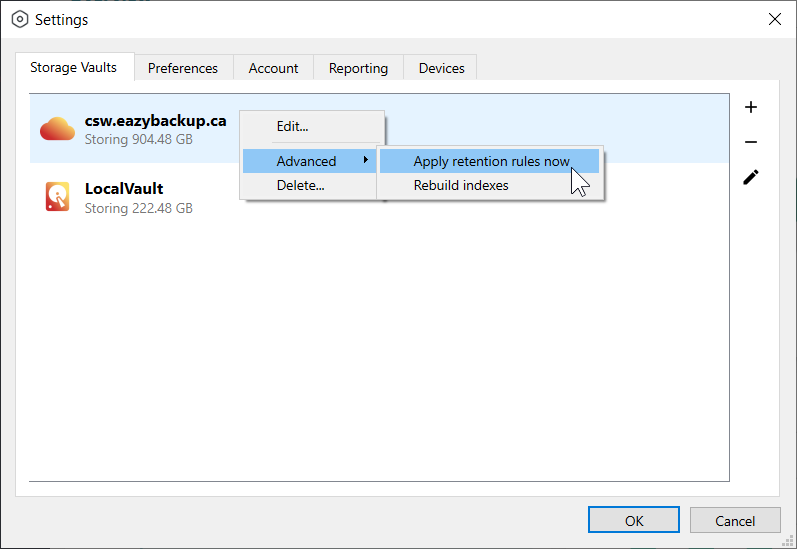VSS-Fehler: Snapshot konnte nicht erstellt werden. Der Schattenkopieanbieter hatte einen unerwarteten Fehler beim Versuch, den angegebenen Vorgang zu verarbeiten
Häufige VSS-bezogene Fehler:
0x800423f4: Beim Writer ist ein nicht transienter Fehler aufgetreten.
0x8004230f: Der Schattenkopie-Anbieter hatte einen unerwarteten Fehler beim Versuch, den angegebenen Vorgang zu verarbeiten.
0x80042336: Beim Writer ist ein Teilfehler aufgetreten. Prüfen Sie den Fehlerstatus auf Komponentenebene für weitere Informationen.
- Überprüfen Sie den Status der VSS-Brenner in einer erweiterten Eingabeaufforderung. Wenn sich ein Writer in einem fehlerhaften Zustand befindet, müssen Sie den Dienst neu starten oder das System neu starten.
Führen Sie eine erweiterte Eingabeaufforderung oder PowerShell aus:
vssadmin Listenschreiber
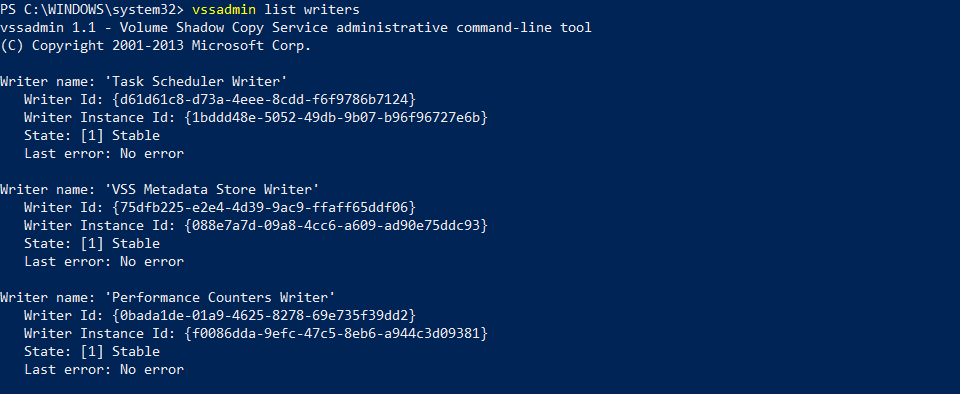
Dadurch wird eine Liste aller VSS-Writer auf Ihrem PC angezeigt. Sie möchten die Letzter Fehler und Staat Artikel.
- Der Wert von Letzter Fehler sollte immer Kein FehlerWenn der Status anders ist, haben Sie ein Schreibproblem.
- Der Wert von Staat zeigen sollte [1] Stabil sein.
- Ein einfacher Neustart des PCs kann dieses Problem beheben. Wenn das Problem nach einem Neustart weiterhin besteht, könnte es auf ein größeres Problem im PC hindeuten.
- Prüfen Sie auf Speicherplatzprobleme: Vergewissern Sie sich, dass auf den zu sichernden Volumes und dem Volume, auf dem die Schattenkopien gespeichert sind, genügend freier Speicherplatz vorhanden ist.
- Überprüfen Sie, ob die VSS-Writer installiert sind und funktionieren.
Wenn ein Anbieter ein Problem verursacht, versuchen Sie, den Anbieter neu zu installieren oder zu aktualisieren.
Führen Sie eine erweiterte Eingabeaufforderung oder PowerShell aus:
vssadmin Liste Anbieter
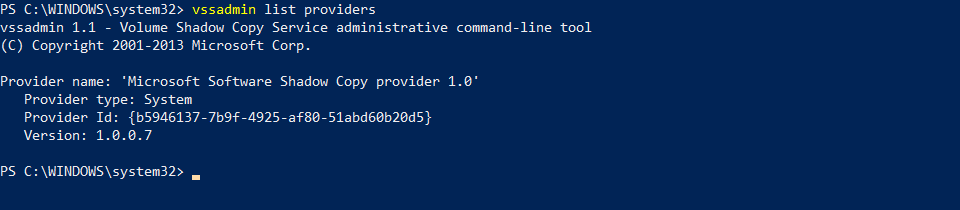
Wenn Sie andere VSS-Anbieter als Microsoft aufgeführt haben, sollten Sie diese deaktivieren.
- Der Schattenspeicher auf den Quelllaufwerken ist nicht konfiguriert oder nicht groß genug. Die Größe des Schattenspeichers kann über eine erweiterte Eingabeaufforderung oder PowerShell überprüft und manuell geändert werden:
So prüfen Sie die aktuellen Schattenspeichergrenzen:
vssadmin list shadowstorage
So ändern Sie das Schattenspeicherlimit:
vssadmin Größe des Schattenspeichers ändern /Für=X: /On=X: /Maxsize=XX%

Beispiel für die Verwendung:
vssadmin Resize ShadowStorage /For=C: /On=C: /MaxGröße=900MB
vssadmin Resize ShadowStorage /For=C: /On=D: /MaxSize=UNBOUNDED
vssadmin Resize ShadowStorage /For=C: /On=C: /MaxSize=20%
- Überprüfen Sie die Windows-Ereignisprotokolle auf Fehlermeldungen oder Warnungen, die hilfreich sein könnten. Sie können die Windows-Ereignisanzeige verwenden oder wir haben unten einen PowerShell-Befehl bereitgestellt.
Mit diesem Befehl werden Ereignisse mit der Quelle "VSS" oder "VolSnap" gefiltert und diejenigen mit der Stufe "Fehler" oder "Warnung" angezeigt:
Get-WinEvent -FilterHashtable @{LogName='System'; ProviderName=@('VSS', 'VolSnap'); Level=@(2,3)} | Format-Table TimeCreated, ProviderName, Id, LevelDisplayName, Message -AutoSize
- Microsofts VSS kann nur einen Snapshot zur gleichen Zeit erstellen. Wenn ein Snapshot bereits in Bearbeitung ist, wenn Ihr Sicherungsauftrag beginnt, kann der Sicherungsauftrag fehlschlagen. Durch Anhalten und Neustarten des Volume Shadow Copy-Dienstes kann dieses Problem behoben werden. Öffnen Sie dazu eine erweiterte Eingabeaufforderung oder ein PowerShell-Fenster und führen Sie die folgenden Befehle aus:
net stop vss net start vss
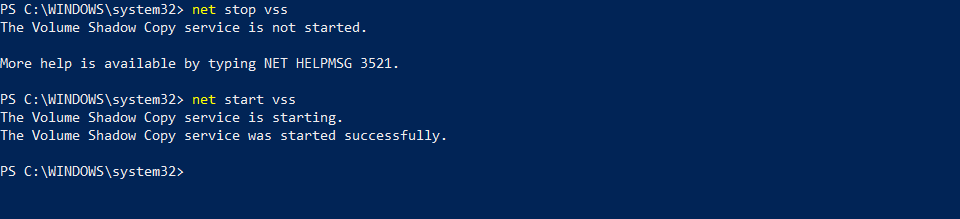
Wenn der Neustart des VSS-Dienstes mit den oben gezeigten Befehlen "net stop vss & net start vss" das Problem nicht behebt, kann auch ein Neustart des Servers den Snapshot-Manager korrekt bereinigen.
- Es ist bekannt, dass dieser Fehler auftritt, wenn mehrere Sicherungsprodukte installiert sind. Viele Sicherungslösungen haben einen eigenen Snapshot-Manager, der Konflikte mit anderen auf dem System installierten Sicherungslösungen verursachen kann.
- Es ist bekannt, dass VSS-Snapshots fehlschlagen, weil ein Laufwerk mit erweitertem Format an den Rechner angeschlossen ist.
https://docs.microsoft.com/en-us/troubleshoot/windows-server/backup-and-storage/support-policy-4k-sector-hard-drives