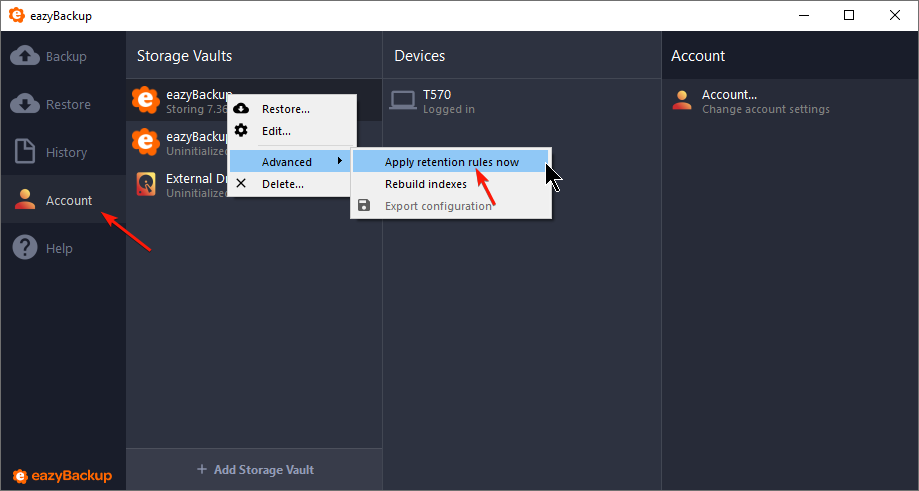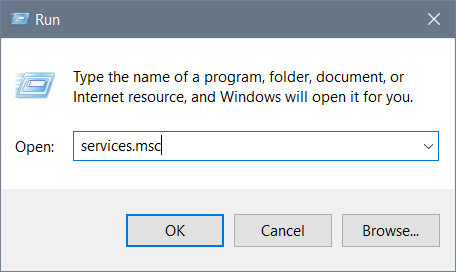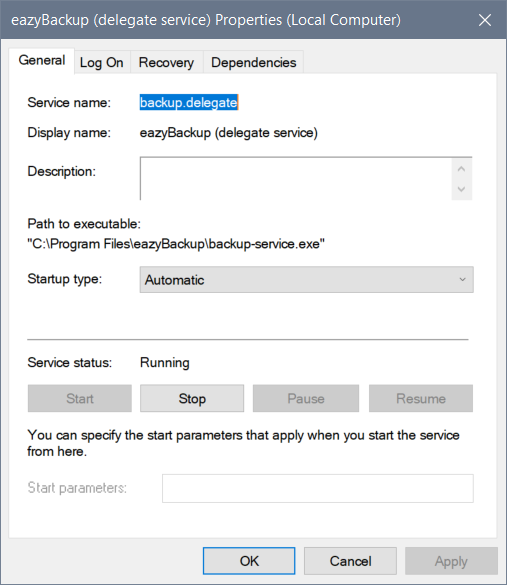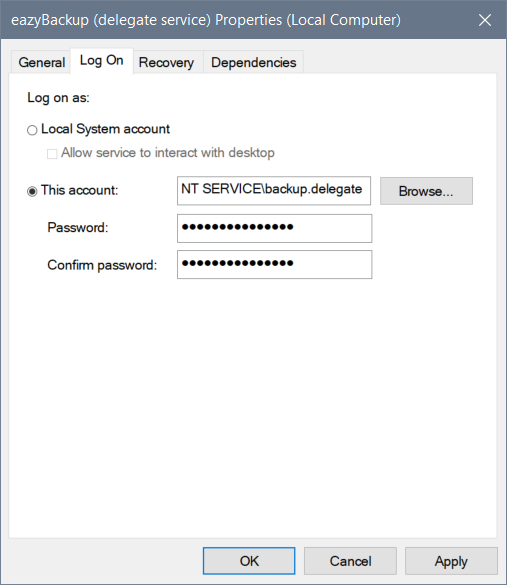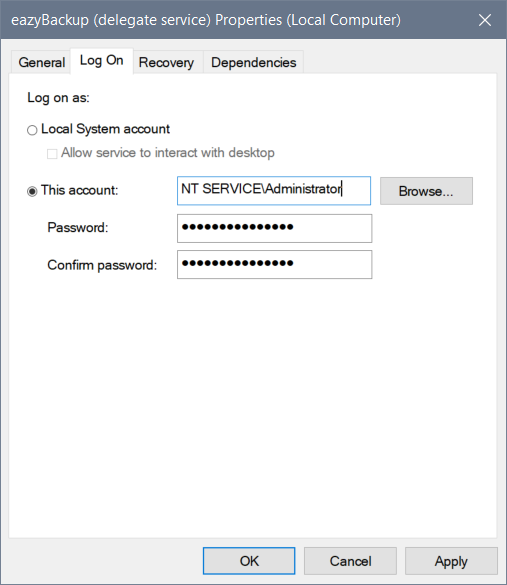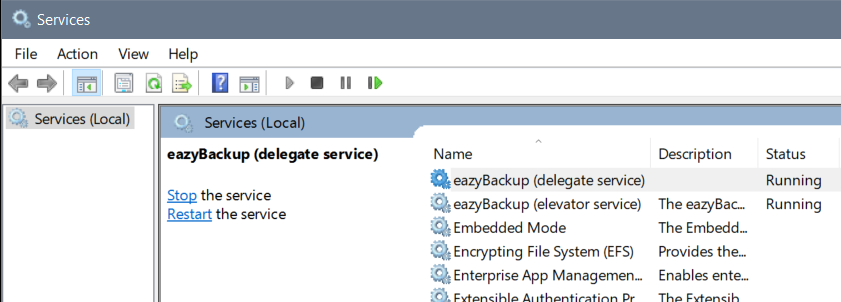eazyBackup a besoin de RAM pour fonctionner. La cause principale est le maintien des index de déduplication ; donc la quantité de RAM utilisée est proportionnelle à la taille de la voûte de stockage.
Vous pouvez voir ces messages d'erreur :
- temps d'exécution : VirtualAlloc de 1048576 octets a échoué avec errno=1455 sous Windows
- 0x5AF ERROR_COMMITMENT_LIMIT : Le fichier de pagination est trop petit pour que cette opération puisse être effectuée. sous Windows
- erreur fatale : mémoire insuffisante sur toutes les plateformes
Sous Linux, lorsque le système est en manque de mémoire (OOM), le sous-système "OOM Killer" du noyau met immédiatement fin à un processus de son choix, afin de libérer de la mémoire. Si vous voyez un message d'erreur comme signal : killed dans eazyBackup sous Linux, cela signifie que le processus a été arrêté par un utilisateur ou un sous-système, qui pourrait être l'OOM Killer. Vous pouvez vérifier cela dans dmesg ou kern.log.
Vous pouvez réduire l'utilisation de la RAM par eazyBackup en essayant de limiter la quantité de données dans chaque espace de stockage. Par exemple, au lieu d'avoir plusieurs périphériques sauvegardés dans un seul coffre-fort de stockage, créez plusieurs coffres-forts de stockage pour chaque périphérique. Cela réduira l'efficacité de la déduplication, mais aussi l'utilisation de la mémoire nécessaire.
Compromis
Certains compromis sont possibles, qui peuvent réduire l'utilisation de la mémoire d'eazyBackup au détriment d'autres types de ressources système :
Rescanner les fichiers inchangés
Cette option fait en sorte qu'eazyBackup lise plus de données depuis le disque source, en lisant moins de données depuis la voûte de stockage dans les index en mémoire. Cela peut avoir un impact varié sur l'utilisation de la RAM, et peut être positif ou négatif en fonction de la forme de vos répertoires.
Préférer les fichiers temporaires à la RAM
L'option "Préférer les fichiers temporaires à la RAM" dans la planification d'un travail de sauvegarde permet à eazyBackup de conserver les index dans un fichier de base de données sur disque, au lieu d'un index purement en mémoire. Le fichier de base de données sur disque est mappé dans une mémoire paginée, qui peut être plus facilement récupérée par le système d'exploitation lorsque le système est sous pression de mémoire.
Selon la manière dont vous mesurez l'utilisation de la mémoire par eazyBackup, cette option peut ne pas apparaître immédiatement comme ayant une utilisation plus faible de la mémoire si votre mesure inclut les sections de disque mmap. Cependant, l'ensemble de travail résident est réduit.
L'utilisation de cette option entraîne une pénalité de performance importante (environ 5 fois ou plus) et elle n'est généralement pas recommandée.