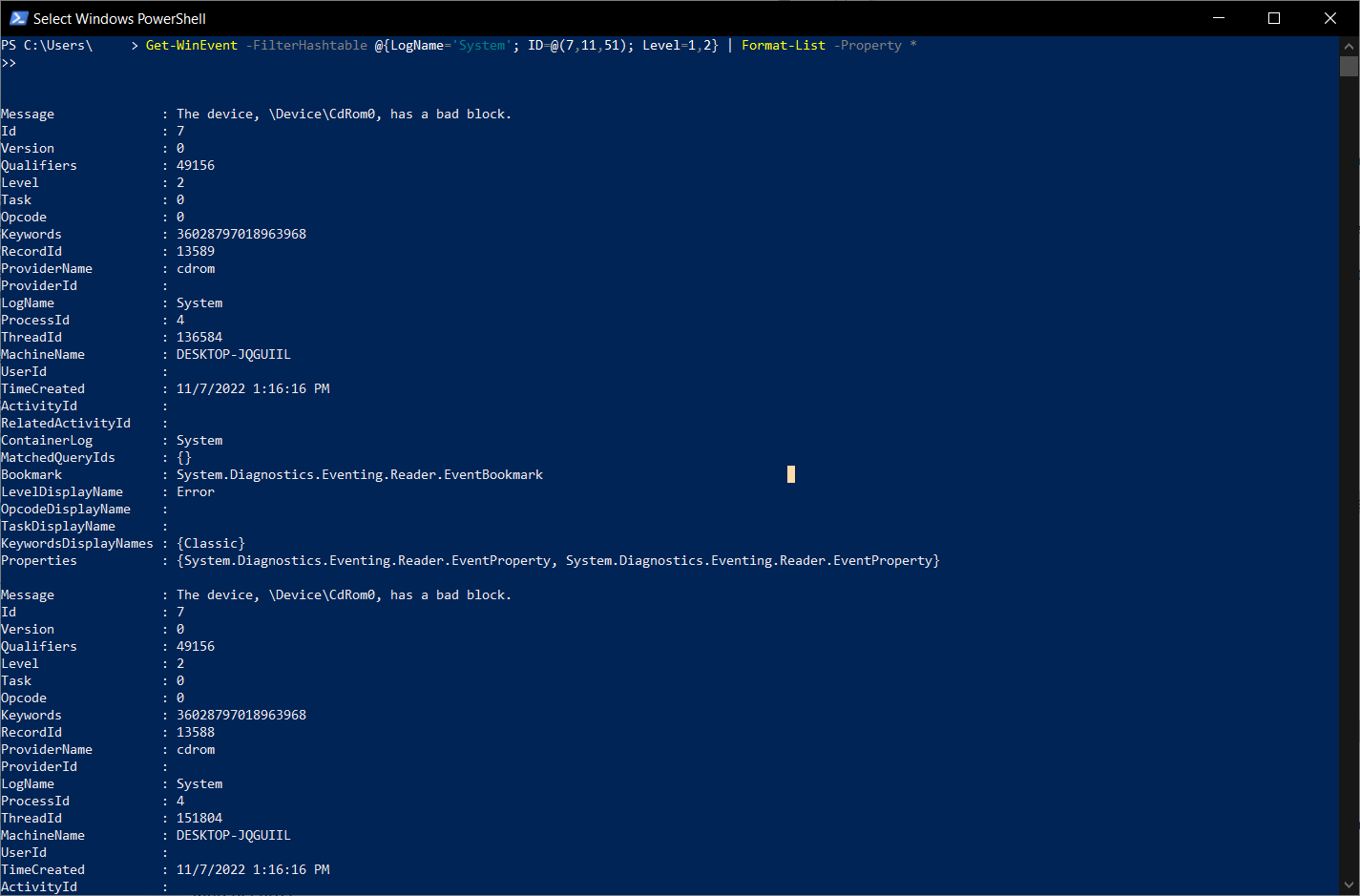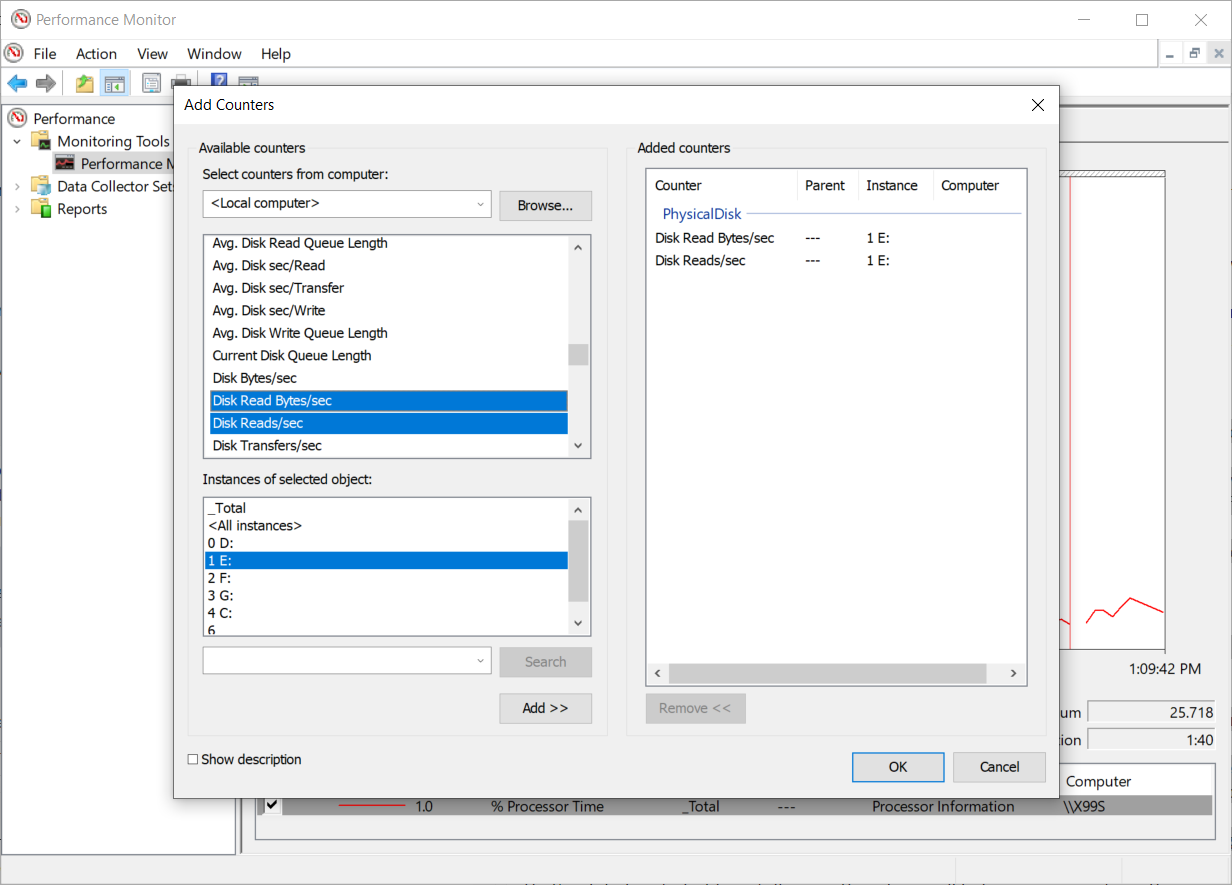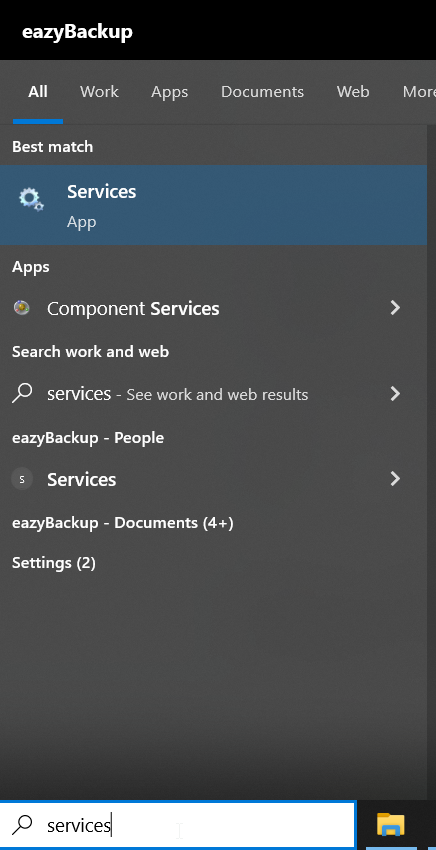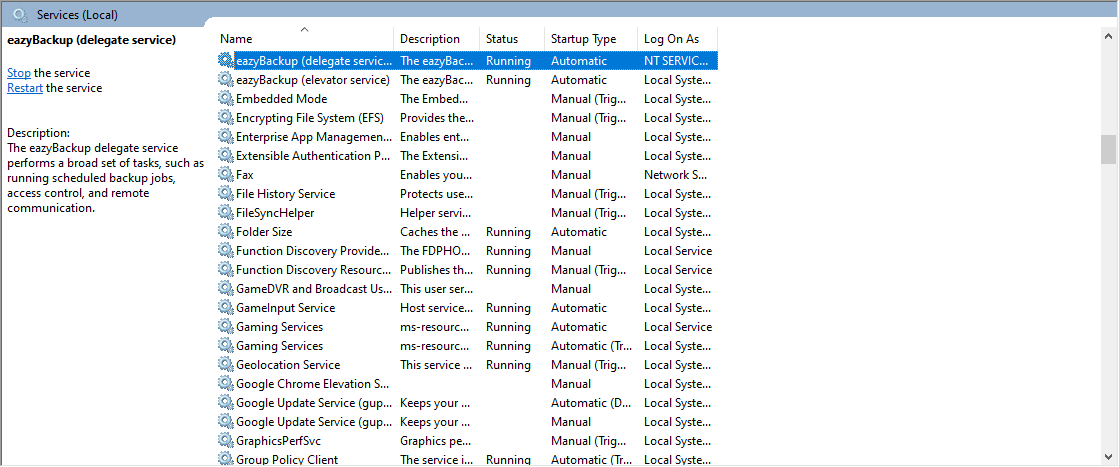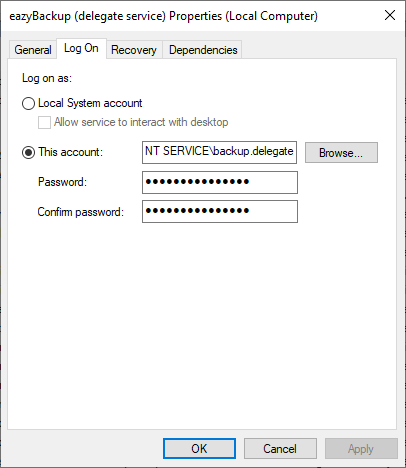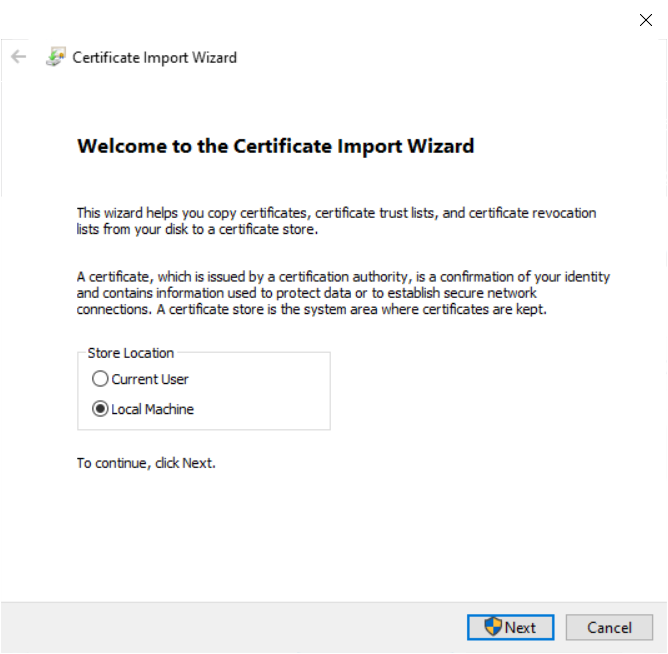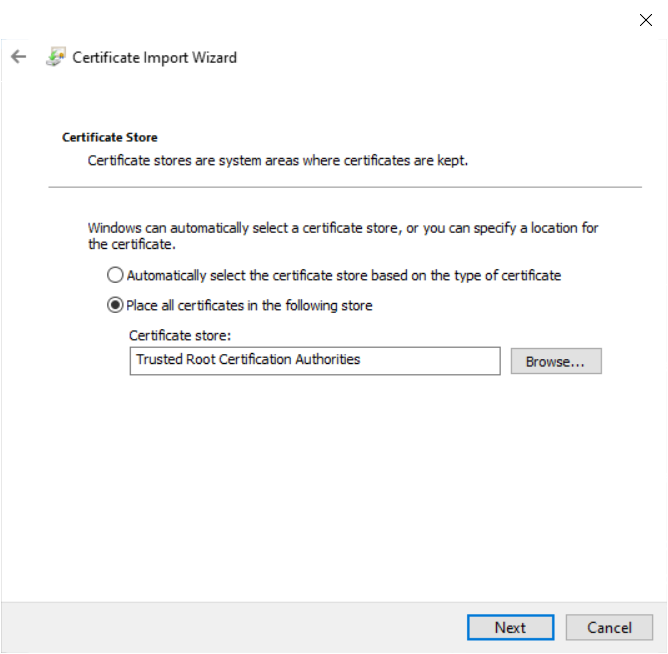Wenn Sie vermuten, dass eine Festplatte in Ihrem Computer mit Lese-/Schreibfehlern ausfällt, werden diese Fehler normalerweise in der Windows Ereignisanzeige protokolliert. Hier die häufigsten Ereignis-IDs, die wir im Zusammenhang mit fehlerhaften Festplatten sehen:
Ereignis-ID 7: zeigt an, dass die Festplatte einen fehlerhaften Block hat.
Ereignis-ID 11: Der Treiber hat einen Controller-Fehler auf dem Gerät erkannt, der durch ein fehlerhaftes Kabel, ein defektes Laufwerk oder ein Problem mit dem Controller verursacht werden kann.
Ereignis-ID 51: Auf der Festplatte ist ein Auslagerungsvorgang oder ein bestimmter Festplattenvorgang fehlgeschlagen. Dies kann durch einen fehlerhaften Treiber oder ein defektes Laufwerk verursacht werden.
PowerShell
Um den Prozess des Auffindens von Festplatten mit fehlerhaften Blöcken oder anderen Problemen zu beschleunigen, können Sie mit PowerShell schnell alle Ereignisse filtern und nur die gewünschten anzeigen.
Mit dem Cmdlet "Get-WinEvent" können wir alle Ereignisanzeigeereignisse mit der ID 7, 11 und 51 ausgeben, die Stufe 2 oder höher sind (Fehler und kritisch)
- Öffnen Sie PowerShell und führen Sie den Befehl aus:
Get-WinEvent -FilterHashtable @{LogName='System'; ID=@(7,11,51); Level=1,2} | Format-List -Property *
Wenn es Ereignisse mit der ID 7, 11, 51 der Stufe 2 oder höher gibt, werden sie auf dem Bildschirm angezeigt.
Leistungsmonitor
Eine weitere gängige Methode zur Identifizierung von Festplattenlesefehlern in Windows ist die Verwendung des Performance Montor.
- Öffnen Sie Performance Monitor, indem Sie in der Suchleiste des Startmenüs "perfmon" eingeben und dann in den Suchergebnissen auf "Performance Monitor" klicken.
- Klicken Sie auf die Schaltfläche "+", um einen neuen Zähler hinzuzufügen, wählen Sie das Leistungsobjekt "PhysicalDisk", wählen Sie die Festplatte, die Sie überwachen möchten, und wählen Sie die Zähler "Disk Read Bytes/sec" und "Disk Reads/sec".
- Führen Sie ein Backup durch und beobachten Sie die Zähler. Wenn einer dieser Zähler konstant hohe Werte anzeigt, könnte dies auf Fehler beim Lesen der Festplatte hinweisen.
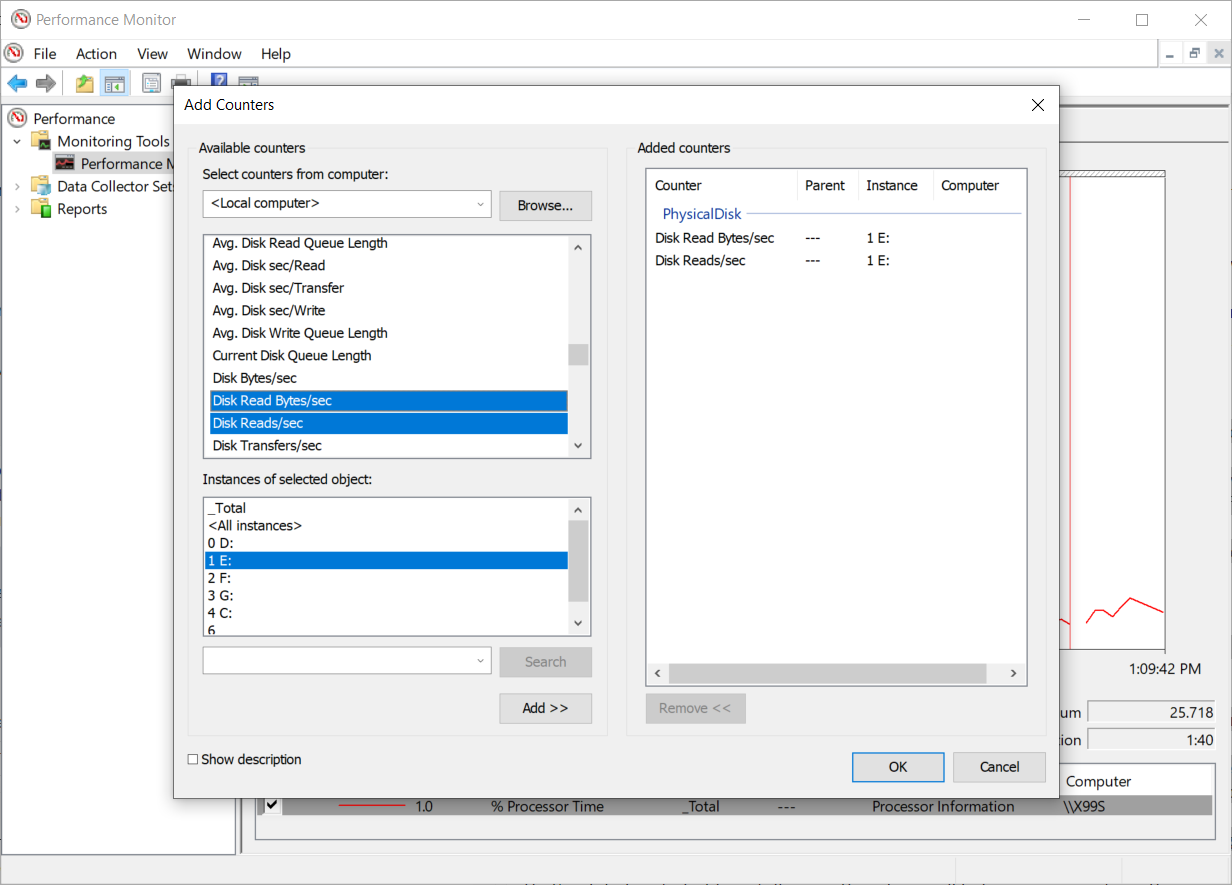
ChkDsk
Sie können die chkdsk mit dem Befehl /r um während des Bootvorgangs auf Festplattenfehler zu prüfen. Der /r Option sagt chkdsk um fehlerhafte Sektoren zu lokalisieren und lesbare Informationen wiederherzustellen, die helfen können, Festplattenfehler zu beheben. Die Ausführung von ChkDsk erfolgt auf eigene Gefahr.
So führen Sie eine Boot-Zeit aus chkdsk Befehl:
- Öffnen Sie die Eingabeaufforderung als Administrator, indem Sie mit der rechten Maustaste auf das Startmenü klicken und "Eingabeaufforderung (Admin)" wählen.
- Geben Sie im Eingabeaufforderungsfenster den folgenden Befehl ein und drücken Sie die Eingabetaste:
chkdsk C: /r
Hinweis: Ersetzen Sie "C:" durch den Laufwerksbuchstaben des Datenträgers, den Sie überprüfen möchten.
- Sie werden aufgefordert, die Prüfung für den nächsten Neustart des Computers zu planen. Geben Sie "J" ein und drücken Sie die Eingabetaste.
- Starten Sie Ihren Computer neu, um die Boot-Zeit zu starten
chkdsk Scannen. Die Überprüfung wird vor dem Start von Windows durchgeführt.
Während des Scans, chkdsk sucht nach Festplattenfehlern und versucht, die gefundenen Fehler zu beheben. Die Überprüfung kann je nach Größe und Zustand der Festplatte eine Weile dauern.
Sobald die Überprüfung abgeschlossen ist, wird Windows normal gestartet. Sie können in der Ereignisanzeige oder in der chkdsk Protokolldatei, um festzustellen, ob Festplattenfehler entdeckt und behoben wurden.
Sie verwenden die Get-WinEvent Cmdlet in PowerShell, um schnell nach Festplattenfehlern zu suchen, die bei der Überprüfung der Festplatte erkannt und behoben wurden. chkdsk scannen.
Befehl:Get-WinEvent -FilterHashtable @{LogName='Anwendung', 'System'; ID=26214,26215,26228,26229,1001,1002} -MaxEvents 10 | Format-List -Property *
Damit werden die 10 jüngsten Ereignisse aus den Anwendungs- und Systemprotokollen mit den angegebenen Ereignis-IDs abgerufen. Die Beispiel-Ereignis-IDs, die in diesem Befehl verwendet werden, sind die, die wir normalerweise für Festplattenfehler sehen, die während einer chkdsk scannen. Diese Liste ist möglicherweise nicht vollständig.
Festplattendiagnosetools von Drittanbietern
Es gibt einige Festplattendiagnosetools von Drittanbietern, die auf Festplattenlesefehler prüfen können, z. B. CrystalDiskInfo, HD Tune und SeaTools. Sie können eines dieser Tools installieren und ausführen, um nach Festplattenfehlern zu suchen.