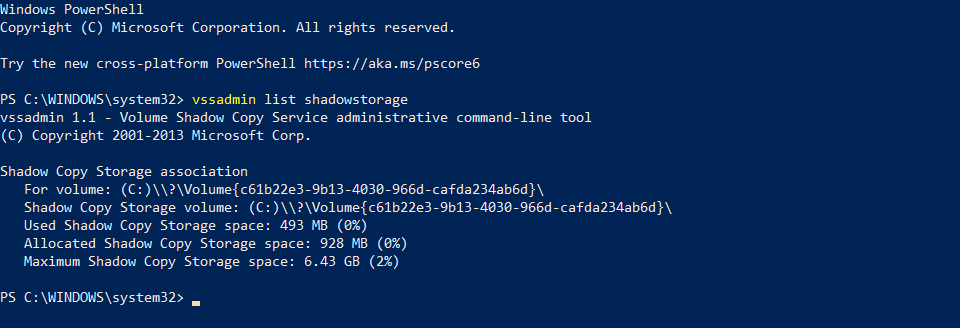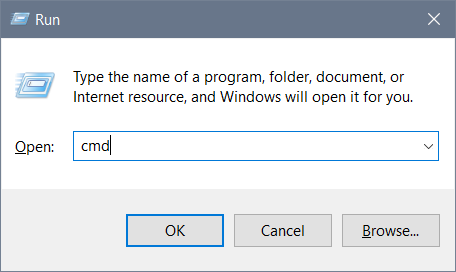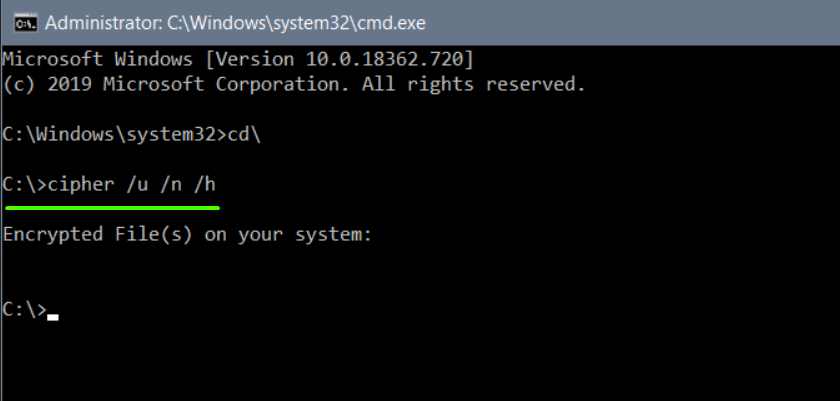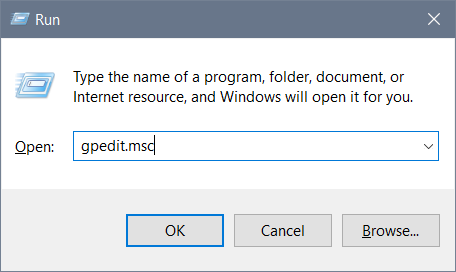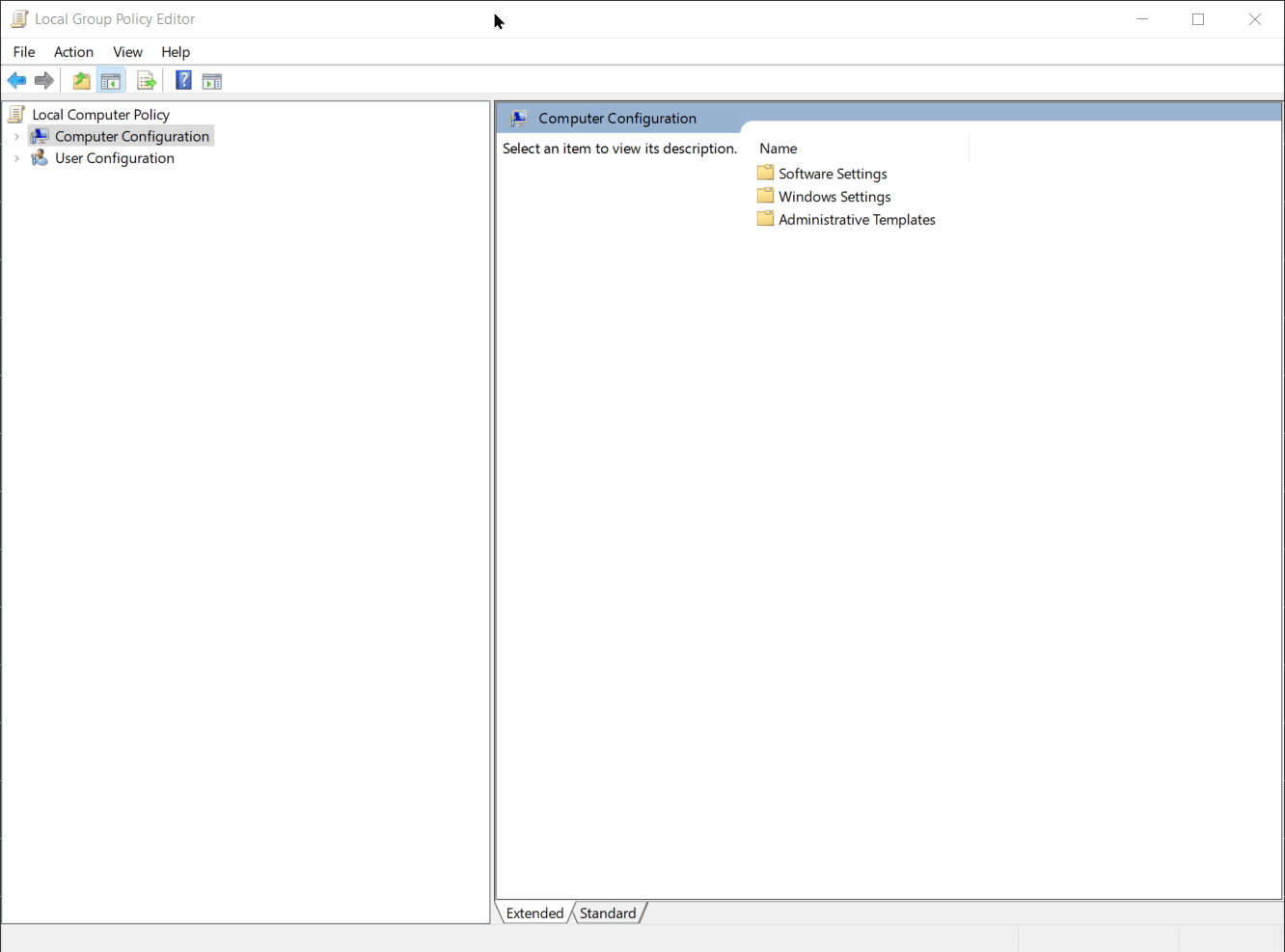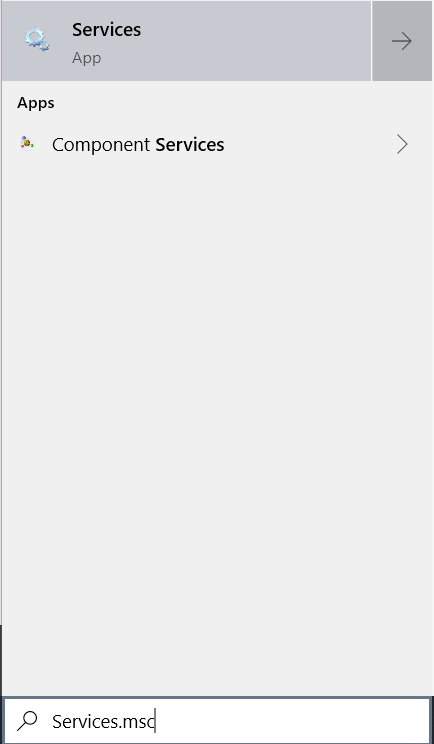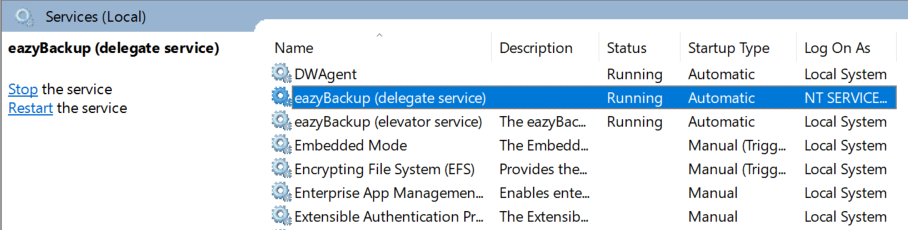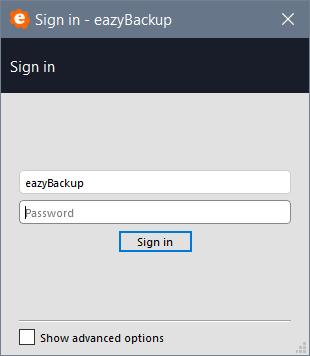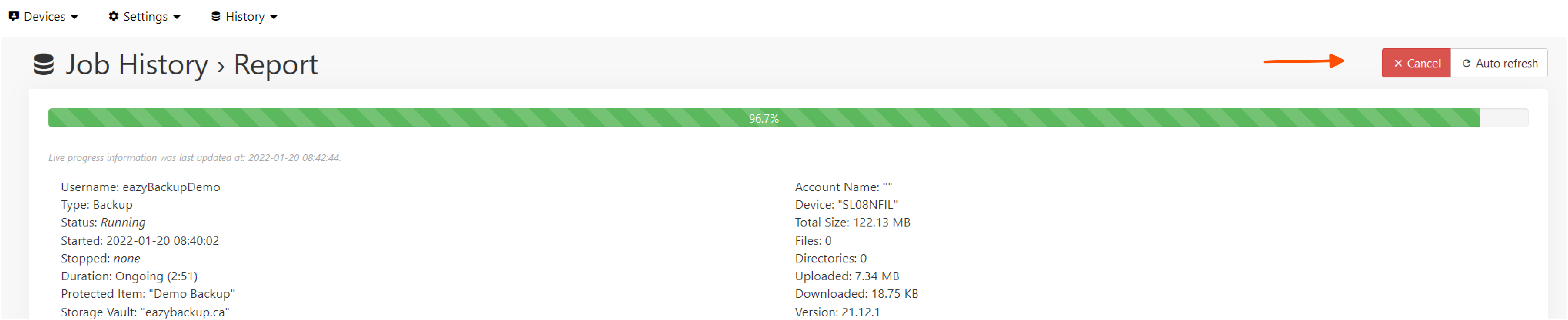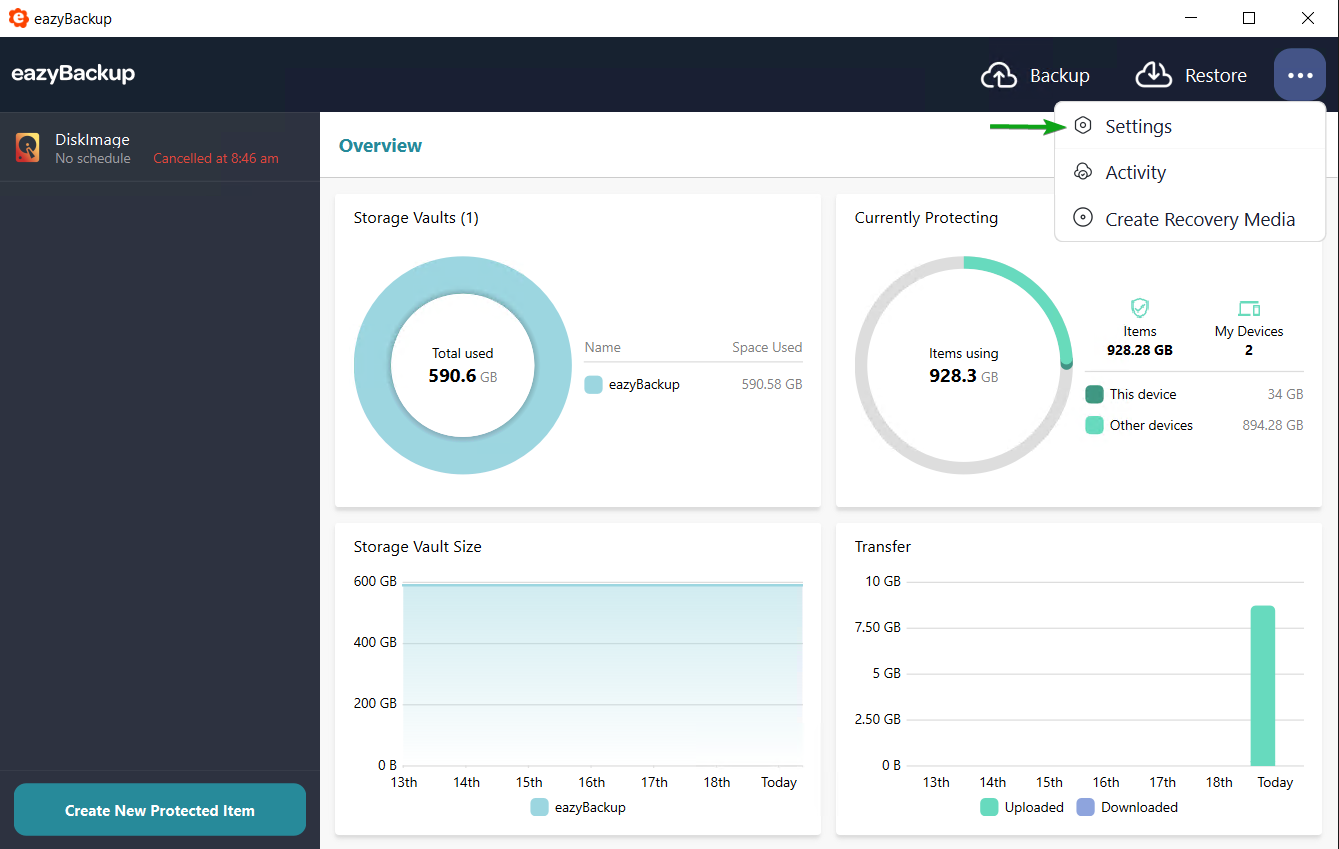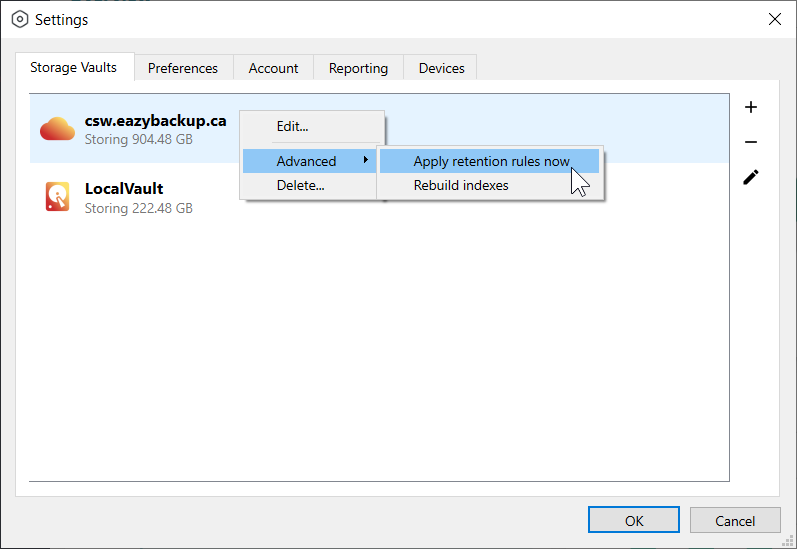Erreur VSS : Impossible de prendre un instantané. Le fournisseur de copie d'ombre a eu une erreur inattendue en essayant de traiter l'opération spécifiée.
Erreurs courantes liées à VSS :
0x800423f4 : L'auteur a subi une erreur non transitoire.
0x8004230f : Le fournisseur de copie d'ombre a eu une erreur inattendue en essayant de traiter l'opération spécifiée.
0x80042336 : Le graveur a subi une défaillance partielle. Vérifiez l'état d'erreur au niveau du composant pour plus d'informations.
- Vérifiez l'état des scripteurs VSS dans une invite de commande élevée. Si l'un des scripteurs est en panne, vous devrez peut-être redémarrer le service ou redémarrer le système.
À partir d'une invite de commande élevée ou d'une exécution de PowerShell :
vssadmin list writers
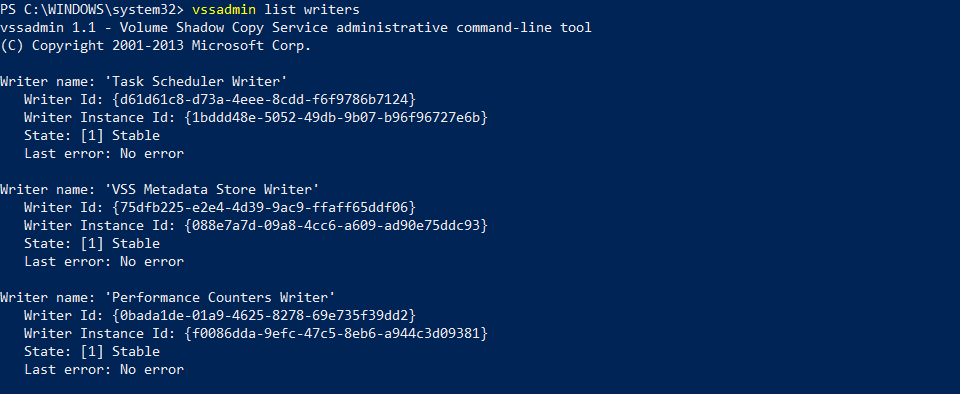
Cela fournira une liste de tous les graveurs VSS sur votre PC. Vous voulez vérifier le Dernière erreur et État articles.
- La valeur de Dernière erreur devrait toujours être Pas d'erreurSi le statut est différent, vous avez un problème d'écriture.
- La valeur de État devrait être montré [1] Stable.
- Un simple redémarrage du PC peut résoudre ce problème. Si le problème persiste après le redémarrage, cela peut indiquer un problème plus important dans le PC.
- Vérifiez qu'il n'y a pas de problème d'espace disque : Assurez-vous qu'il y a suffisamment d'espace disque disponible sur les volumes sauvegardés et sur le volume où sont stockées les copies fantômes.
- Vérifiez que les auteurs VSS sont installés et fonctionnent.
Si un fournisseur pose problème, essayez de le réinstaller ou de le mettre à jour.
À partir d'une invite de commande élevée ou d'une exécution de PowerShell :
vssadmin liste des fournisseurs
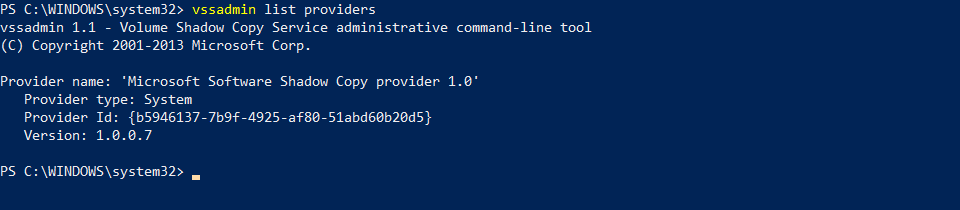
Si vous avez des fournisseurs VSS autres que Microsoft, vous devez les désactiver.
- Le stockage fantôme sur les lecteurs sources n'est pas configuré ou n'est pas assez grand. La taille du stockage fantôme peut être vérifiée et modifiée manuellement à l'aide d'une invite de commande élevée ou de PowerShell :
Pour vérifier les limites actuelles du stockage virtuel :
vssadmin list shadowstorage
Pour modifier la limite de stockage dans l'ombre :
vssadmin Redimensionner ShadowStorage /For=X: /On=X: /Maxsize=XX%

Exemples d'utilisation :
vssadmin Redimensionner ShadowStorage /For=C : /On=C : /MaxSize=900MB
vssadmin Resize ShadowStorage /For=C : /On=D : /MaxSize=UNBOUNDED
vssadmin Redimensionner ShadowStorage /For=C : /On=C : /MaxSize=20%
- Vérifiez les journaux d'événements Windows pour y trouver des messages d'erreur ou des avertissements qui pourraient être utiles. Vous pouvez utiliser l'observateur d'événements Windows ou la commande PowerShell ci-dessous.
Cette commande filtre les événements dont la source est "VSS" ou "VolSnap" et affiche ceux dont le niveau est "Erreur" ou "Avertissement" :
Get-WinEvent -FilterHashtable @{LogName='System' ; ProviderName=@('VSS', 'VolSnap') ; Level=@(2,3)} | Format-Table TimeCreated, ProviderName, Id, LevelDisplayName, Message -AutoSize
- Le VSS de Microsoft ne peut effectuer qu'un seul instantané à la fois. Si un instantané est déjà en cours lorsque votre tâche de sauvegarde démarre, la tâche de sauvegarde peut échouer. Arrêter et redémarrer le service Volume Shadow Copy peut résoudre ce problème. Pour ce faire, ouvrez une invite de commande élevée ou une fenêtre PowerShell et exécutez les commandes suivantes :
net stop vss net start vss
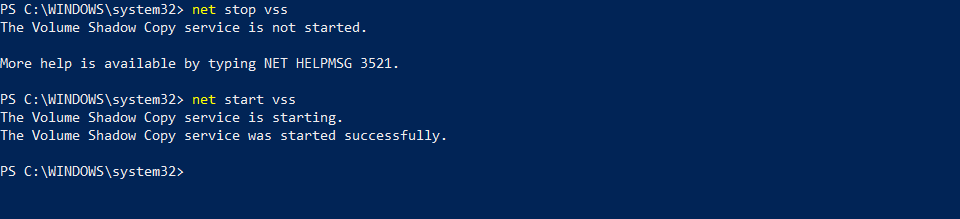
Si le redémarrage du service VSS à l'aide des commandes 'net stop vss & net start vss' indiquées ci-dessus ne résout pas le problème, un redémarrage du serveur est également connu pour nettoyer correctement le gestionnaire d'instantanés.
- L'installation de plusieurs produits de sauvegarde est connue pour provoquer cette erreur. De nombreuses solutions de sauvegarde ont leur propre gestionnaire d'instantanés propriétaire, qui peut provoquer des conflits avec d'autres solutions de sauvegarde installées sur le système.
- Les instantanés VSS sont connus pour échouer parce qu'un lecteur de format avancé est connecté à la machine.
https://docs.microsoft.com/en-us/troubleshoot/windows-server/backup-and-storage/support-policy-4k-sector-hard-drives