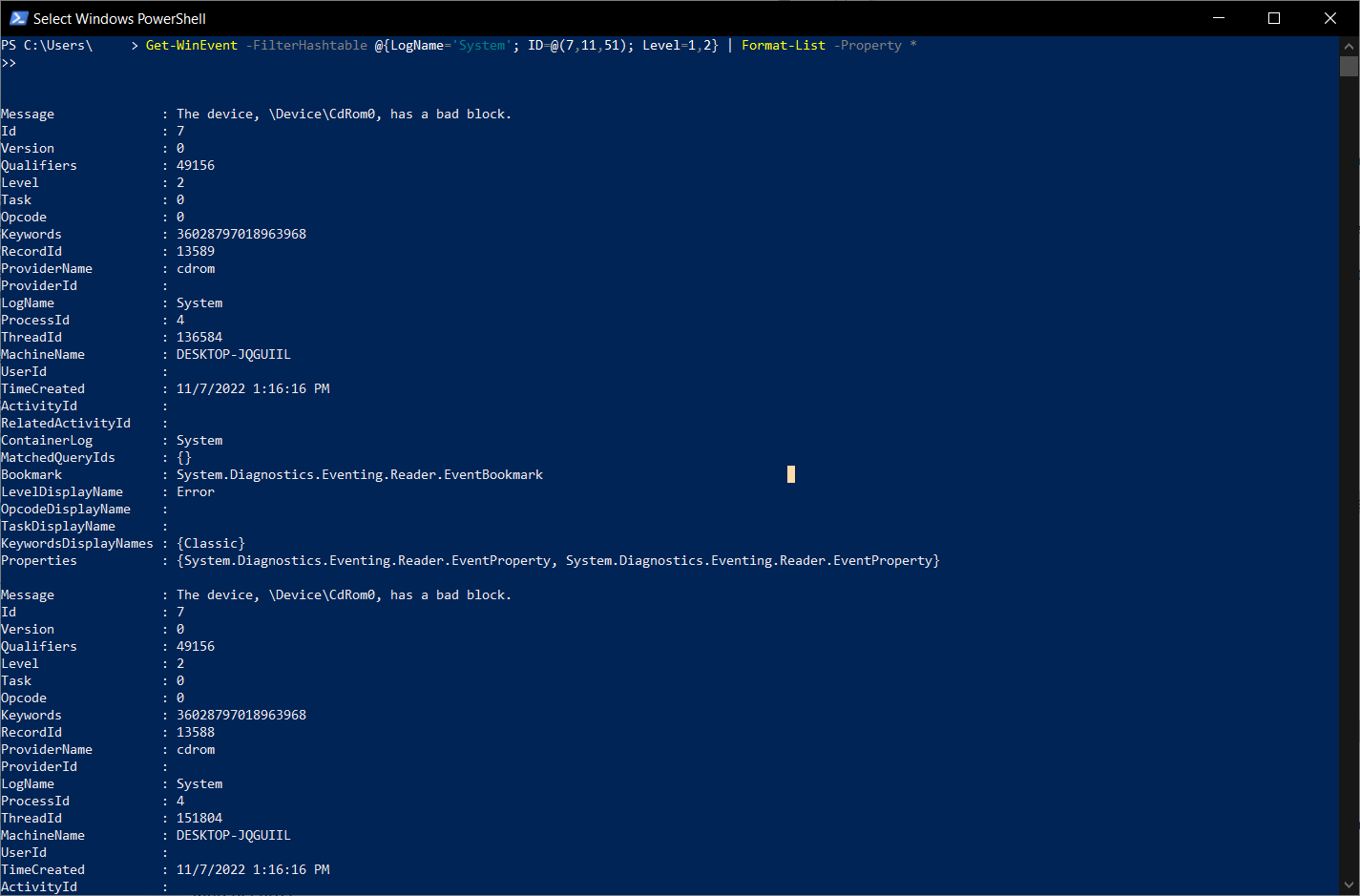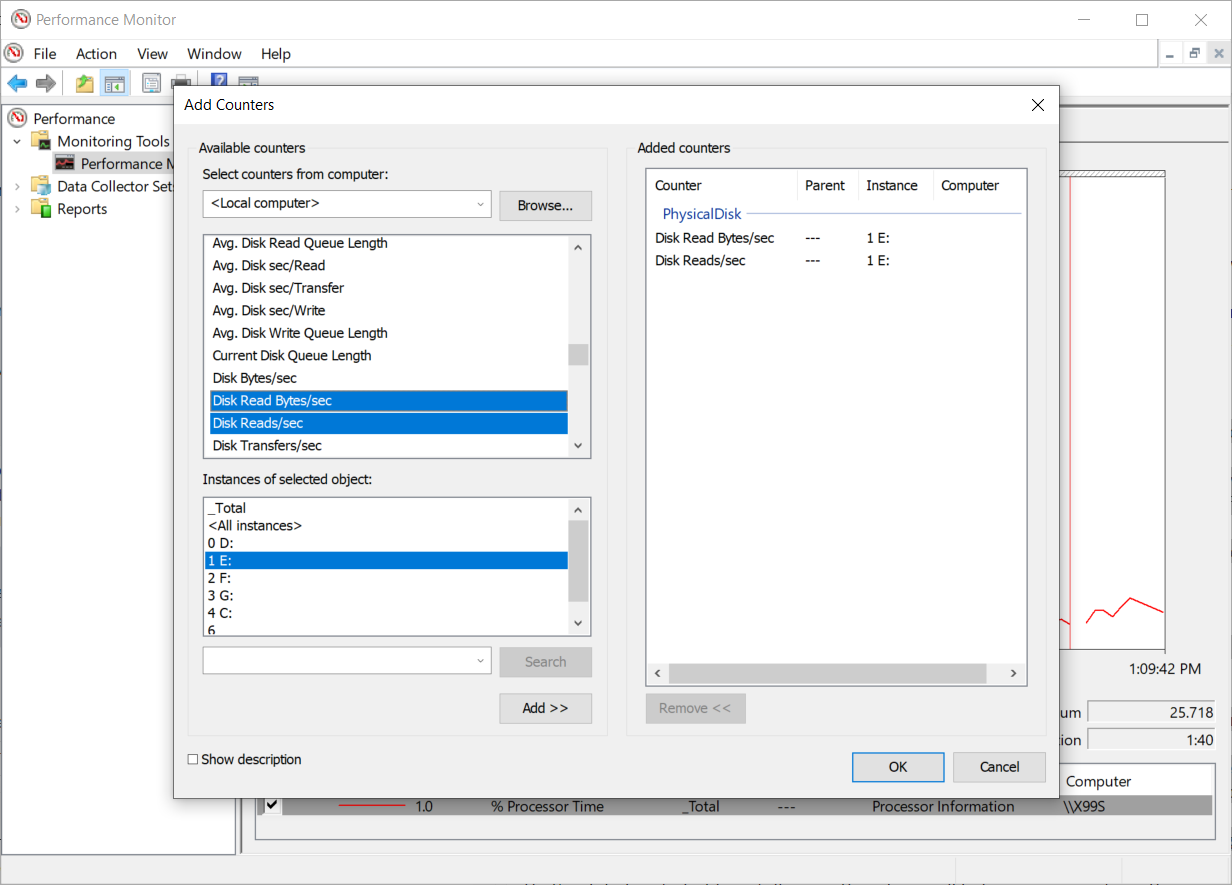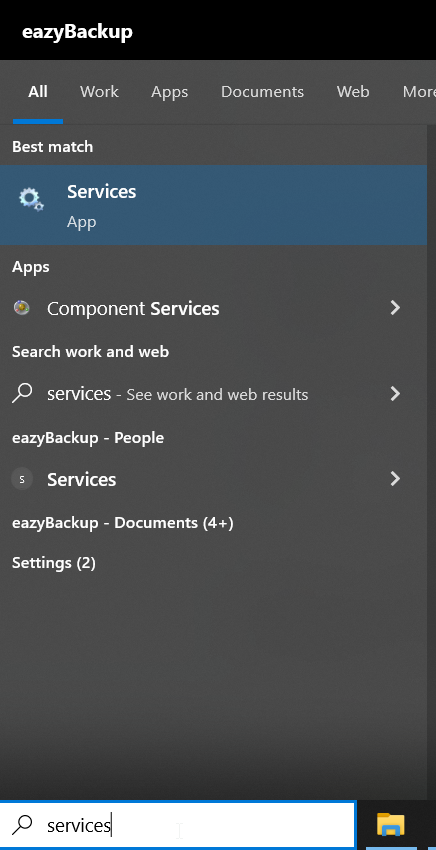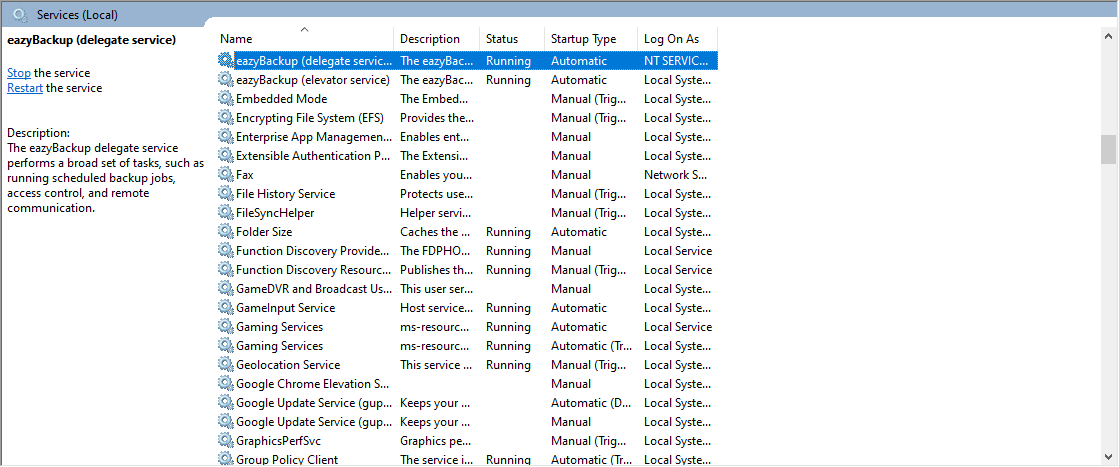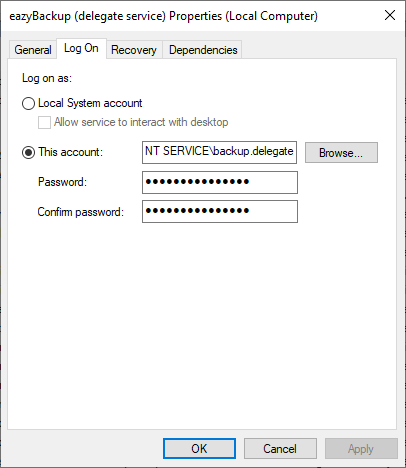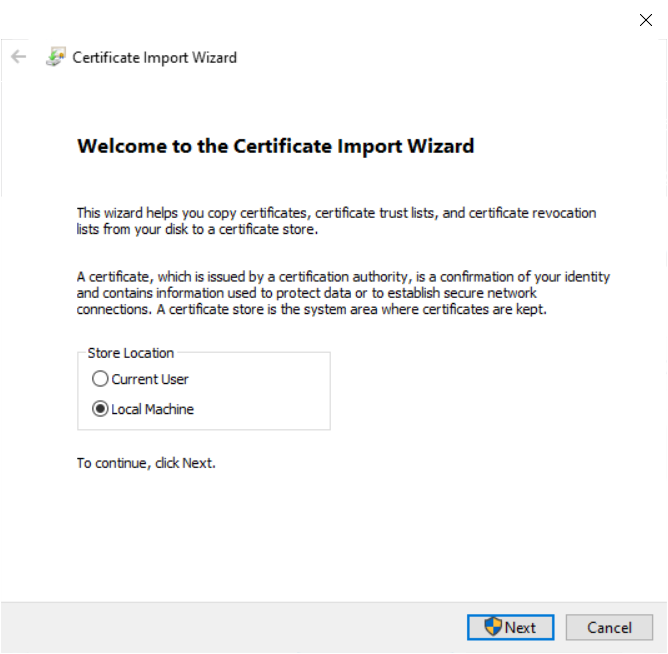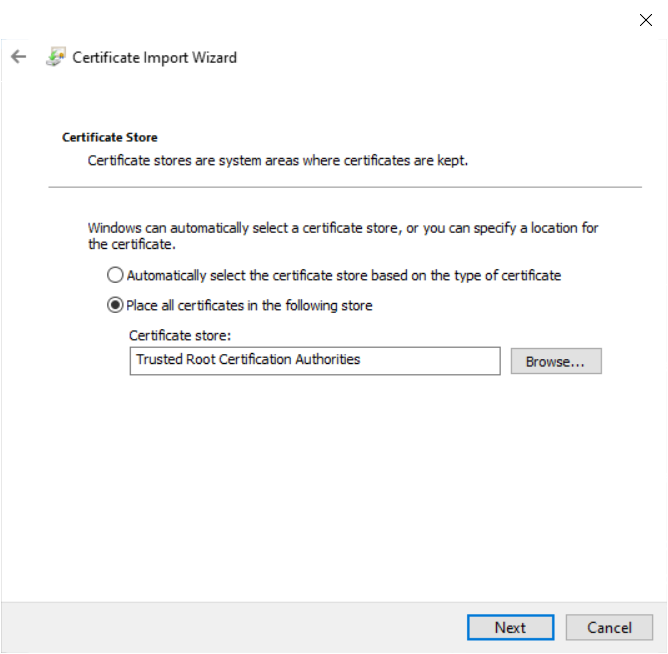Si vous pensez qu'un disque dur de votre ordinateur est défaillant et qu'il présente des erreurs de lecture/écriture, ces erreurs sont généralement consignées dans l'observateur d'événements de Windows. Voici les ID d'événements les plus courants liés à des disques défaillants :
ID d'événement 7 : indique que le disque a un bloc défectueux.
ID d'événement 11 : le pilote a détecté une erreur de contrôleur sur le périphérique, qui peut être causée par un câble défectueux, un lecteur défaillant ou un problème avec le contrôleur.
ID d'événement 51 : le disque subit une opération de pagination ou une certaine opération de disque qui a échoué. Cela peut être dû à un pilote défectueux ou à un disque défaillant.
PowerShell
Pour accélérer le processus de localisation des disques présentant des blocs défectueux ou d'autres problèmes, vous pouvez utiliser PowerShell pour filtrer rapidement tous les événements et n'afficher que ceux qui vous intéressent.
Nous pouvons utiliser la cmdlet Get-WinEvent pour extraire tous les événements de l'observateur d'événements dont l'ID est 7, 11 et 51 et qui sont de niveau 2 ou supérieur (erreur et critique).
- Ouvrez PowerShell et exécutez la commande :
Get-WinEvent -FilterHashtable @{LogName='System' ; ID=@(7,11,51) ; Level=1,2} | Format-List -Property *
S'il y a des événements avec l'ID 7, 11, 51 de niveau 2 ou plus, ils seront imprimés sur l'écran.
Moniteur de performance
Une autre méthode courante pour identifier les erreurs de lecture de disque dans Windows consiste à utiliser le Performance Montor.
- Ouvrez Performance Monitor en tapant "perfmon" dans la barre de recherche du menu Démarrer, puis cliquez sur "Performance Monitor" dans les résultats de la recherche.
- Cliquez sur le bouton "+" pour ajouter un nouveau compteur, sélectionnez l'objet de performance "PhysicalDisk", choisissez le disque que vous souhaitez surveiller et sélectionnez les compteurs "Disk Read Bytes/sec" et "Disk Reads/sec".
- Exécutez une sauvegarde et observez les compteurs. Si l'un de ces compteurs affiche des valeurs constamment élevées, cela peut indiquer des erreurs de lecture du disque.
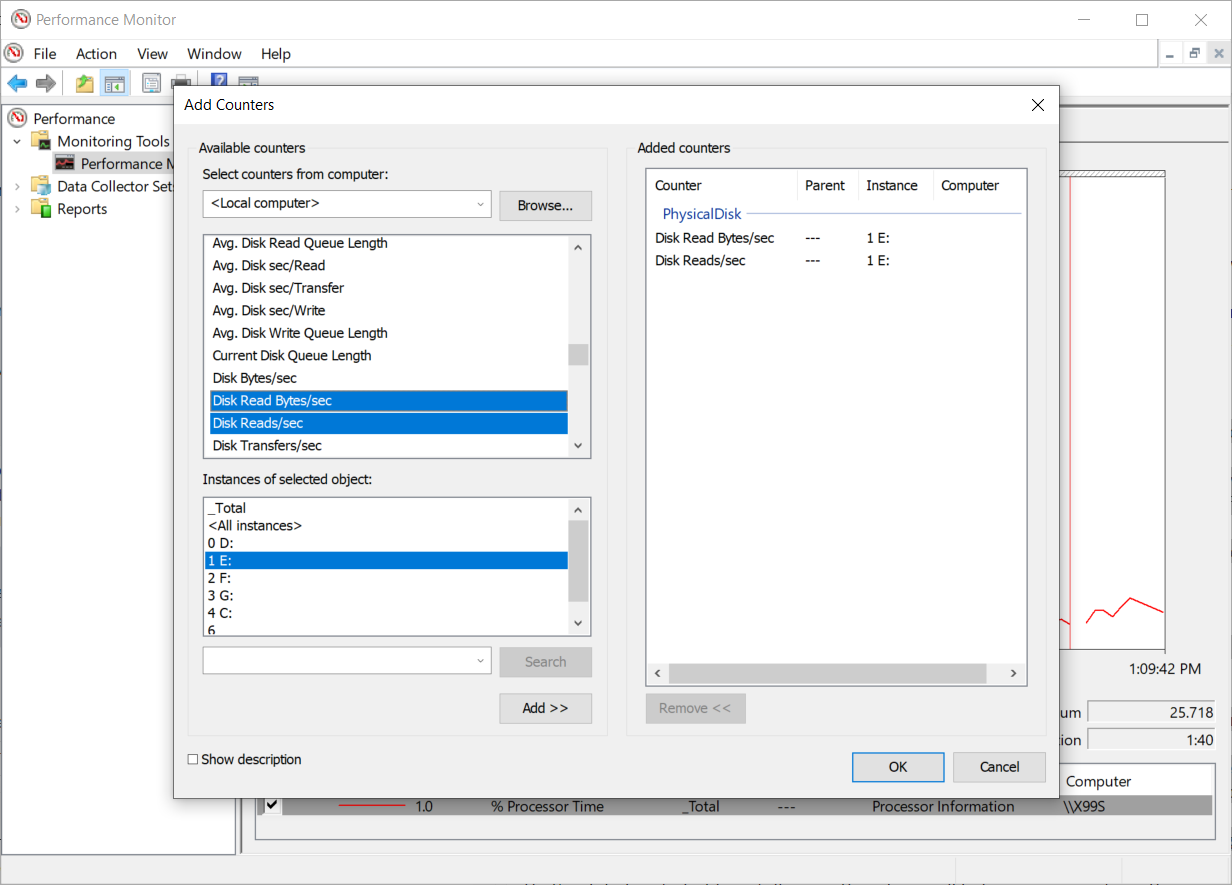
ChkDsk
Vous pouvez utiliser le chkdsk avec la commande /r pour vérifier les erreurs de disque au moment du démarrage. L'option /r L'option indique à chkdsk pour localiser les secteurs défectueux et récupérer les informations lisibles, ce qui peut aider à réparer les erreurs de disque. Exécutez ChkDsk à vos risques et périls.
Comment exécuter un boot-time chkdsk commandement :
- Ouvrez l'Invite de commande en tant qu'administrateur en cliquant avec le bouton droit de la souris sur le menu Démarrer et en sélectionnant "Invite de commande (Admin)".
- Dans la fenêtre de l'Invite de commande, tapez la commande suivante et appuyez sur Entrée :
chkdsk C : /r
Remarque : Remplacez "C :" par la lettre du lecteur du disque que vous souhaitez vérifier.
- Vous serez invité à programmer la vérification lors du prochain redémarrage de l'ordinateur. Tapez "Y" et appuyez sur Entrée.
- Redémarrez votre ordinateur pour lancer le démarrage
chkdsk scan. L'analyse s'exécute avant le démarrage de Windows.
Pendant le balayage, chkdsk vérifiera la présence d'erreurs sur le disque et tentera de réparer celles qu'il trouve. L'analyse peut prendre un certain temps, en fonction de la taille et de l'état du disque.
Une fois l'analyse terminée, Windows démarre normalement. Vous pouvez consulter l'observateur d'événements ou le chkdsk pour voir si des erreurs de disque ont été détectées et corrigées.
Vous utilisez le Obtenir un événement gagnant dans PowerShell pour vérifier rapidement les erreurs de disque qui ont été détectées et corrigées au cours de l'opération de chkdsk scanner.
Commandement :Get-WinEvent -FilterHashtable @{LogName='Application', 'System' ; ID=26214,26215,26228,26229,1001,1002} -MaxEvents 10 | Format-List -Property *
Cette commande permet d'extraire les 10 événements les plus récents des journaux d'application et de système avec les identifiants d'événement spécifiés. Les exemples d'ID d'événements utilisés dans cette commande sont ceux que nous voyons normalement pour les erreurs de disque générées au cours d'une opération de chkdsk scan. Il se peut que la liste ne soit pas complète.
Outils de diagnostic de disque tiers
Il existe des outils de diagnostic de disque tiers qui peuvent vérifier les erreurs de lecture du disque, tels que CrystalDiskInfo, HD Tune et SeaTools. L'un de ces outils peut être installé et exécuté pour vérifier les erreurs de disque.