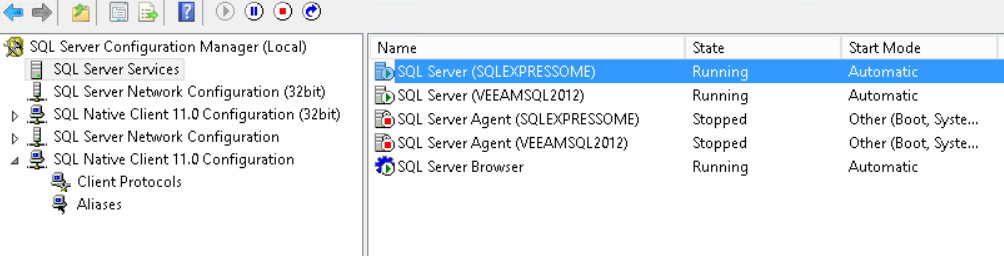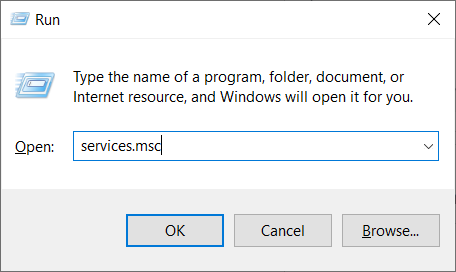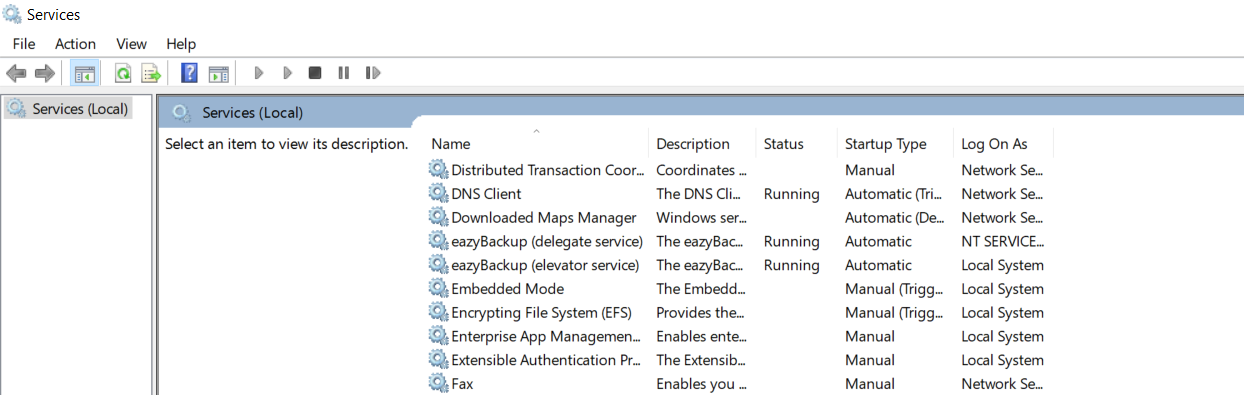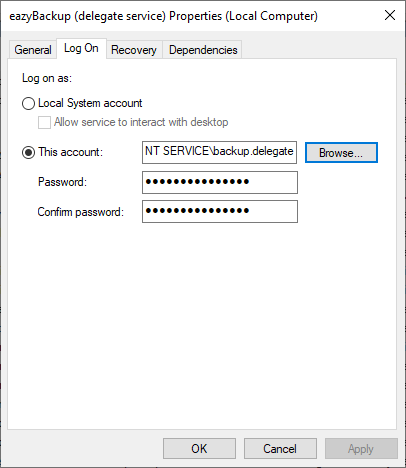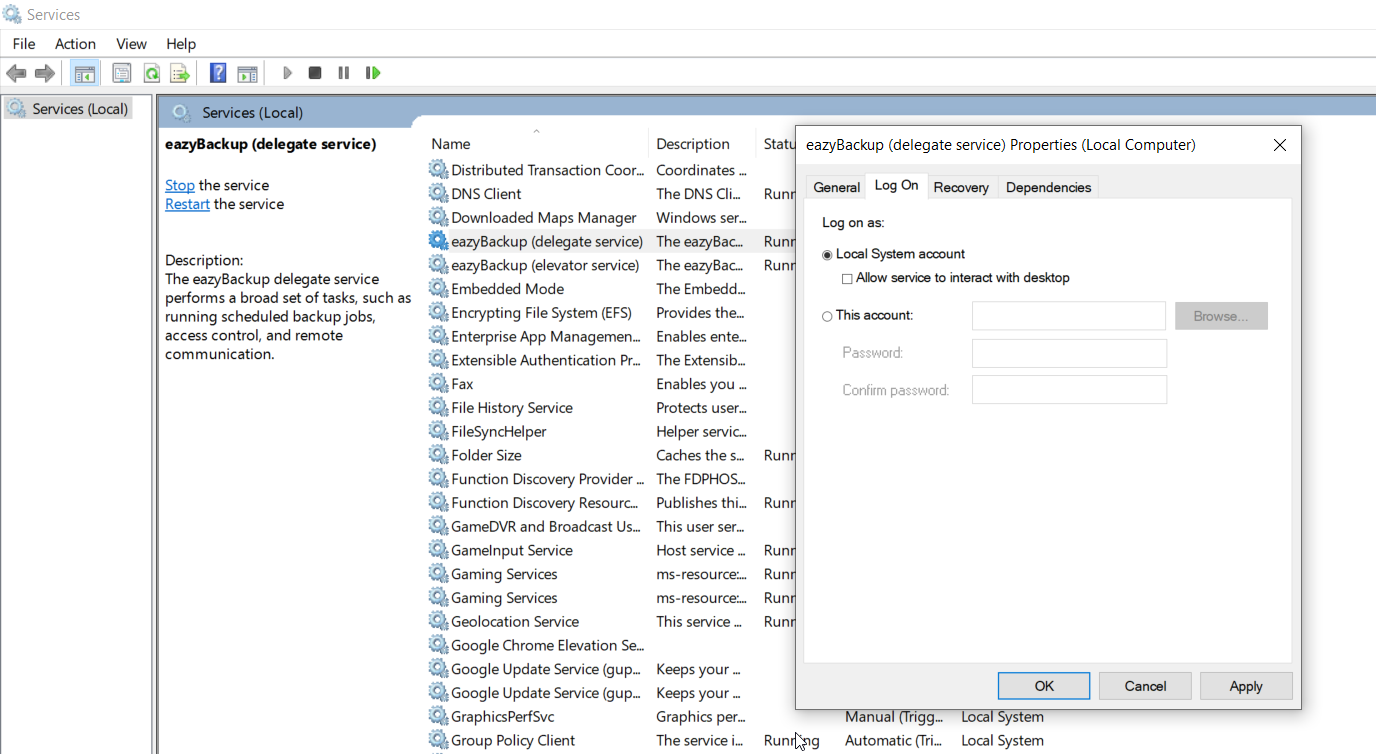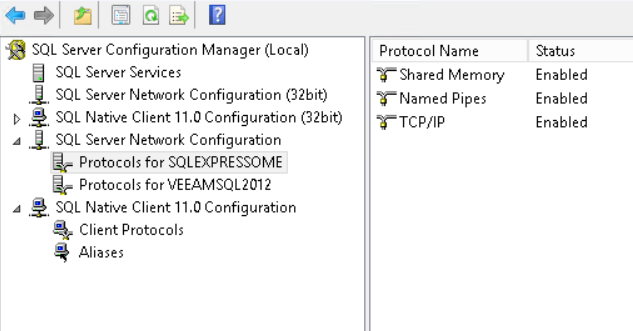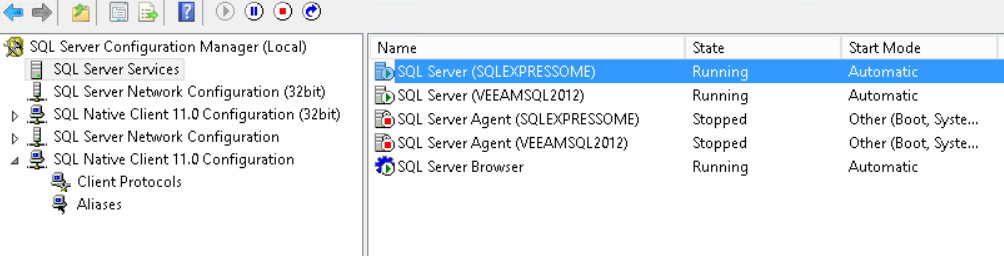Wenn Sie eine Sicherung einer MSSQL-Datenbank durchführen, können Sie die folgenden Fehler in Ihren Auftragsprotokollen erhalten.
Es konnte keine Verbindung zur Datenbank hergestellt werden: Shared Memory Provider: Es konnte keine Verbindung zu SQL Server geöffnet werden [2].
Es konnte keine Verbindung zur Datenbank hergestellt werden: [DBNETLIB][ConnectionOpen (Connect()).]SQL Server existiert nicht oder Zugriff verweigert.
Dieser Artikel soll erklären, wie eazyBackup sich mit MSSQL-Datenbanken verbindet und einige grundlegende Schritte zur Fehlerbehebung anbieten.
SQL Server-Verbindungsdetails:
Vor der Auswahl der Datenbanken sollten Sie die Verbindungsdetails angeben. eazyBackup stellt nur eine Verbindung zu einem SQL Server her, der auf dem lokalen Rechner läuft. Sie müssen den Namen der Instanz eingeben oder das Feld leer lassen, um die Standardinstanz zu verwenden.
Server-Adresse:
Die Adresse lautet immer localhosteazyBackup verwendet keine TCP-Adressen oder TCP-Ports, um sich mit SQL Server-Instanzen zu verbinden. eazyBackup verwendet "Shared Memory", um sich mit SQL Server-Instanzen zu verbinden.
Wenn Sie Probleme mit der Authentifizierung bei der Verbindung zu Ihrem SQL Server haben, müssen Sie sicherstellen, dass das "Shared Memory protocol" im SQL Server Configuration Manager aktiviert ist.
Öffnen Sie den SQL Server-Konfigurationsmanager:
Prüfen Sie, ob Sie das Shared Memory-Protokoll aktiviert haben
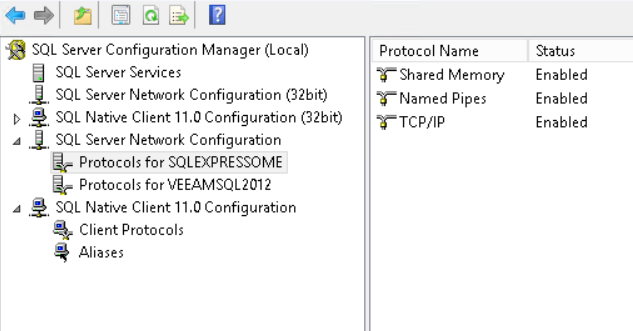
Treiber
Stellen Sie sicher, dass Sie die richtigen Treiber installiert haben, damit eazyBackup eine Verbindung zu Ihrer Datenbank herstellen kann.
OLE DB und ODBC sind Datenzugriffsmethoden, die steckbare "Treiber" / "Provider" für die Verbindung zu Datenbanken wie SQL Server verwenden. Die folgenden Treiber für OLE DB / ODBC SQL Server unterstützen:
Finden Sie heraus, welche Treiber Sie installiert haben.
eazyBackup verwendet standardmäßig die MSOLEDBSQL Treiber, falls vorhanden. Wenn dieser Treiber nicht verfügbar ist, wird der SQLNCLI11 und SQLOLEDB Treiber werden als Ausweichlösung verwendet. Authentifizierung eazyBackup ermöglicht Ihnen die Verbindung zu SQL Server entweder über die Windows-Authentifizierung oder die native SQL Server-Authentifizierung. Wenn Sie die SQL Server-Authentifizierung verwenden, müssen Sie einen gültigen Benutzernamen und ein Passwort eingeben, um eine Verbindung zu SQL Server herzustellen. Wenn Sie die Windows-Authentifizierung verwenden, können Sie entweder
-
- gültige Windows-Anmeldedaten eingeben, um sich als dieses Benutzerkonto auszugeben; oder
-
- Lassen Sie das Feld leer, um eine Verbindung als das angemeldete Konto des Hintergrunds herzustellen.
backup.elevator Dienst (der normalerweise unter dem Namen LOKALES SYSTEM Windows-Benutzerkonto); oder
-
- eingeben.
NT SERVICE\backup.delegate ohne Passwort, um eine Verbindung als angemeldetes Konto des Hintergrund backup.delegate Dienst (der normalerweise unter dem Namen NT SERVICE\backup.delegate Windows-Benutzerkonto)
Darüber hinaus können Sie jedem Windows-Benutzerkonto die folgenden Rechte zuweisen sysadmin Rechte innerhalb von SQL Server. Mehrere Instanzen eazyBackup unterstützt das Sichern mehrerer Instanzen von SQL Server. Sie können eine Instanz für das Backup auswählen, indem Sie den Instanznamen in das Feld "Instanzname" eingeben. Lassen Sie dieses Feld leer, um die Standardinstanz zu verwenden. eazyBackup listet automatisch die verfügbaren Instanzen zur Auswahl im Dropdown-Menü auf. Stellen Sie sicher, dass der SQL Server läuft.
Alle Programme >> Microsoft SQL Server xxxx >> Konfigurationswerkzeuge >>
SQL Server-Konfigurationsmanager >> SQL Server-Dienste,
Prüfen Sie, ob der SQL Server-Dienststatus "Ausgeführt" lautet.