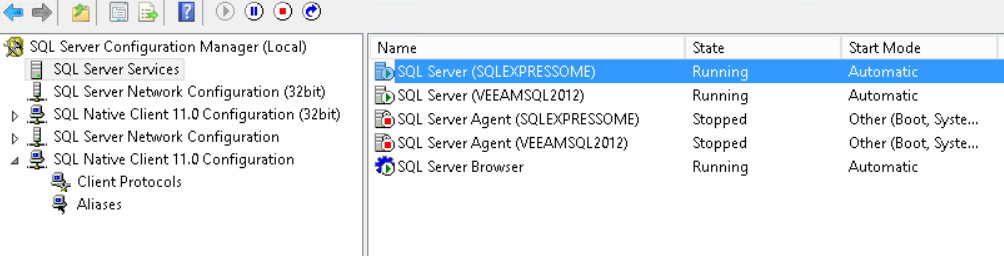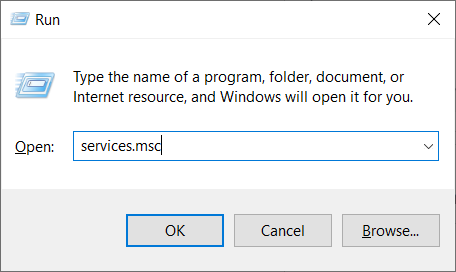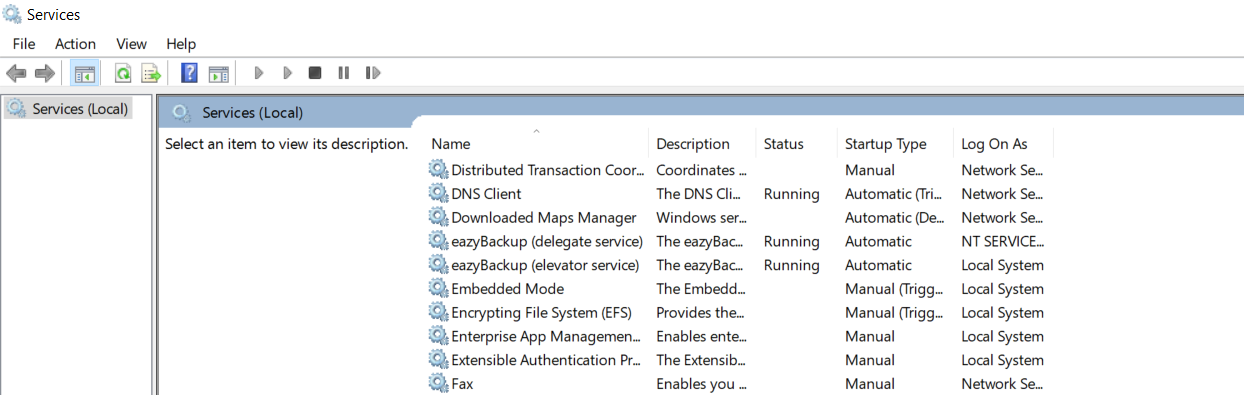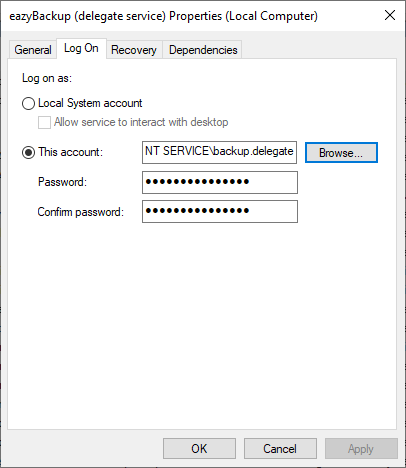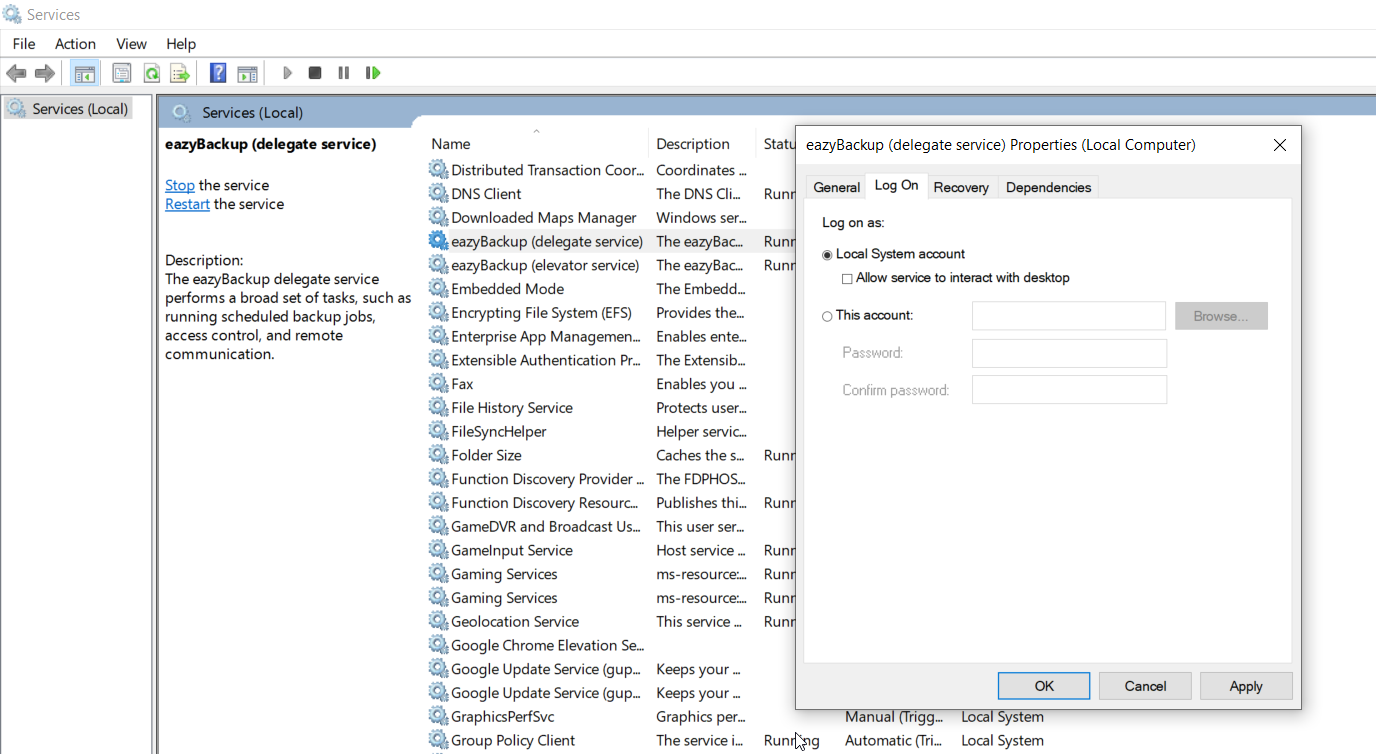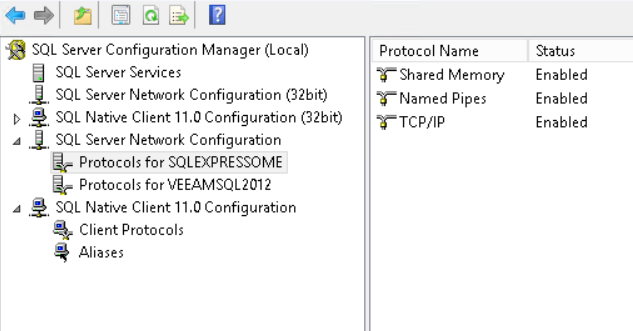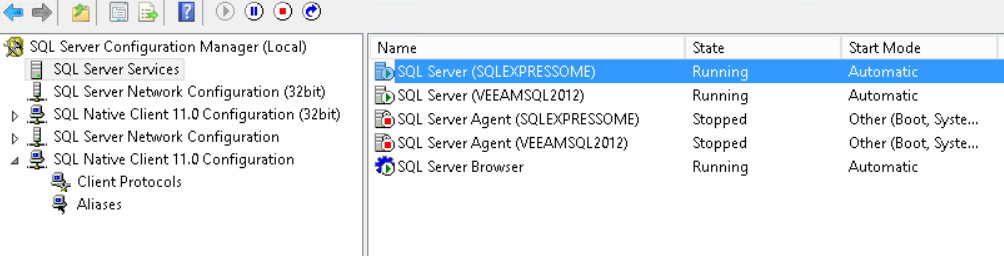Al realizar una copia de seguridad de una base de datos MSSQL, es posible que aparezcan los siguientes errores en los registros del trabajo.
No se ha podido conectar a la base de datos: Proveedor de memoria compartida: No se pudo abrir una conexión con SQL Server [2].
No se ha podido conectar a la base de datos: [DBNETLIB][ConnectionOpen (Connect()).]El servidor SQL no existe o el acceso está denegado.
Este artículo pretende explicar cómo se conecta eazyBackup a las bases de datos MSSQL y ofrecer algunos pasos básicos para la resolución de problemas.
Detalles de la conexión del servidor SQL:
Los detalles de la conexión deben suministrarse antes de seleccionar las bases de datos. eazyBackup sólo se conectará a un SQL Server que se ejecute en la máquina local. Debe introducir el nombre de la instancia, o dejar el campo en blanco para utilizar la instancia por defecto.
Dirección del servidor:
La dirección es siempre localhosteazyBackup no utiliza direcciones TCP o puertos TCP para conectarse a las instancias de SQL Server. eazyBackup hace uso de la "Memoria Compartida" para conectarse a las instancias de SQL Server.
Si tiene problemas de autenticación para conectarse a su servidor SQL, debe asegurarse de que el "protocolo de memoria compartida" esté activado en el Administrador de configuración de SQL Server.
Abra el Administrador de configuración de SQL Server:
Compruebe que tiene activado el protocolo de memoria compartida
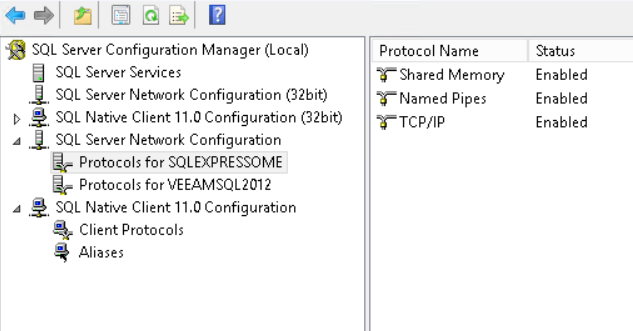
Conductores
Asegúrese de que tiene instalados los controladores correctos para que eazyBackup pueda conectarse a su base de datos.
OLE DB y ODBC son métodos de acceso a datos que utilizan "controladores" / "proveedores" enchufables para conectarse a bases de datos como SQL Server. Los siguientes controladores para OLE DB / ODBC soporte de SQL Server:
Averigüe qué controladores tiene instalados.
eazyBackup utiliza por defecto el MSOLEDBSQL si está disponible. Si este controlador no está disponible, el SQLNCLI11 y SQLOLEDB se utilizarán como alternativa. Autenticación eazyBackup le permite conectarse a SQL Server utilizando la autenticación de Windows o la autenticación nativa de SQL Server. Si utiliza la autenticación de SQL Server, debe introducir un nombre de usuario y una contraseña válidos para conectarse a SQL Server. Si utiliza la autenticación de Windows, puede
-
- introducir credenciales válidas de Windows para suplantar esa cuenta de usuario; o
-
- deje el campo en blanco, para conectarse como la cuenta de inicio de sesión del fondo
backup.elevador (que normalmente se ejecuta como el servicio SISTEMA LOCAL cuenta de usuario de Windows); o
-
- entrar en
NT SERVICEbackup.delegate sin contraseña, para conectarse como la cuenta de inicio de sesión del fondo backup.delegate (que normalmente se ejecuta como el servicio NT SERVICEbackup.delegate cuenta de usuario de Windows)
Además, puede asignar cualquier cuenta de usuario de Windows para que tenga sysadmin derechos dentro de SQL Server. Múltiples instancias eazyBackup soporta la copia de seguridad de múltiples instancias de SQL Server. Puede seleccionar una instancia para la copia de seguridad, introduciendo el nombre de la instancia en el campo "Nombre de la Instancia". Deje este campo en blanco para utilizar la instancia por defecto. eazyBackup lista automáticamente las instancias disponibles para su selección en el menú desplegable. Confirme que el servidor SQL se está ejecutando.
Todos los programas >> Microsoft SQL Server xxxx >> Herramientas de configuración >>
Administrador de configuración de SQL Server >> Servicios de SQL Server,
compruebe si el estado del servicio de SQL Server es "En ejecución".