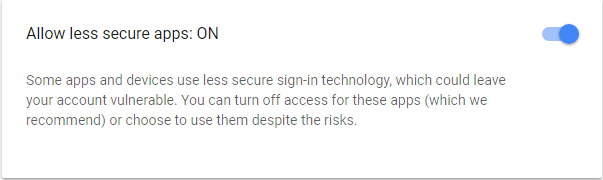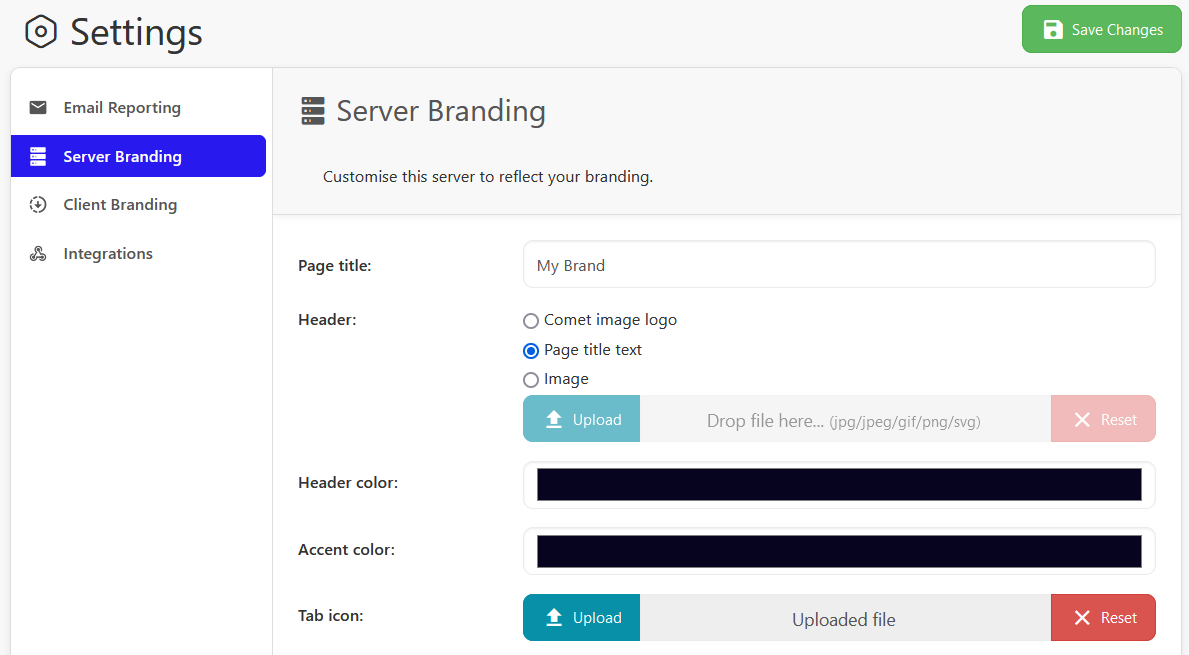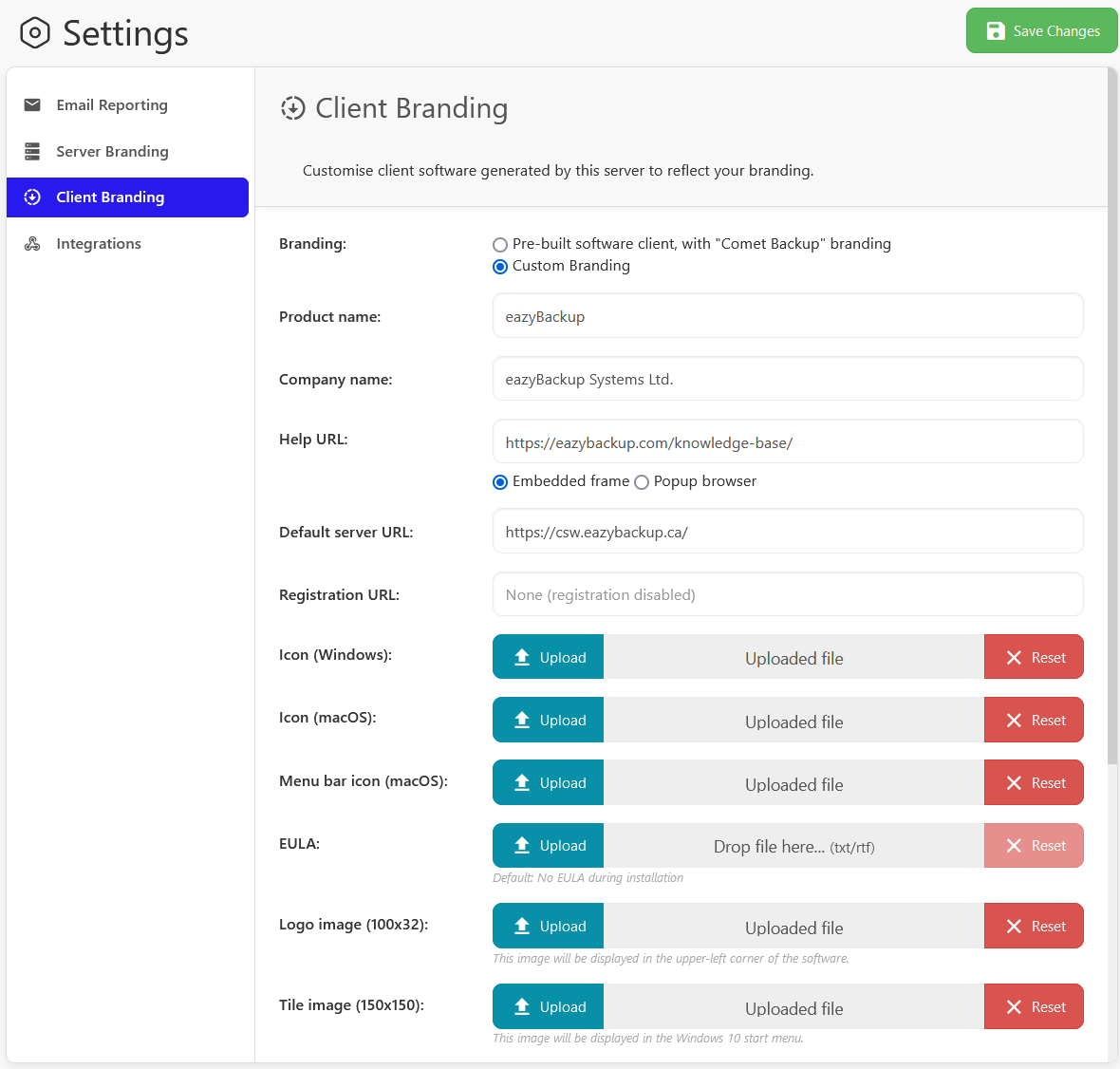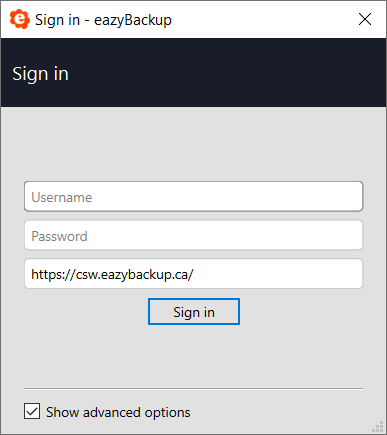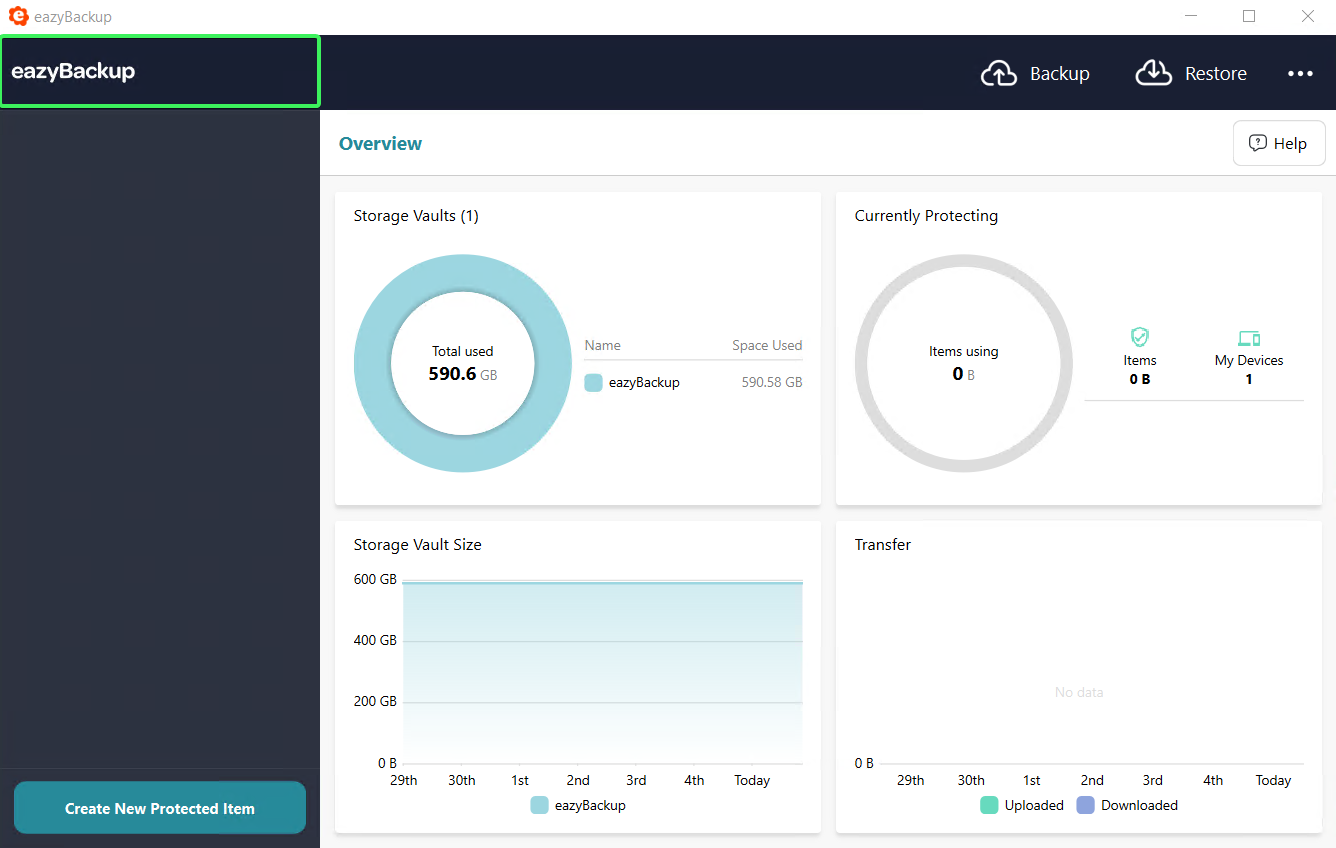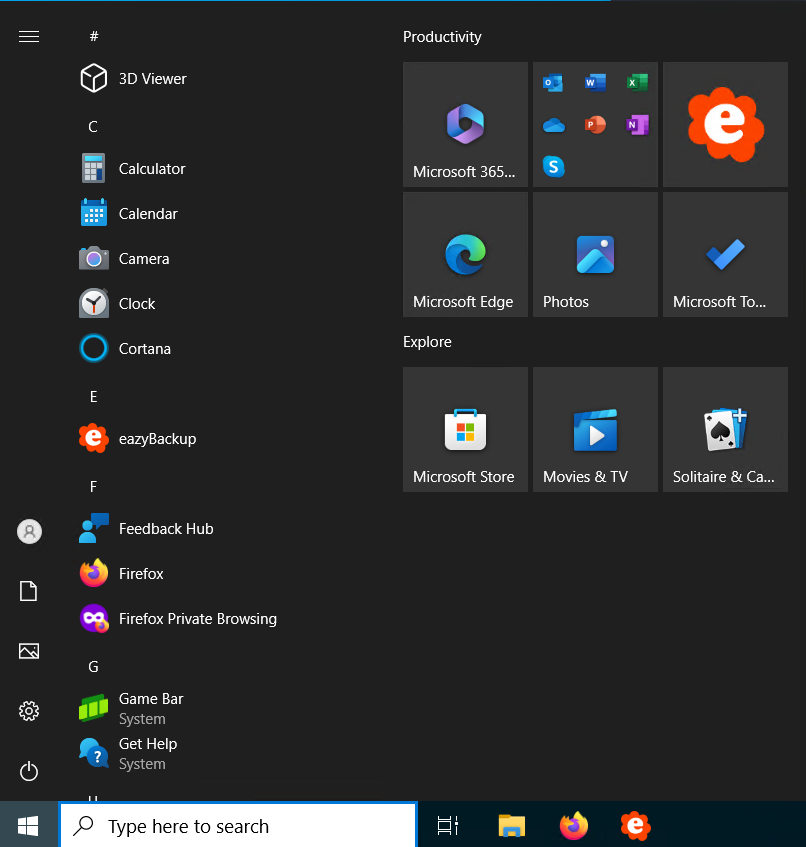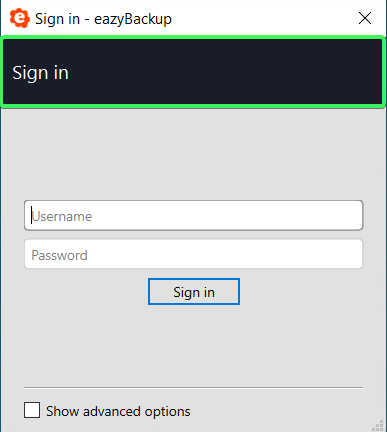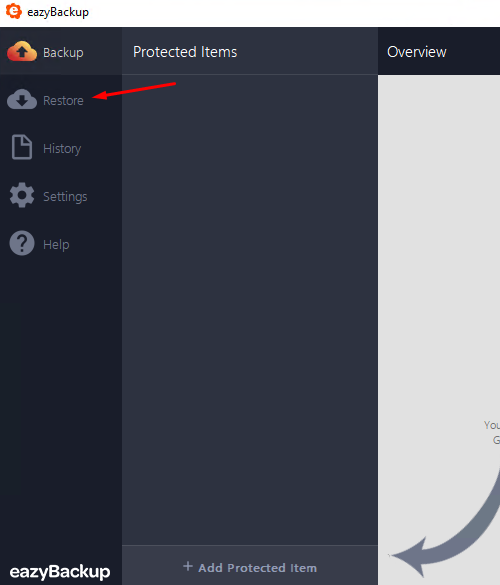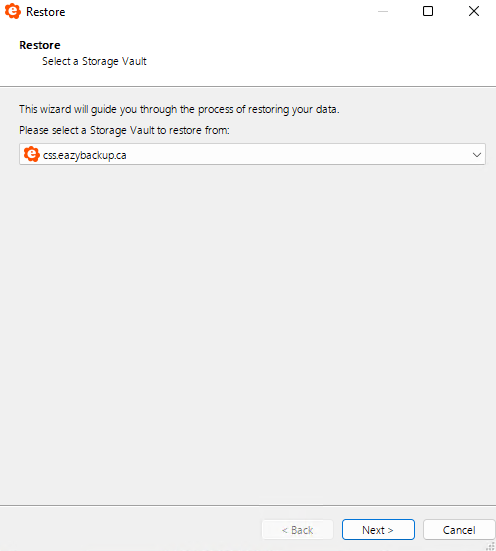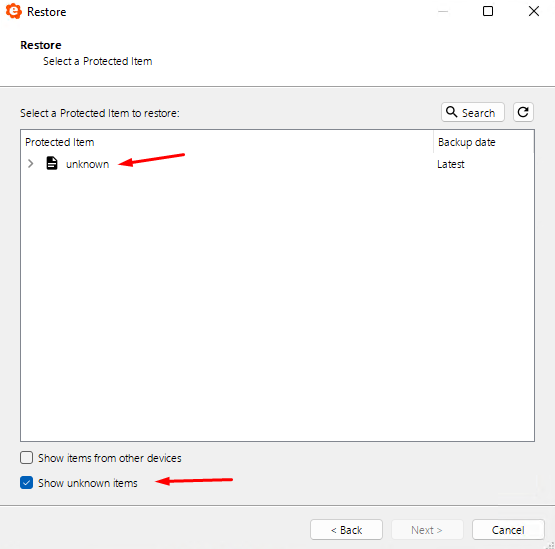Configuration du courrier électronique du serveur de sauvegarde
Courriel
Votre serveur de sauvegarde peut être configuré pour envoyer des rapports par courrier électronique. Pour utiliser cette fonctionnalité, vous devez configurer le mode d'envoi des courriels.
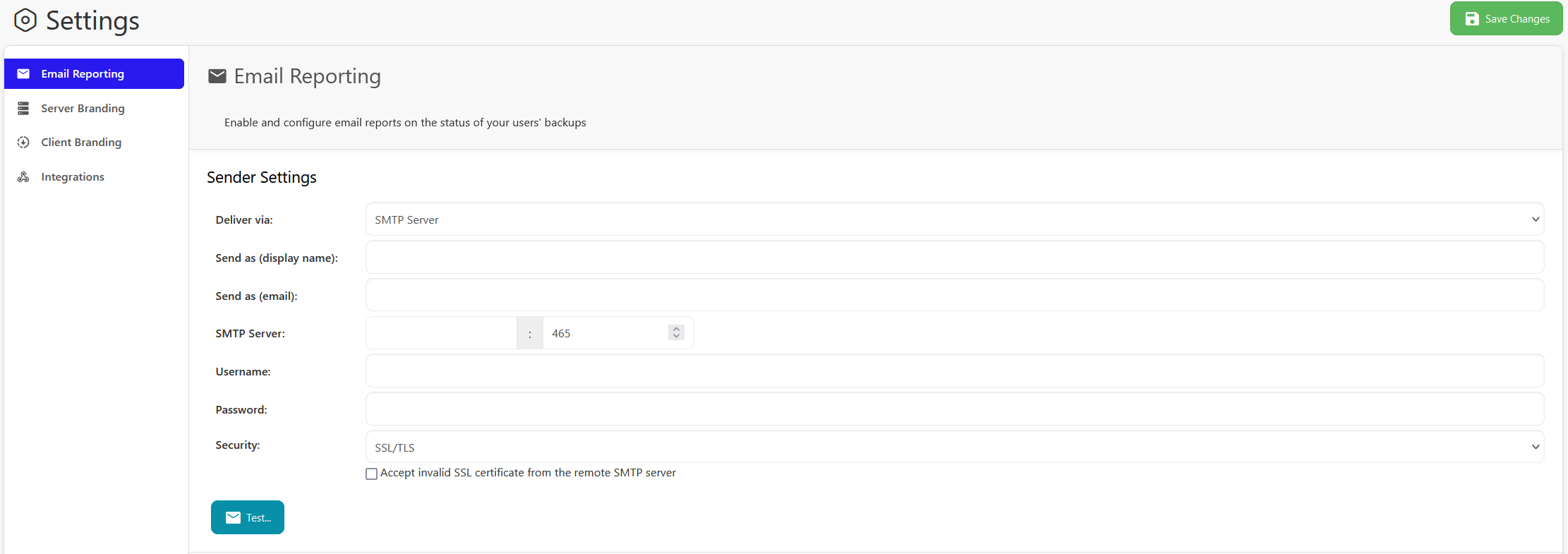
Vous devez définir les propriétés "Envoyer en tant que" pour configurer la manière dont le courrier électronique apparaît au destinataire.
Mode de livraison
Vous pouvez choisir d'envoyer des courriels via l'une des quatre options suivantes :
Aucun (ne pas envoyer de courrier électronique)
Sélectionnez cette option pour désactiver l'envoi d'e-mails par le serveur de sauvegarde.
Le serveur de sauvegarde ne pourra pas envoyer de courrier électronique. Vous pouvez utiliser cette option si vous souhaitez désactiver tous les courriels sortants de votre serveur de sauvegarde.
MX Direct
MX Direct vous permet d'envoyer du courrier électronique à partir de votre serveur de sauvegarde sans avoir à configurer un serveur SMTP personnalisé. Cependant, il y a plus de chances que le courriel soit rejeté comme spam.
Serveur SMTP
Si cette option est activée, votre serveur de sauvegarde enverra des e-mails via un serveur SMTP.
Les options suivantes doivent être configurées :
- Livrer via : Serveur SMTP
- Envoyer en tant que (nom d'affichage) :
- Envoyer comme (email) :
- Adresse du serveur SMTP :
Port du serveur SMTP : - Nom d'utilisateur :
- Mot de passe :
- Sécurité : l'une des options suivantes : "SSL/TLS" (port 465 par défaut), "STARTTLS" (port 587 par défaut) ou "Plain" (port 25 par défaut).
- Option permettant d'accepter un certificat SSL non valide du serveur SMTP distant
Il est conseillé de ne pas cocher cette option. Toutefois, si vous rencontrez des erreurs, vous pouvez choisir de l'activer.
Par rapport à la façon dont les certificats SSL sont utilisés pour HTTPS, il est étonnamment courant que les serveurs SMTP utilisent un certificat SSL non valide.
Compte Gmail
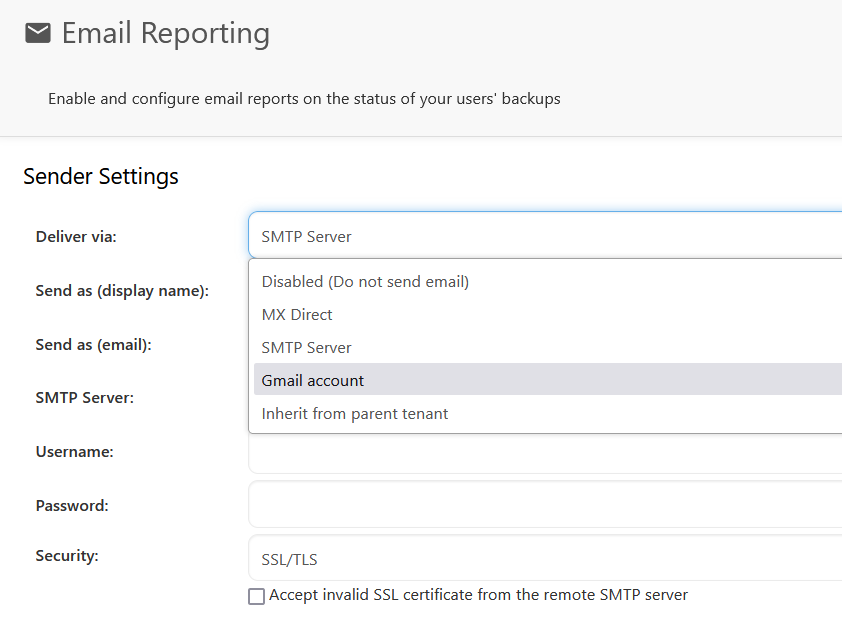
Si cette option est activée, le serveur enverra des courriels via un compte Gmail. En interne, cela utilise les informations de configuration connues pour le serveur SMTP de Gmail.
Les options suivantes doivent être configurées :
- Livrer via : Compte Gmail
- Envoyer en tant que (nom d'affichage) :
- Adresse électronique : example@gmail.com
- Mot de passe : Entrez votre mot de passe Gmail
Comptes Gmail avec authentification à deux facteurs
Si vous utilisez l'authentification à deux facteurs pour votre compte de messagerie, vous devrez créer un mot de passe spécifique à l'application Gmail, sinon l'e-mail ne fonctionnera pas.
Connectez-vous à votre compte Google et accédez à la page des mots de passe de votre application. Il peut vous être demandé de vous connecter à votre compte Google.
Cliquez sur Sélectionner une application et sélectionnez Courrier. Cliquez sur Sélectionner un appareil et sélectionnez Autre.
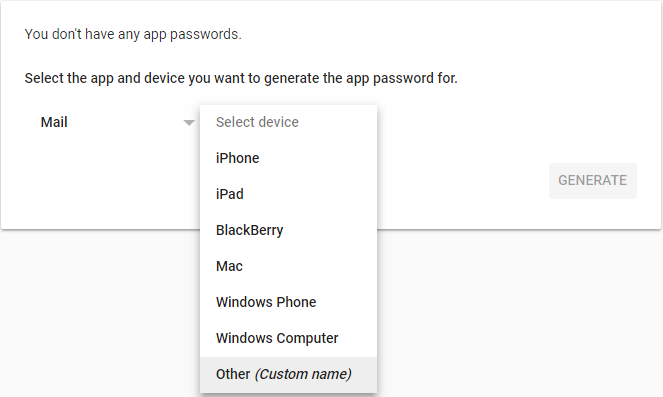
Saisissez le nom de l'appareil (My Backup Server) et cliquez sur Generate.
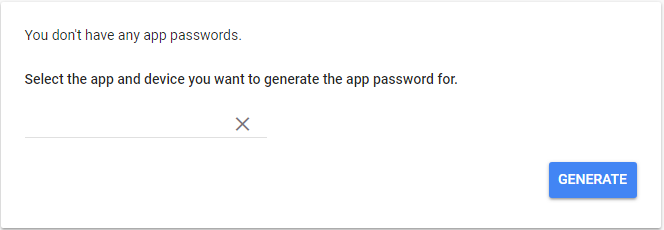
Vous recevrez un mot de passe que vous utiliserez pour configurer le compte Gmail dans le serveur de sauvegarde.
Autoriser les applications moins sécurisées
Si Gmail ne fonctionne pas avec votre serveur, vous devez activer le paramètre "Autoriser les applications moins sécurisées".
Connectez-vous à votre compte Google et ouvrez les paramètres de sécurité.
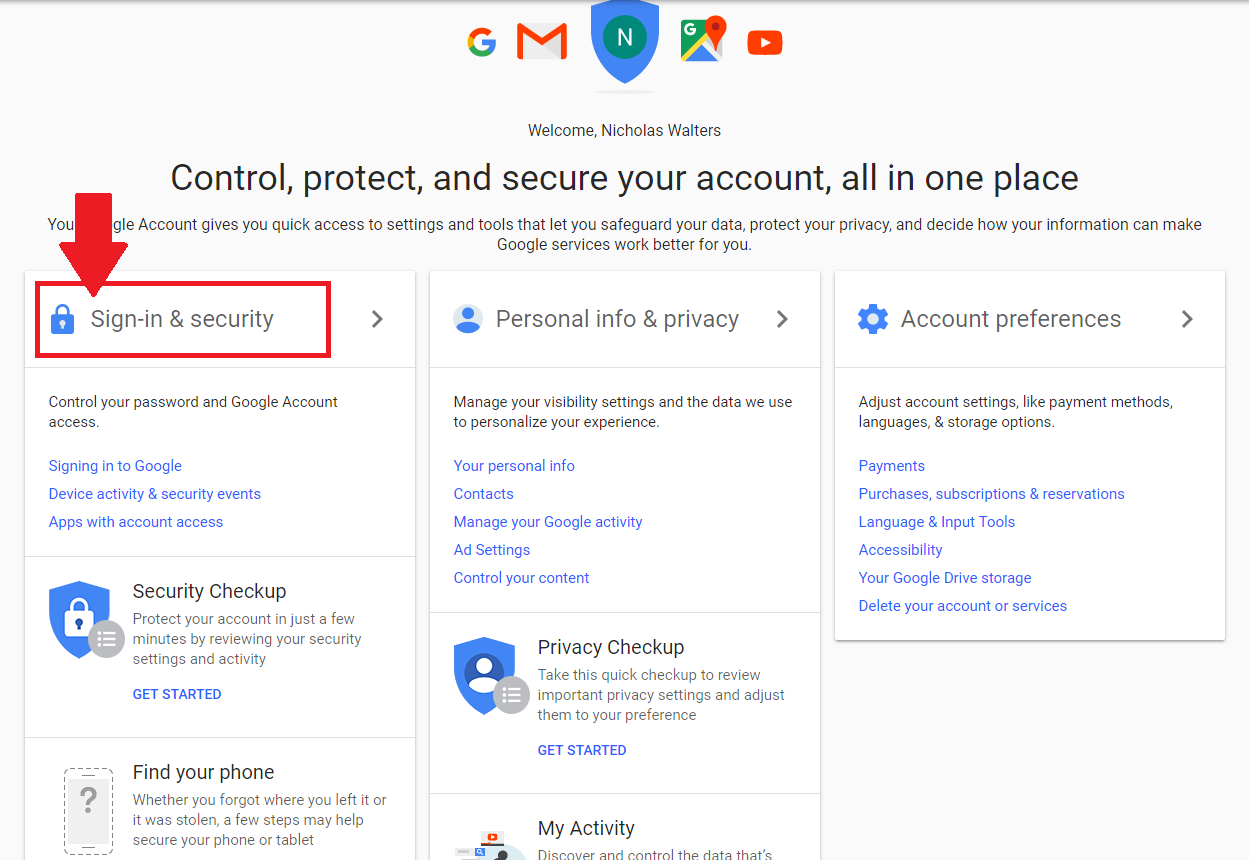
Faites défiler vers le bas jusqu'à ce que vous voyiez Autoriser les applications moins sécurisées et activez cette option.