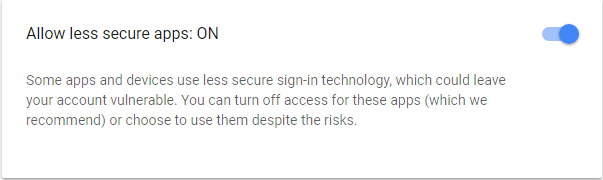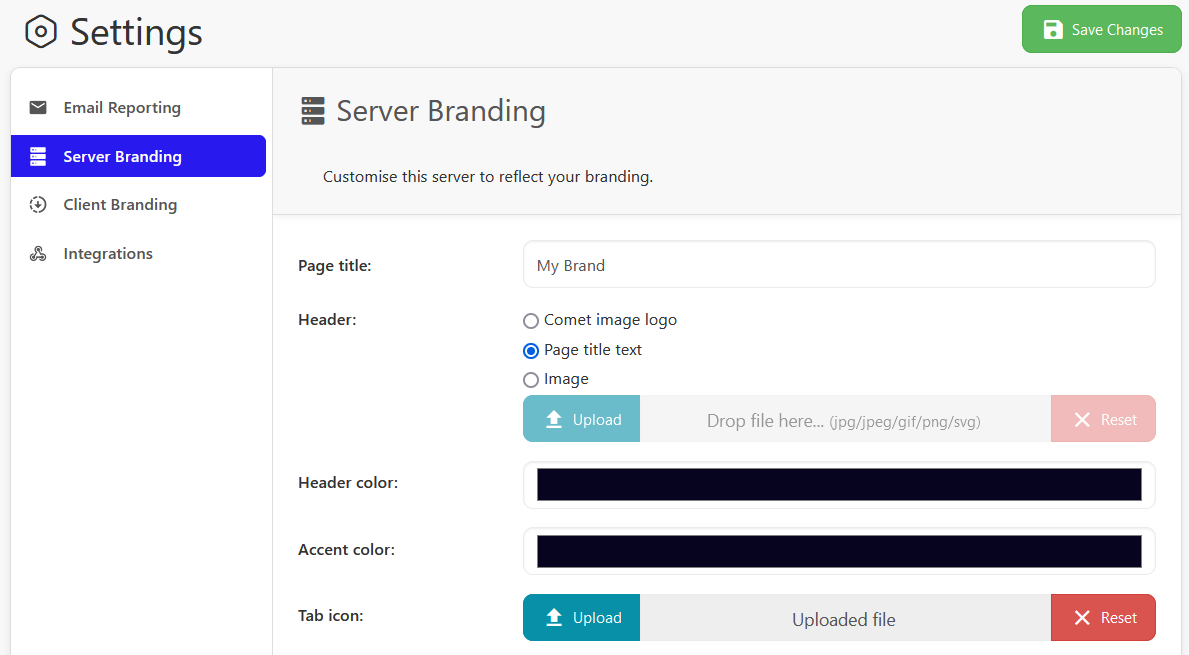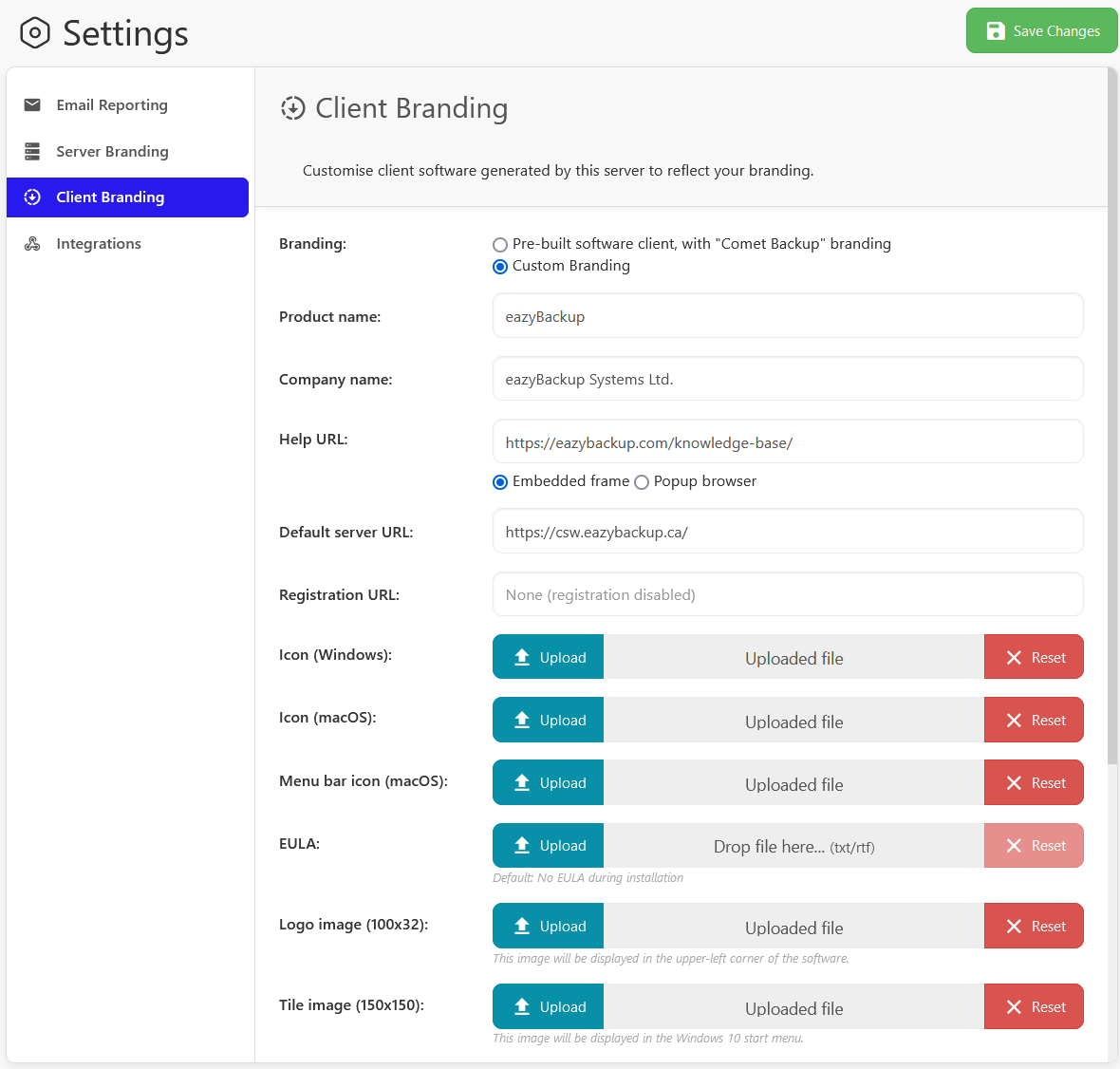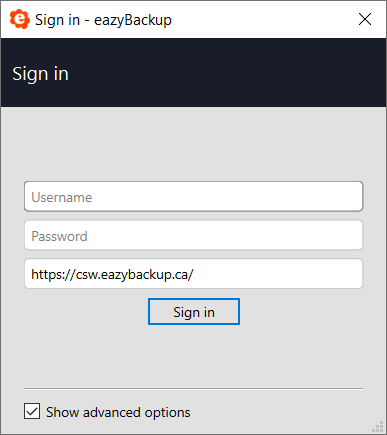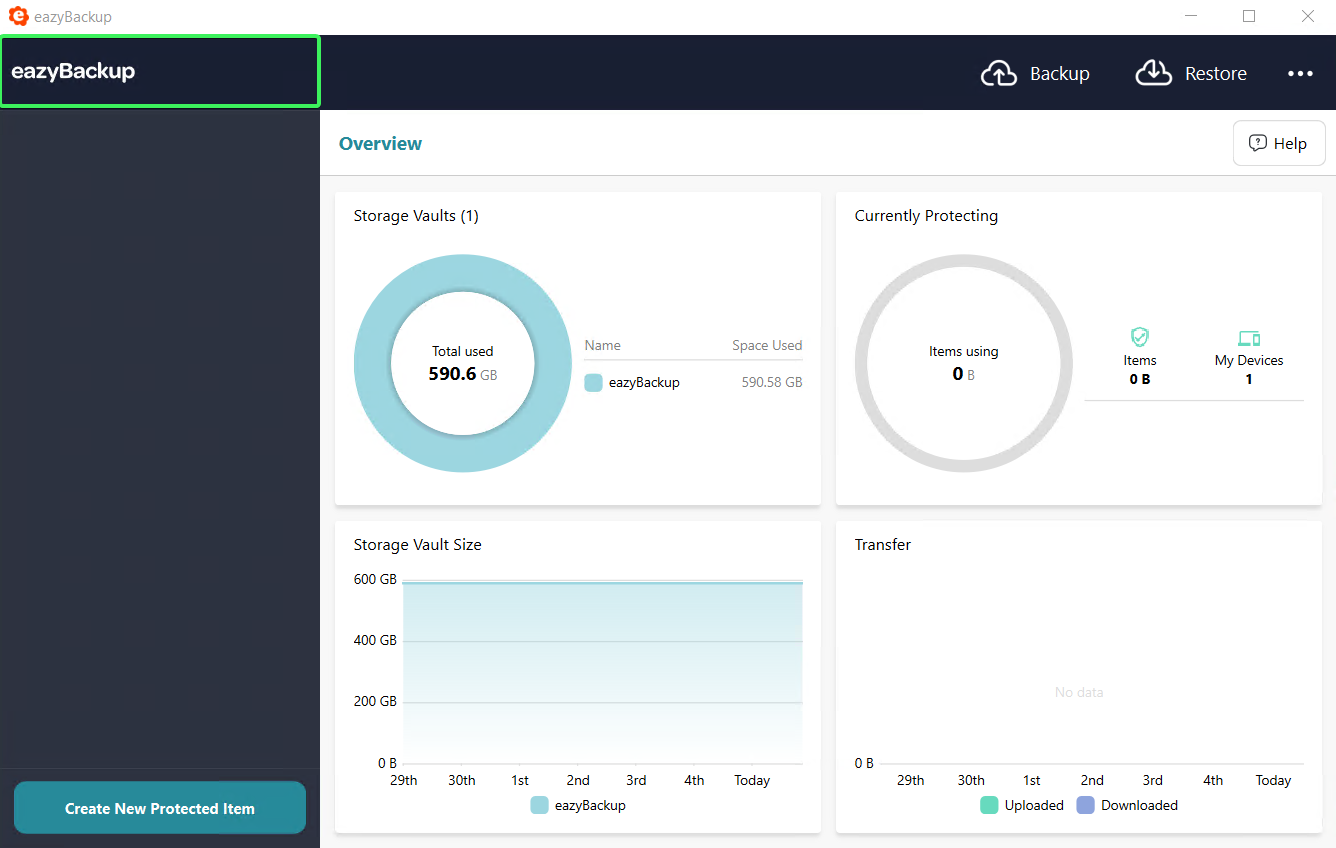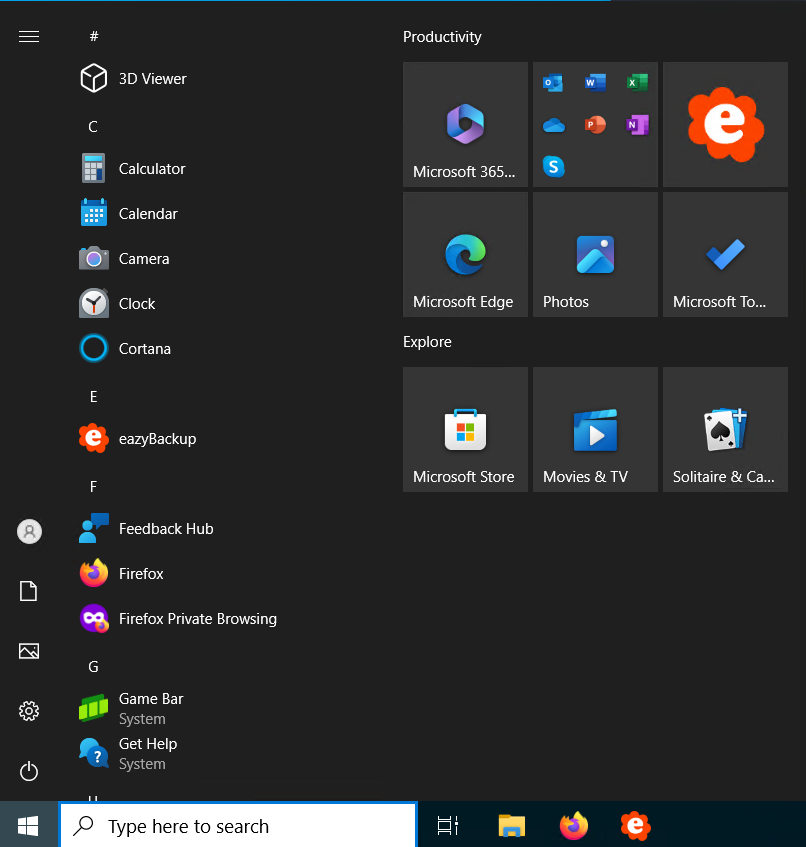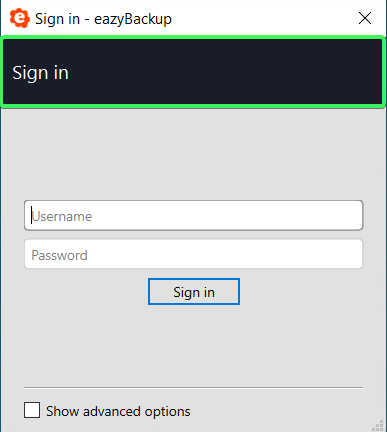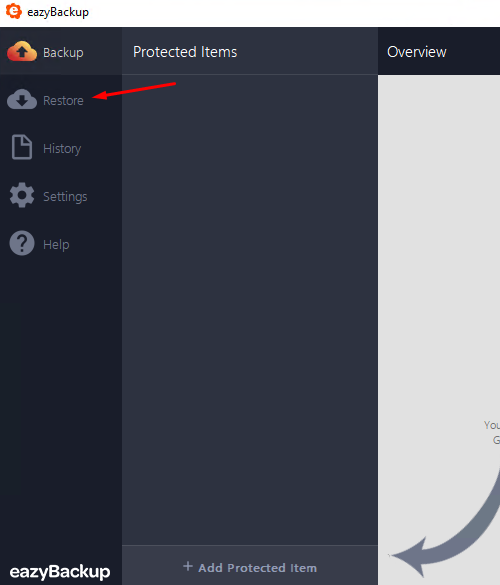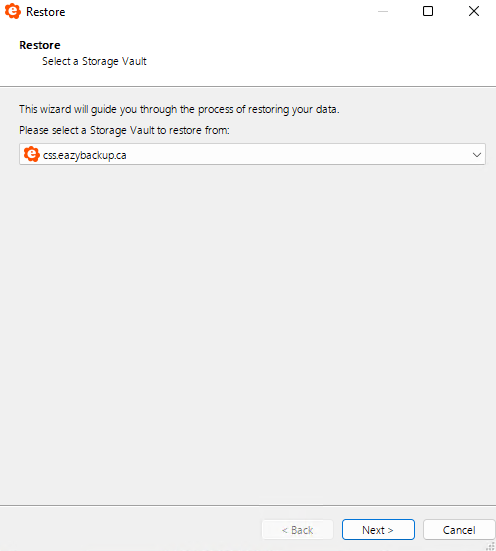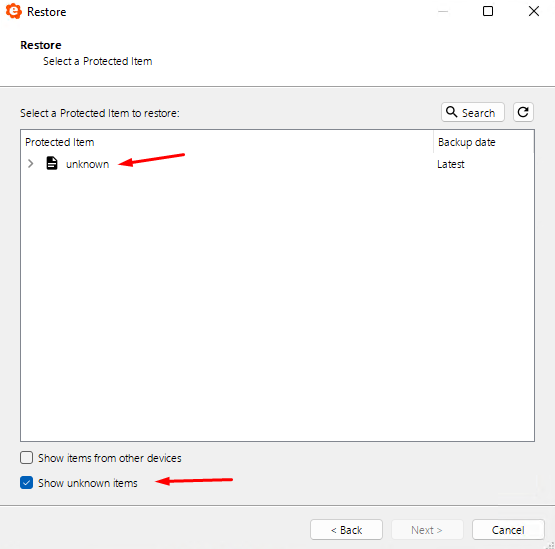Configuración del correo electrónico del servidor de copia de seguridad
Correo electrónico
Su Backup Server puede configurarse para enviar informes por correo electrónico. Para utilizar esta funcionalidad, debe configurar cómo se envía el correo electrónico.
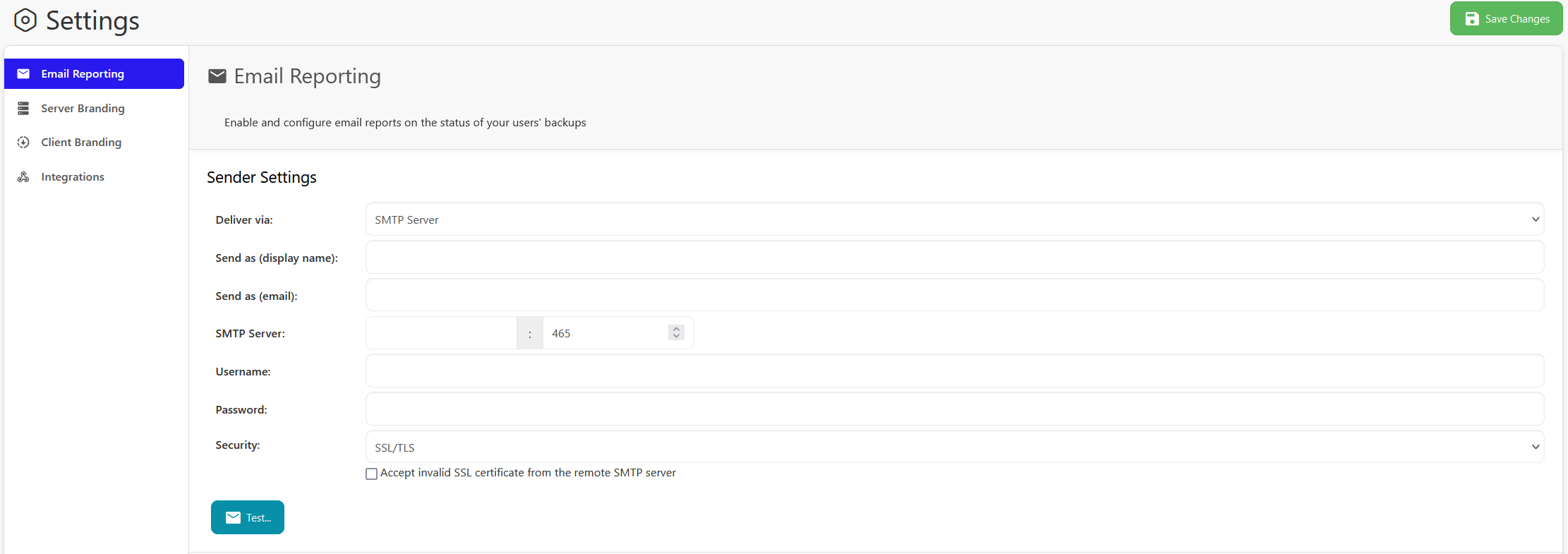
Debe establecer las propiedades "Enviar como" para configurar la apariencia del correo electrónico para el destinatario.
Método de entrega
Puedes elegir enviar el correo electrónico a través de una de estas cuatro opciones:
Ninguno (No enviar correo electrónico)
Seleccione esta opción para desactivar el envío de correo electrónico desde el Servidor de Backup.
El Backup Server no podrá enviar correo electrónico. Puede utilizar esta opción si desea desactivar todo el correo electrónico saliente de su Backup Server.
MX Directo
MX Direct le permite enviar correo electrónico desde su servidor de copia de seguridad sin necesidad de configurar un servidor SMTP personalizado. Sin embargo, hay una mayor probabilidad de que el correo electrónico sea descartado como spam.
Servidor SMTP
Si esta opción está activada, su Servidor de Backup enviará correo electrónico a través de un servidor SMTP.
Deben configurarse las siguientes opciones:
- Entregar vía: Servidor SMTP
- Enviar como (nombre para mostrar):
- Enviar como (email):
- Dirección del servidor SMTP:
Puerto del servidor SMTP: - Nombre de usuario:
- Contraseña:
- Seguridad: una de "SSL/TLS" (puerto 465 por defecto), o "STARTTLS" (puerto 587 por defecto), o "Plain" (puerto 25 por defecto)
- Opción para aceptar certificados SSL no válidos del servidor SMTP remoto
Debería dejar esta opción sin marcar. Sin embargo, si encuentra errores, puede optar por activarla.
En comparación con cómo se utilizan los certificados SSL para HTTPS, es sorprendentemente común que los servidores SMTP utilicen un certificado SSL no válido.
Cuenta de Gmail
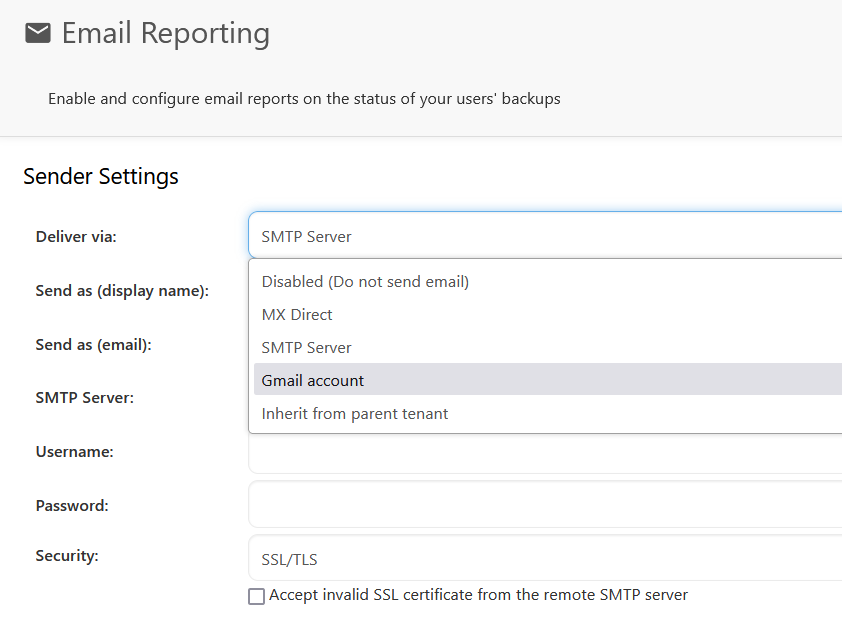
Si esta opción está activada, el Servidor enviará correo electrónico a través de una cuenta de Gmail. Internamente, esto utiliza información de configuración conocida para el servidor SMTP de Gmail.
Deben configurarse las siguientes opciones:
- Entregar a través de: Cuenta de Gmail
- Enviar como (nombre para mostrar):
- Dirección de correo electrónico: example@gmail.com
- Contraseña: Introduce tu contraseña de Gmail
Cuentas de Gmail con autenticación de dos factores
Si utilizas la autenticación de dos factores para tu cuenta de correo electrónico, deberás crear una contraseña específica de la aplicación de Gmail o el correo electrónico no funcionará.
Accede a tu cuenta de Google y visita la página de contraseñas de tu aplicación. Es posible que se le pida que inicie sesión en su cuenta de Google.
Haz clic en Seleccionar aplicación y selecciona Correo. Haz clic en Seleccionar dispositivo y selecciona Otro.
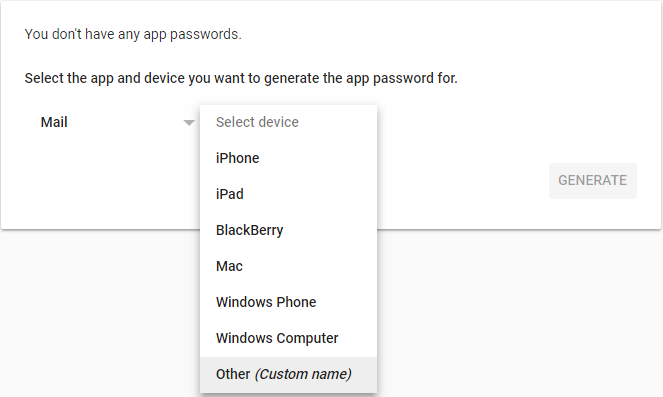
Escriba el nombre del dispositivo (My Backup Server) y haga clic en Generar.
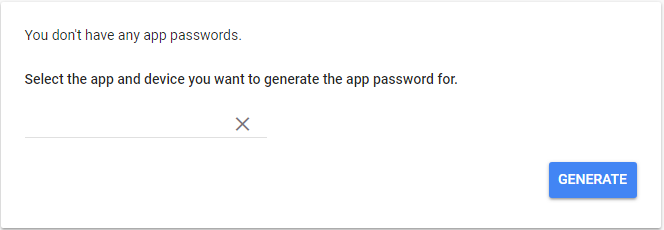
Se te proporcionará una contraseña que utilizarás para configurar la cuenta de Gmail en el servidor de copia de seguridad.
Permitir aplicaciones menos seguras
Si Gmail no funciona con tu servidor, tendrás que activar la opción "Permitir aplicaciones menos seguras".
Accede a tu cuenta de Google y abre la configuración de seguridad.
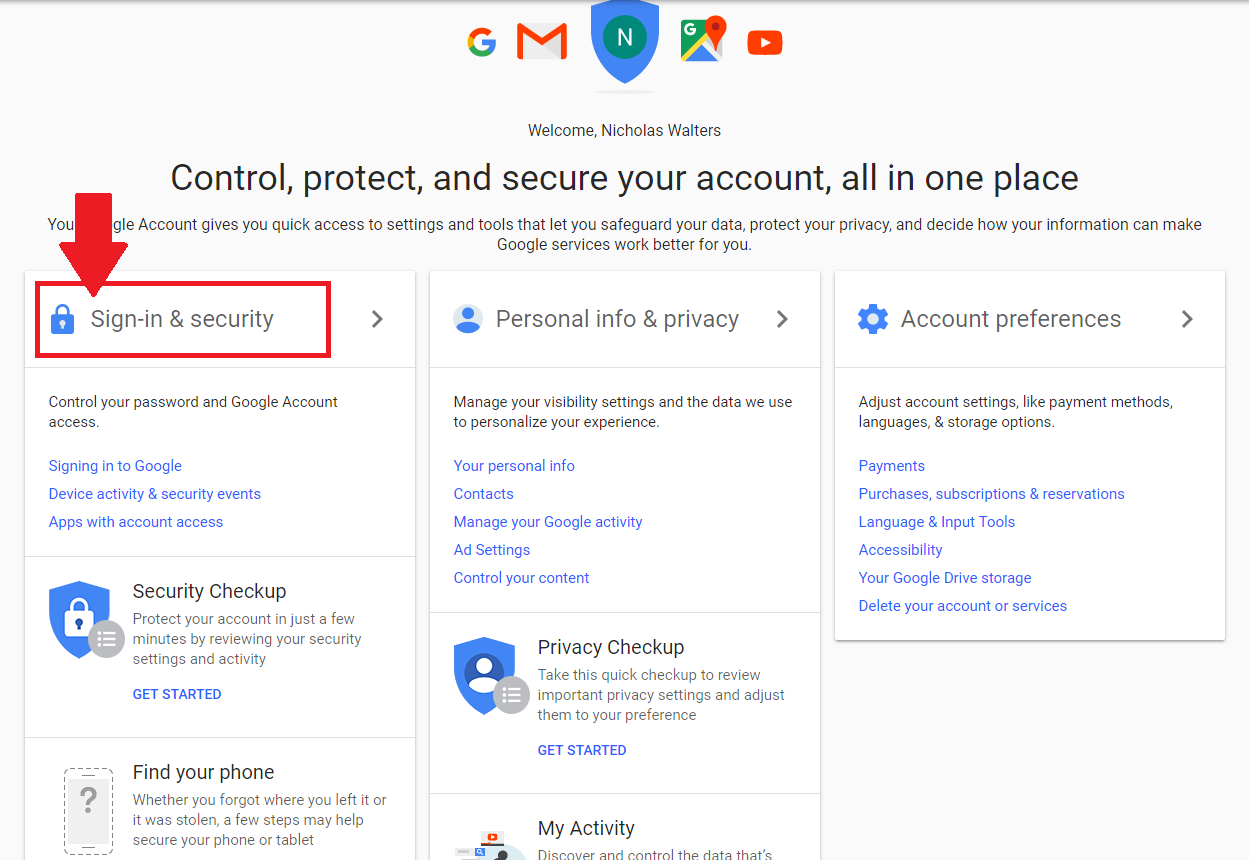
Desplázate hacia abajo hasta que veas Permitir aplicaciones menos seguras y actívalo.