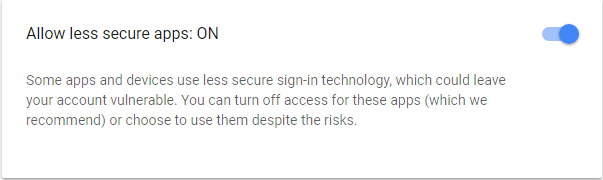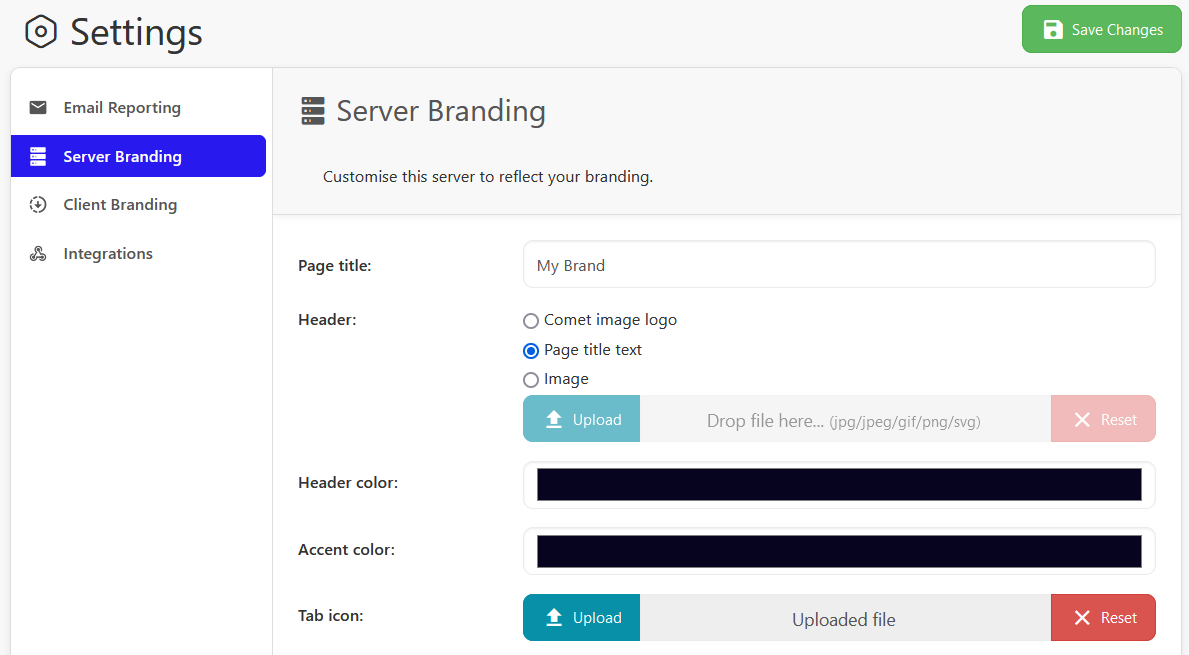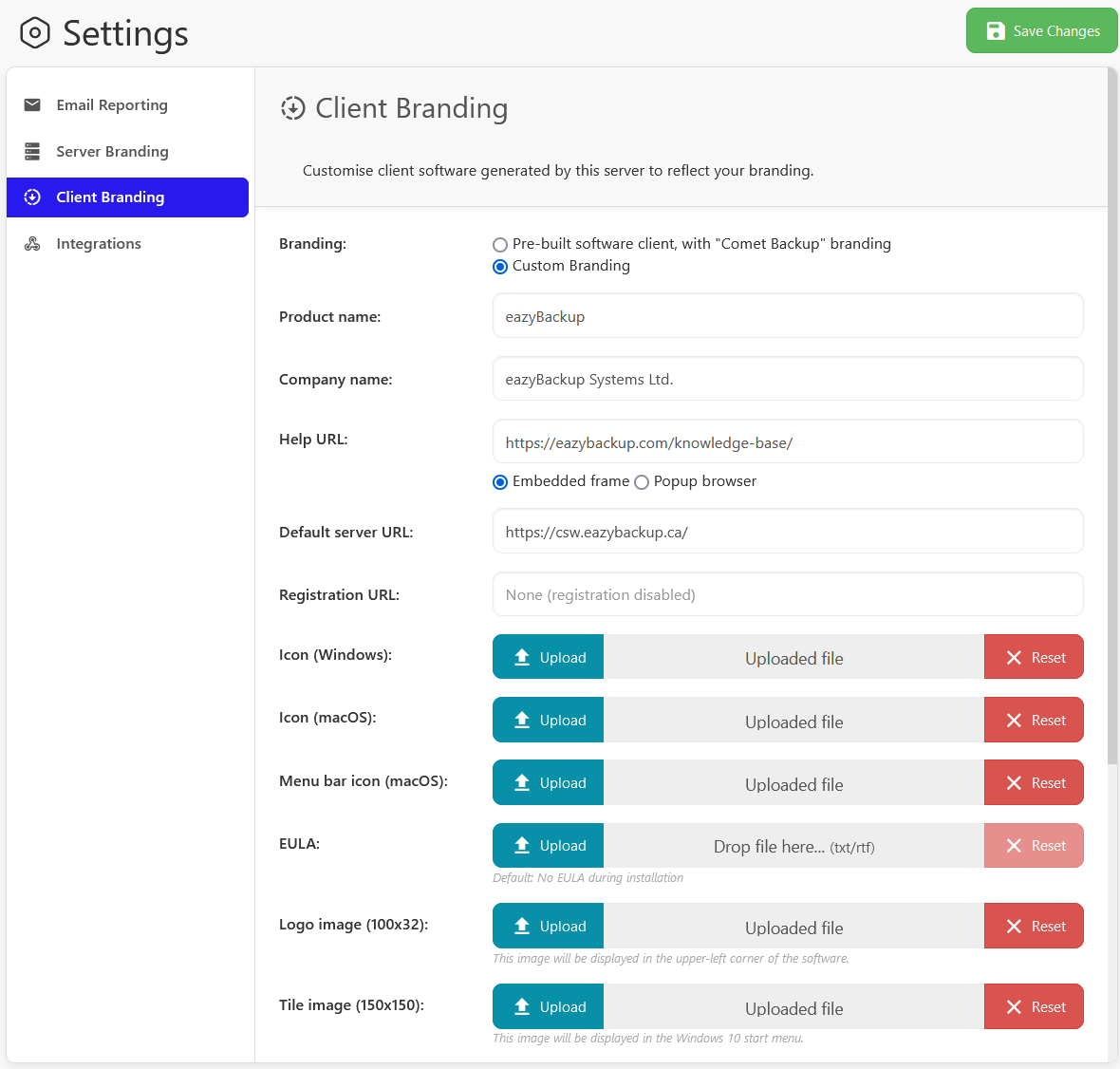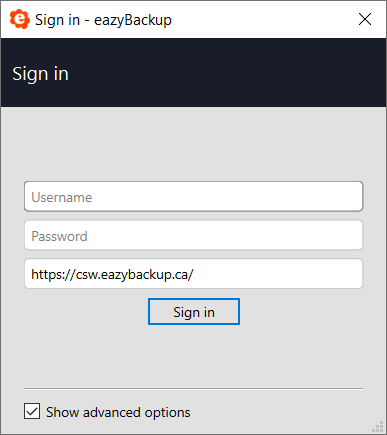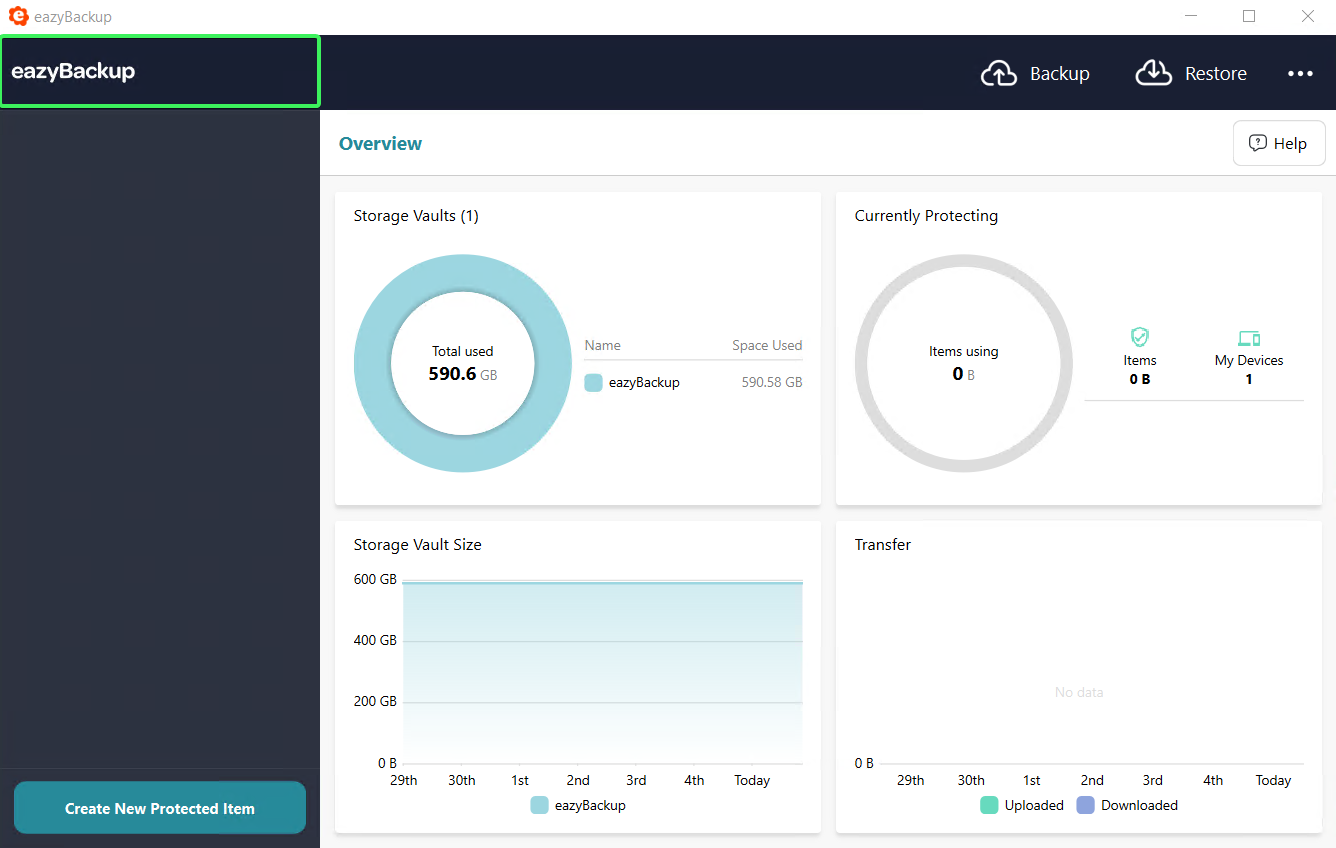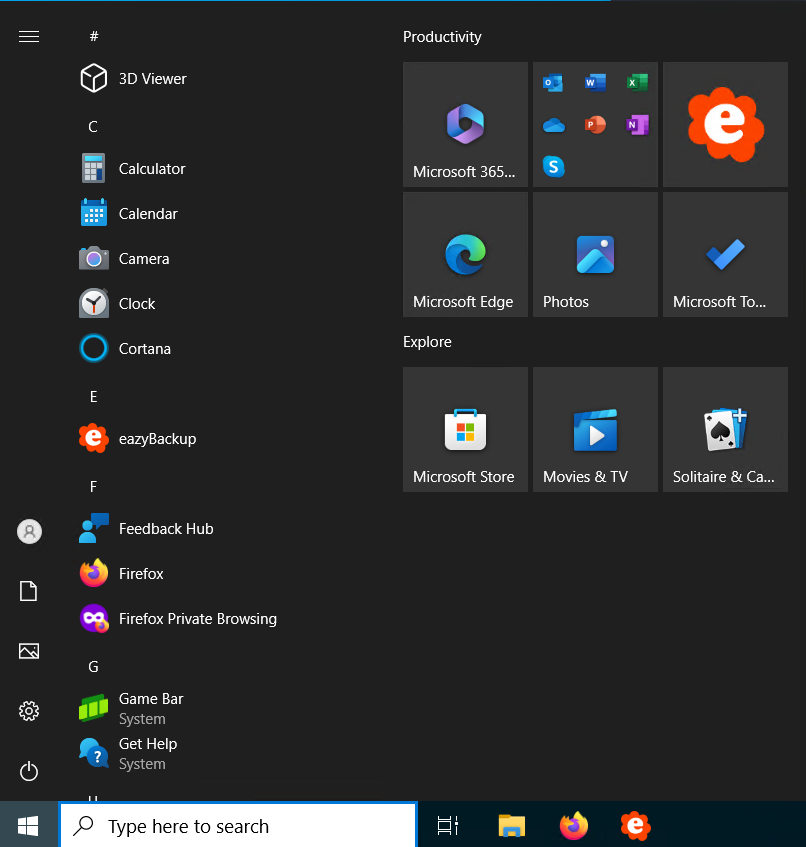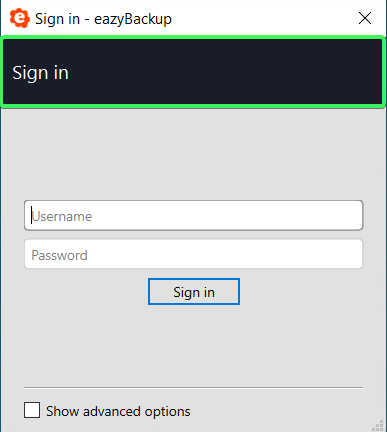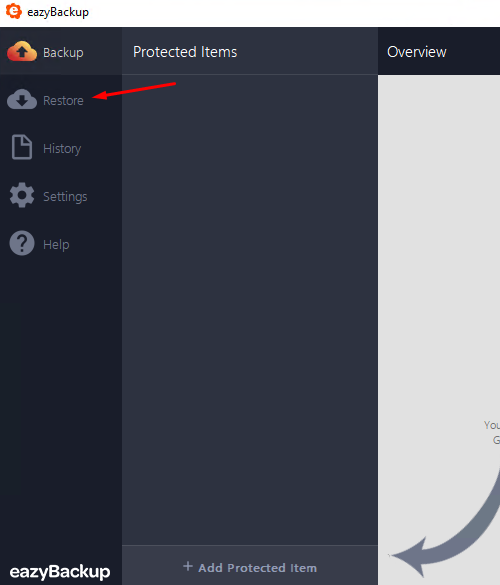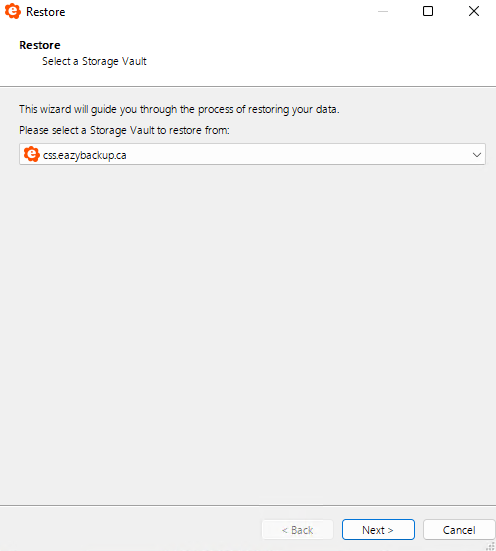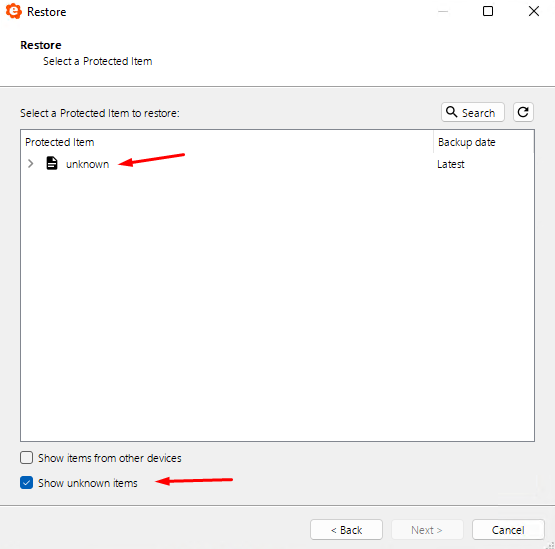Backup-Server-E-Mail-Konfiguration
E-Mail
Ihr Backup Server kann für den Versand von E-Mail-Berichten konfiguriert werden. Um diese Funktion zu nutzen, müssen Sie konfigurieren, wie E-Mails versendet werden sollen.
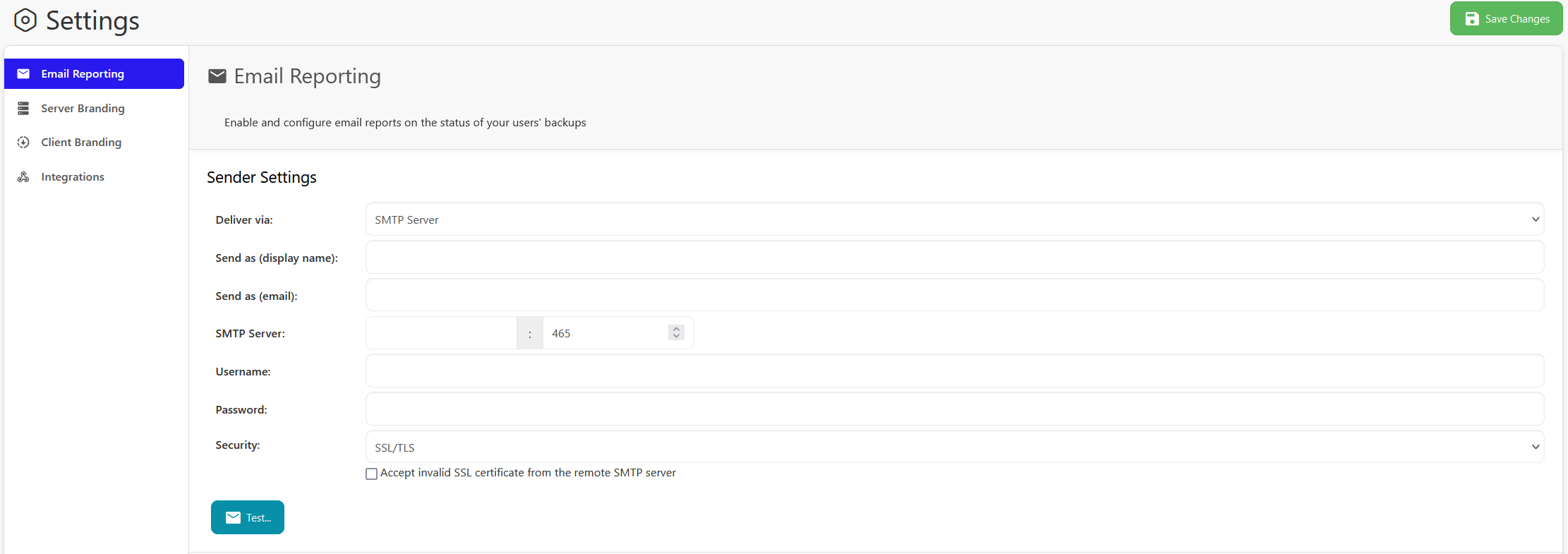
Sie sollten die "Senden als"-Eigenschaften einstellen, um zu konfigurieren, wie die E-Mail beim Empfänger erscheint.
Art der Zustellung
Sie können eine von vier Optionen für den E-Mail-Versand wählen:
Keine (keine E-Mail senden)
Wählen Sie diese Option, um den Versand von E-Mails vom Backup Server zu deaktivieren.
Der Backup Server ist nicht in der Lage, E-Mails zu versenden. Sie können diese Option verwenden, wenn Sie alle ausgehenden E-Mails von Ihrem Backup Server deaktivieren möchten.
MX Direkt
Mit MX Direct können Sie E-Mails von Ihrem Backup-Server aus versenden, ohne einen eigenen SMTP-Server konfigurieren zu müssen. Die Wahrscheinlichkeit, dass die E-Mail als Spam verworfen wird, ist jedoch größer.
SMTP-Server
Wenn diese Option aktiviert ist, sendet Ihr Backup Server E-Mails über einen SMTP-Server.
Die folgenden Optionen sollten konfiguriert werden:
- Zustellen über: SMTP-Server
- Senden als (Anzeigename):
- Senden als (E-Mail):
- Adresse des SMTP-Servers:
SMTP-Server-Port: - Benutzername:
- Kennwort:
- Sicherheit: eine der Optionen "SSL/TLS" (Standard-Port 465), oder "STARTTLS" (Standard-Port 587), oder "Plain" (Standard-Port 25)
- Option zur Annahme ungültiger SSL-Zertifikate vom entfernten SMTP-Server
Sie sollten diese Option nicht aktivieren. Wenn Sie jedoch auf Fehler stoßen, können Sie sie aktivieren.
Im Vergleich zur Verwendung von SSL-Zertifikaten für HTTPS ist es erstaunlich häufig, dass SMTP-Server ein ungültiges SSL-Zertifikat verwenden.
Gmail-Konto
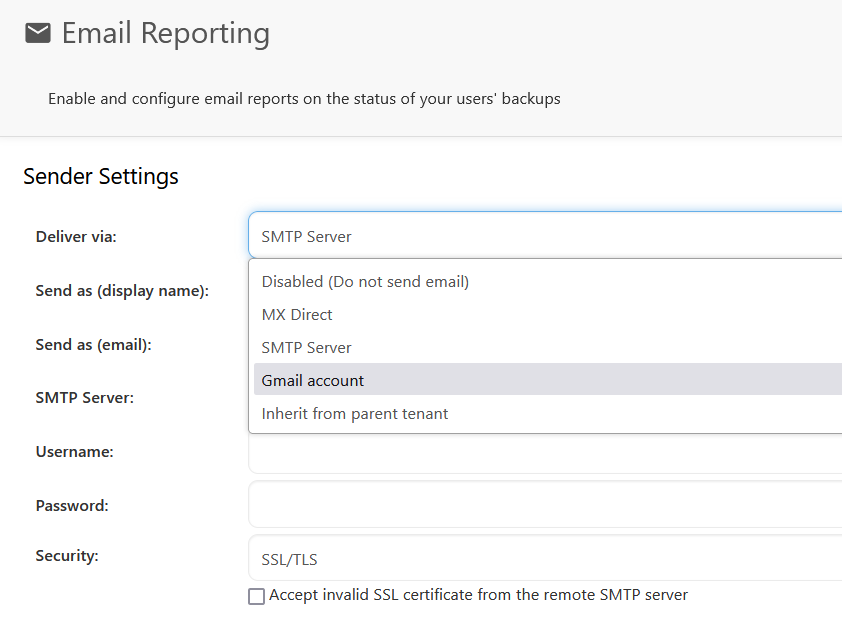
Wenn diese Option aktiviert ist, sendet der Server E-Mails über ein Gmail-Konto. Intern werden dabei bekannte Konfigurationsinformationen für den SMTP-Server von Gmail verwendet.
Die folgenden Optionen sollten konfiguriert werden:
- Zustellen über: Gmail-Konto
- Senden als (Anzeigename):
- E-Mail-Adresse: example@gmail.com
- Passwort: Geben Sie Ihr Gmail-Passwort ein
Gmail-Konten mit Zwei-Faktor-Authentifizierung
Wenn Sie die Zwei-Faktor-Authentifizierung für Ihr E-Mail-Konto verwenden, müssen Sie ein anwendungsspezifisches Kennwort für Google Mail erstellen, sonst funktioniert die E-Mail nicht.
Melden Sie sich bei Ihrem Google-Konto an und besuchen Sie die Seite mit den App-Passwörtern. Sie werden möglicherweise aufgefordert, sich bei Ihrem Google-Konto anzumelden.
Klicken Sie auf App auswählen und wählen Sie Mail. Klicken Sie auf Gerät wählen und wählen Sie Andere.
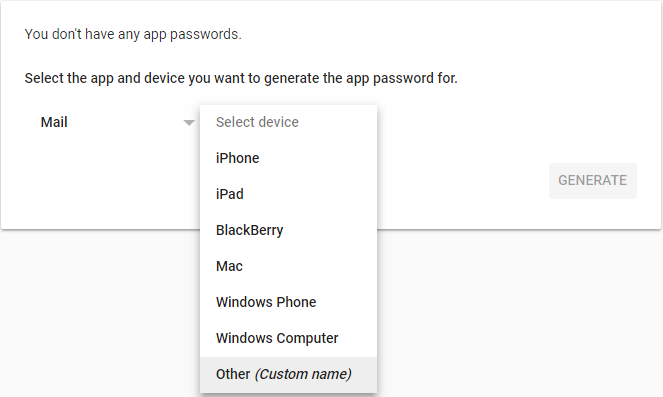
Geben Sie den Namen des Geräts ein (My Backup Server) und klicken Sie auf Erzeugen.
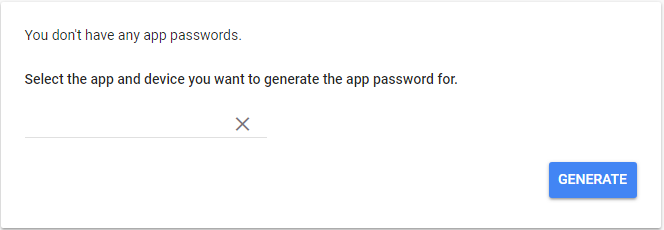
Sie erhalten ein Kennwort, das Sie bei der Einrichtung des Gmail-Kontos auf dem Backup-Server verwenden werden.
Weniger sichere Anwendungen zulassen
Wenn Google Mail nicht mit Ihrem Server funktioniert, müssen Sie die Einstellung "Weniger sichere Anwendungen zulassen" aktivieren.
Melden Sie sich bei Ihrem Google-Konto an und öffnen Sie die Sicherheitseinstellungen.
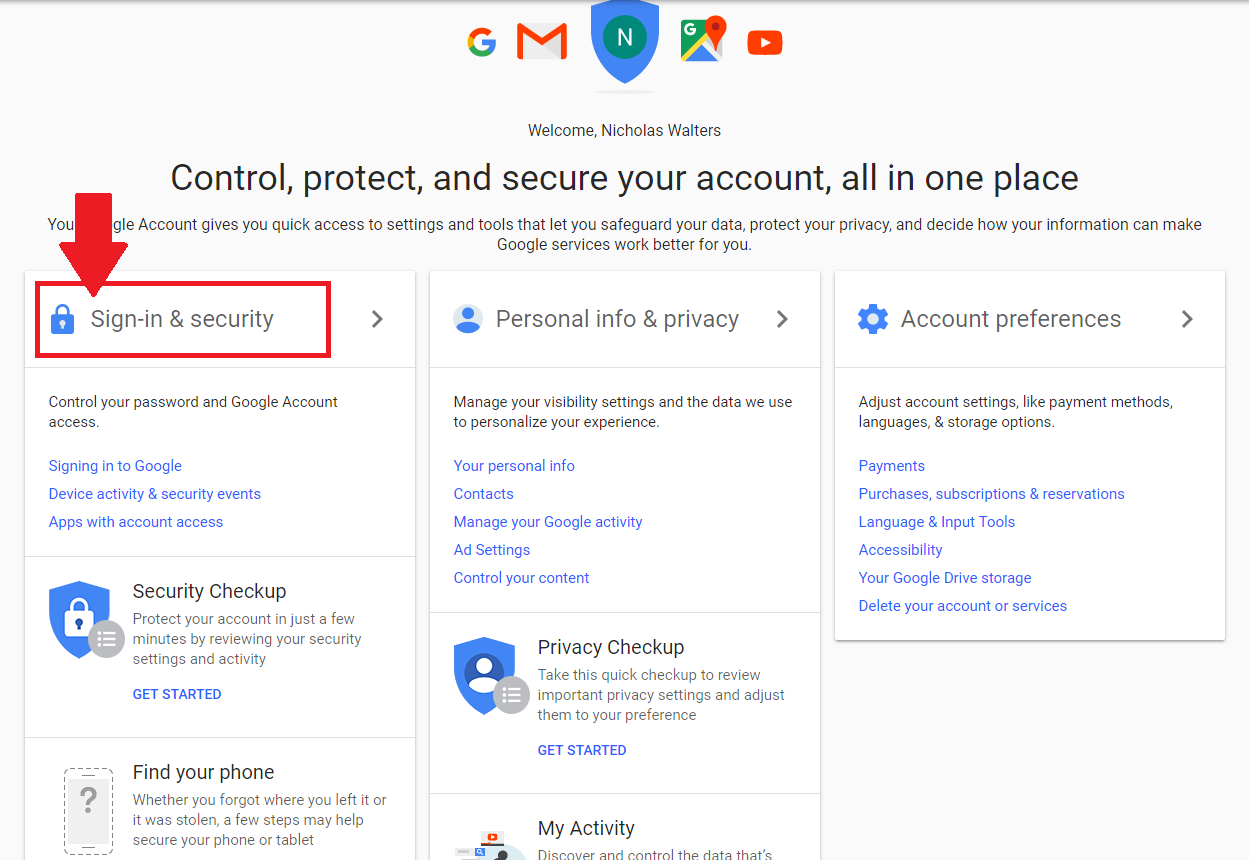
Führen Sie einen Bildlauf nach unten durch, bis Sie "Weniger sichere Anwendungen zulassen" sehen, und schalten Sie es ein.