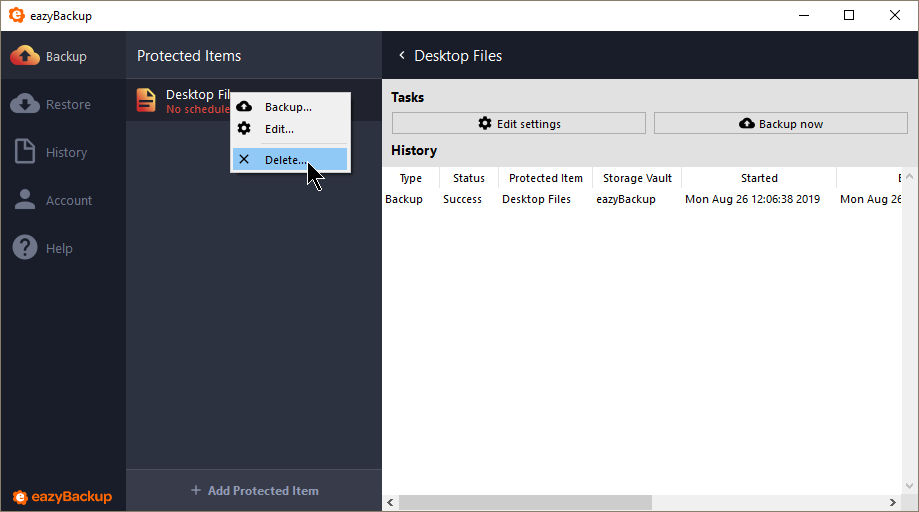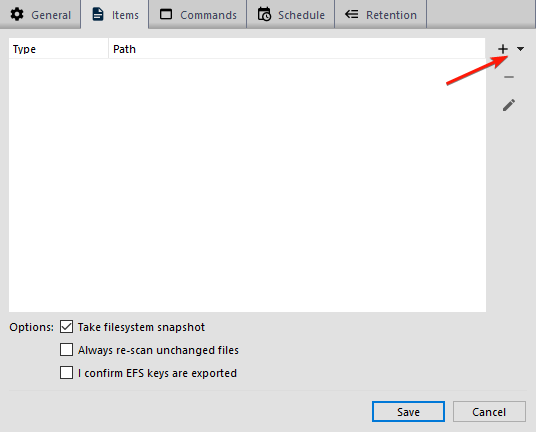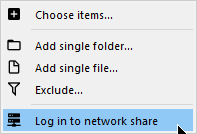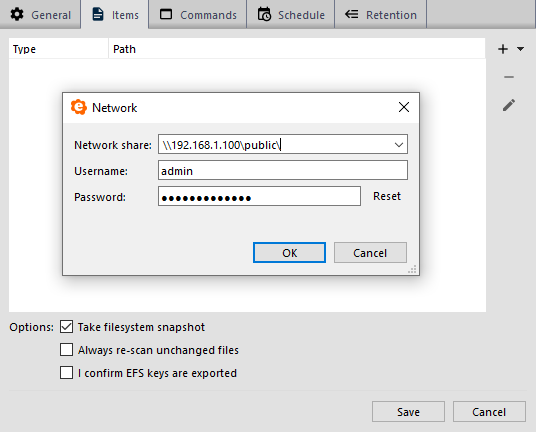Ajouter et renommer des espaces de stockage
Ajout d'un nouvel espace de stockage
De nouveaux espaces de stockage peuvent être créés par le biais d'eazyBackup et à partir de l'espace de stockage en ligne. Panneau de contrôle.
Ajout de chambres fortes à l'aide de l'application eazybackup :
- Ouvrir l'interface de l'application
- Sélectionnez l'icône du menu
- Cliquez sur Paramètres
- Dans l'onglet "Espaces de stockage", cliquez sur le bouton "+" pour ajouter un nouvel espace de stockage.
- Vous pouvez ajouter un coffre-fort eazyBackup ou choisir Personnalisé pour sélectionner d'autres options de stockage local et de stockage dans le nuage.
Ajouter des chambres fortes à l'aide du panneau de contrôle en ligne :
- Naviguez jusqu'à https://panel.eazybackup.ca/
- Saisissez le nom d'utilisateur et le mot de passe de votre compte pour vous connecter
- Sélectionnez "Espaces de stockage" dans le menu de navigation.
- Cliquez sur le bouton "Ajouter un nouveau coffre-fort".
- Vous pouvez ajouter un coffre-fort eazyBackup ou choisir Personnalisé pour sélectionner d'autres options de stockage local et de stockage dans le nuage.
Renommer les espaces de stockage
Renommer les chambres fortes à l'aide de l'application eazybackup :
- Ouvrir l'interface de l'application
- Sélectionnez l'icône du menu
- Cliquez sur Paramètres
- Sélectionnez l'espace de stockage à renommer et cliquez sur l'icône en forme de crayon pour le modifier.
- Saisissez un nouveau nom pour la chambre forte dans l'onglet Général, puis cliquez sur Enregistrer.
Renommer les chambres fortes à l'aide du panneau de contrôle :
- Naviguez jusqu'à https://panel.eazybackup.ca/
- Saisissez le nom d'utilisateur et le mot de passe de votre compte pour vous connecter
- Sélectionnez "Espaces de stockage" dans le menu de navigation.
- Cliquez sur le nom de l'espace de stockage que vous souhaitez modifier.
- Saisissez un nouveau nom pour le coffre-fort dans le champ "Nom" de l'onglet "Général", puis cliquez sur Enregistrer.