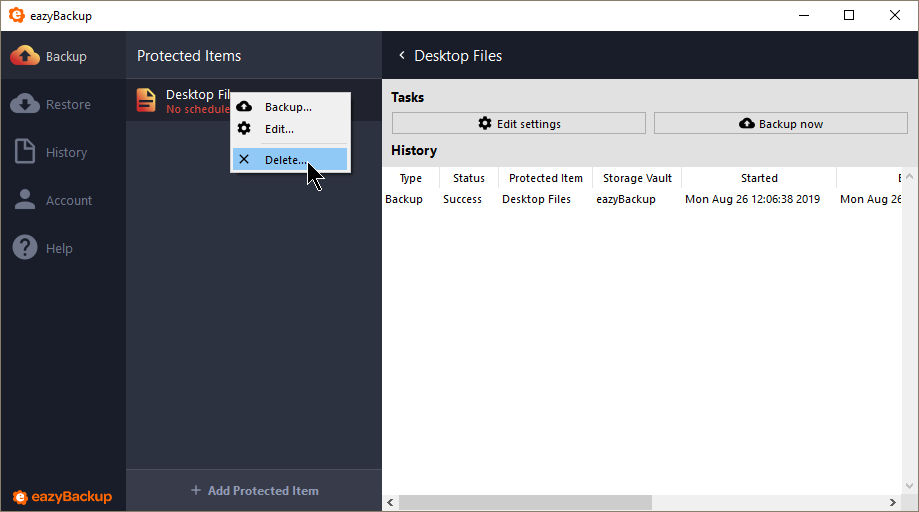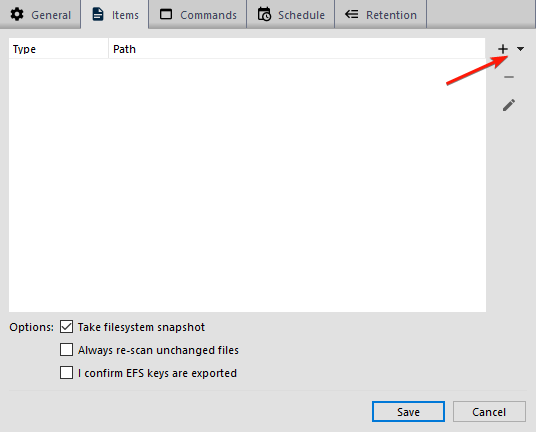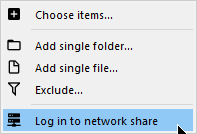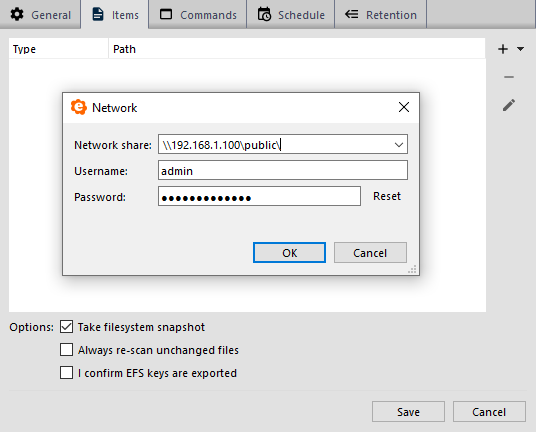Hinzufügen und Umbenennen von Tresoren
Hinzufügen eines neuen Tresorraums
Neue Tresore können über eazyBackup und über die Online Bedienfeld.
Hinzufügen von Tresoren mit der Anwendung eazybackup:
- Öffnen Sie die Anwendungsschnittstelle
- Wählen Sie das Menüsymbol
- Klicken Sie auf Einstellungen
- Klicken Sie auf der Registerkarte "Tresore" auf die Schaltfläche "+", um einen neuen Tresor hinzuzufügen.
- Sie können einen eazyBackup-Cloud-Datenspeicher hinzufügen oder aus anderen lokalen Speicher- und Cloud-Speicheroptionen auswählen
Hinzufügen von Tresoren über das Online-Kontrollzentrum:
- Blättern Sie zu https://panel.eazybackup.ca/
- Geben Sie Ihren Benutzernamen und Ihr Passwort ein, um sich anzumelden.
- Wählen Sie im Navigationsmenü die Option "Tresorräume".
- Klicken Sie auf die Schaltfläche "Neuen Tresor hinzufügen".
- Sie können einen eazyBackup-Cloud-Datenspeicher hinzufügen oder aus anderen lokalen Speicher- und Cloud-Speicheroptionen auswählen
Lagertresore umbenennen
Umbenennen von Tresoren mit der Anwendung eazybackup:
- Öffnen Sie die Anwendungsschnittstelle
- Wählen Sie das Menüsymbol
- Klicken Sie auf Einstellungen
- Wählen Sie den umzubenennenden Storage Vault aus und klicken Sie auf das Stiftsymbol, um ihn zu bearbeiten.
- Geben Sie auf der Registerkarte Allgemein einen neuen Namen für den Tresor ein und klicken Sie dann auf Speichern
Benennen Sie Tresore über das Bedienfeld um:
- Blättern Sie zu https://panel.eazybackup.ca/
- Geben Sie Ihren Benutzernamen und Ihr Passwort ein, um sich anzumelden.
- Wählen Sie im Navigationsmenü die Option "Tresorräume".
- Klicken Sie auf den Namen des Tresors, den Sie bearbeiten möchten
- Geben Sie einen neuen Namen für den Tresor in das Feld "Name" auf der Registerkarte "Allgemein" ein und klicken Sie auf "Speichern".