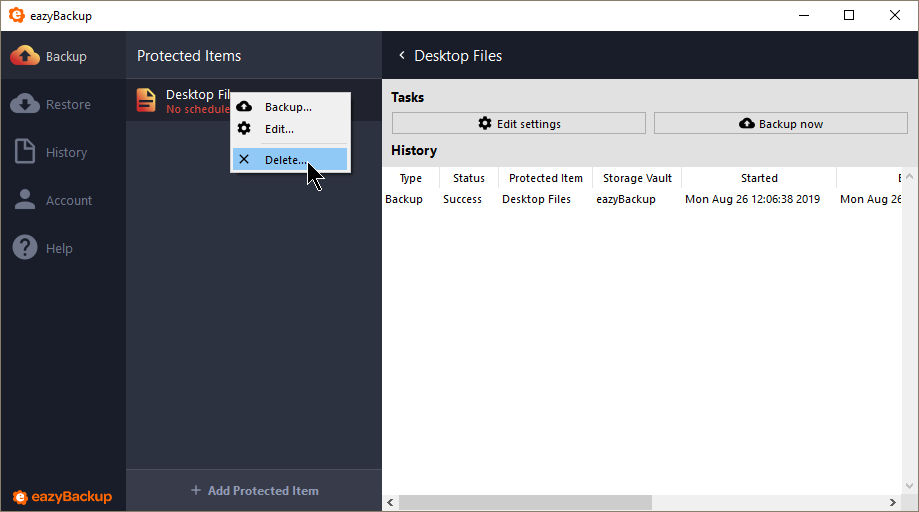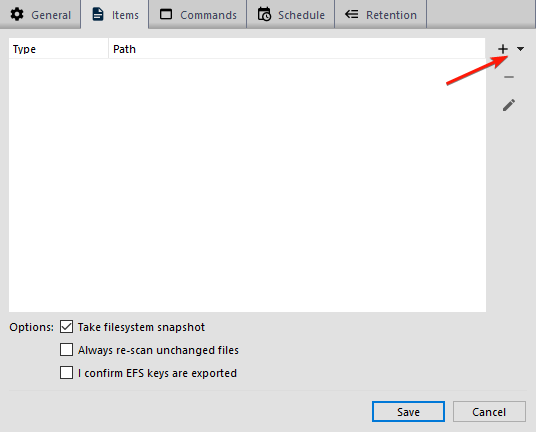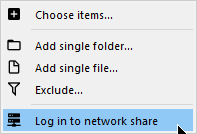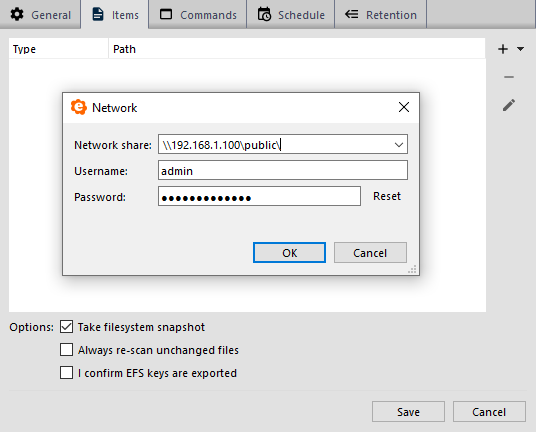Añadir y renombrar bóvedas de almacenamiento
Añadir una nueva bóveda de almacenamiento
Se pueden crear nuevas bóvedas de almacenamiento a través de eazyBackup y desde la aplicación en línea Panel de control.
Añadir bóvedas utilizando la aplicación eazybackup:
- Abrir la interfaz de la aplicación
- Seleccione el icono de menú
- Haga clic en Configuración
- En la pestaña "Bóvedas de almacenamiento", haga clic en el botón "+" para añadir una nueva bóveda.
- Puede añadir una bóveda en la nube de eazyBackup o elegir personalizada para seleccionar entre otras opciones de almacenamiento local y en la nube.
Añadir cámaras acorazadas mediante el Panel de control en línea:
- Visite https://panel.eazybackup.ca/
- Introduzca su nombre de usuario / contraseña para iniciar sesión
- Seleccione "Bóvedas de almacenamiento" en el menú de navegación
- Haga clic en el botón "Añadir nuevo almacén
- Puede añadir una bóveda en la nube de eazyBackup o elegir personalizada para seleccionar entre otras opciones de almacenamiento local y en la nube.
Renombrar bóvedas de almacenamiento
Renombrar Bóvedas utilizando la aplicación eazybackup:
- Abrir la interfaz de la aplicación
- Seleccione el icono de menú
- Haga clic en Configuración
- Seleccione la Bóveda de Almacenamiento a renombrar y seleccione el icono del lápiz para editar.
- Introduzca un nuevo nombre para el almacén en la pestaña General y haga clic en Guardar.
Cambie el nombre de las bóvedas mediante el Panel de control:
- Visite https://panel.eazybackup.ca/
- Introduzca su nombre de usuario / contraseña para iniciar sesión
- Seleccione "Bóvedas de almacenamiento" en el menú de navegación
- Haga clic en el nombre de la bóveda que desea editar.
- Introduzca un nuevo nombre para el almacén en el campo "Nombre" de la pestaña "General" y haga clic en Guardar.