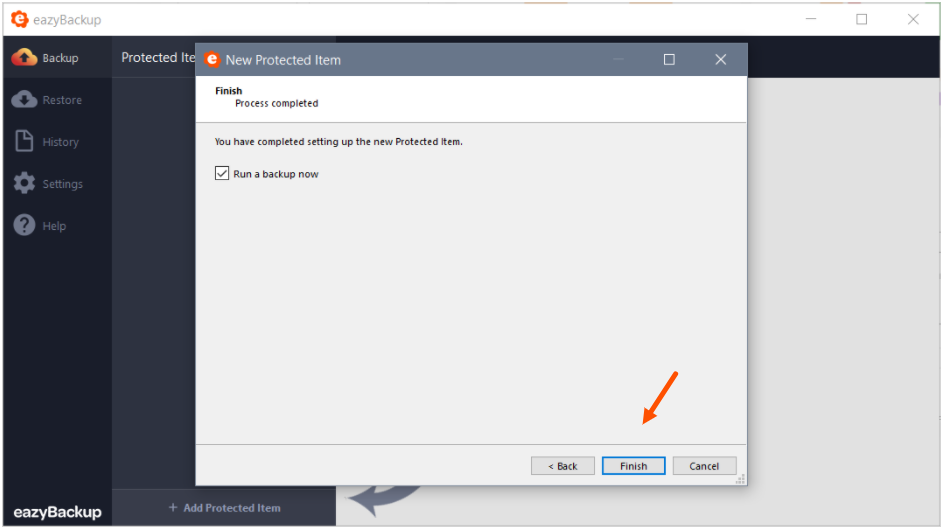Recherche
Comment sauvegarder les partages réseau et les chemins UNC de Windows ?
eazyBackup peut sauvegarder des partages réseau Windows (SMB), cependant, parce qu'eazyBackup fonctionne comme un utilisateur de service d'arrière-plan, il y a quelques problèmes d'authentification à connaître.
Lorsque cela est possible, la meilleure option est d'installer eazyBackup directement sur l'appareil plutôt que de sauvegarder sur le réseau.
Problèmes d'authentification du réseau
Sous Windows, votre session utilisateur connectée peut avoir ses propres lecteurs réseau mappés. Ces lecteurs mappés appartiennent à votre session d'utilisateur connectée et ne sont pas disponibles pour les comptes de service en arrière-plan.
La plupart des partages UNC nécessitent une authentification réseau. Si vos journaux de sauvegarde affichent des messages tels que WARNING Lstat : Créer un fichier \\\N-UNC\... : Access is denied, c'est probablement parce que le compte de service eazyBackup n'est pas connecté à vos partages réseau.
Nous allons vous montrer différentes méthodes pour ajouter l'authentification du réseau afin d'éviter ces problèmes.
- Pour commencer, vous devez ajouter un nouvel élément protégé ou modifier un élément protégé de fichier et de dossier existant.
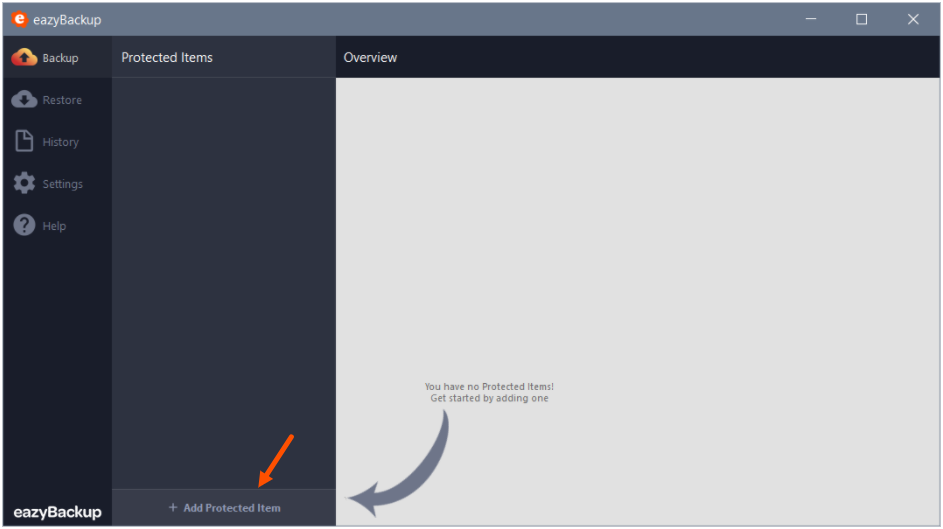
- Vous pouvez nommer l'élément protégé, ce qui facilitera son identification ultérieure en cas de travaux multiples.
- Sélectionnez le type de sauvegarde des fichiers et des dossiers, puis passez à l'étape suivante.
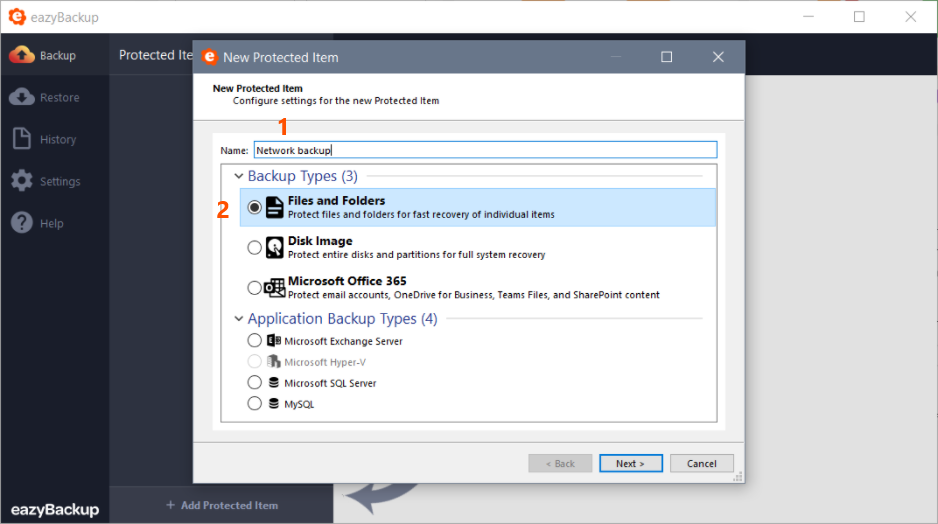
- Cliquez sur la flèche déroulante pour faire apparaître les options supplémentaires et sélectionnez "Choisir des éléments".
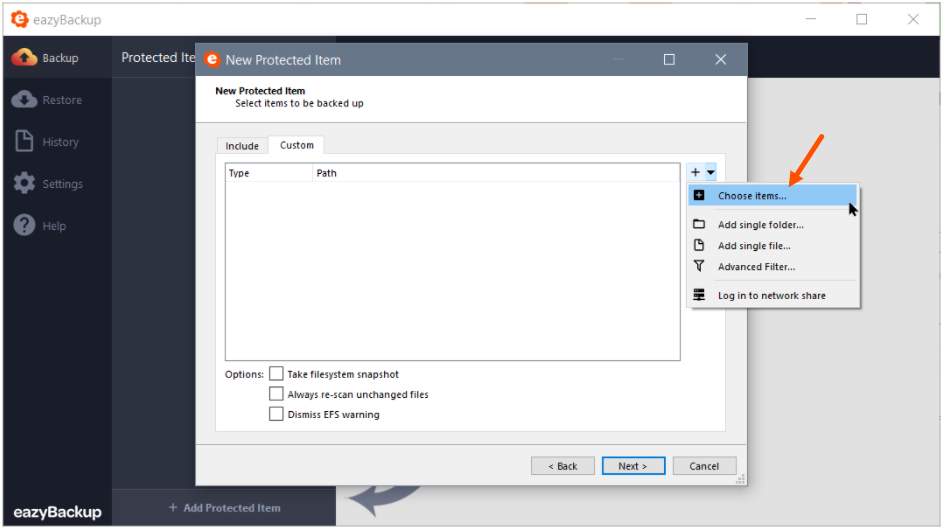
- Cliquez sur la case des options et sélectionnez Parcourir le chemin UNC. Même si vous avez déjà un lecteur réseau mappé comme dans l'exemple ci-dessous, la méthode la plus fiable pour sauvegarder vos fichiers sera d'ajouter le chemin UNC de partage.
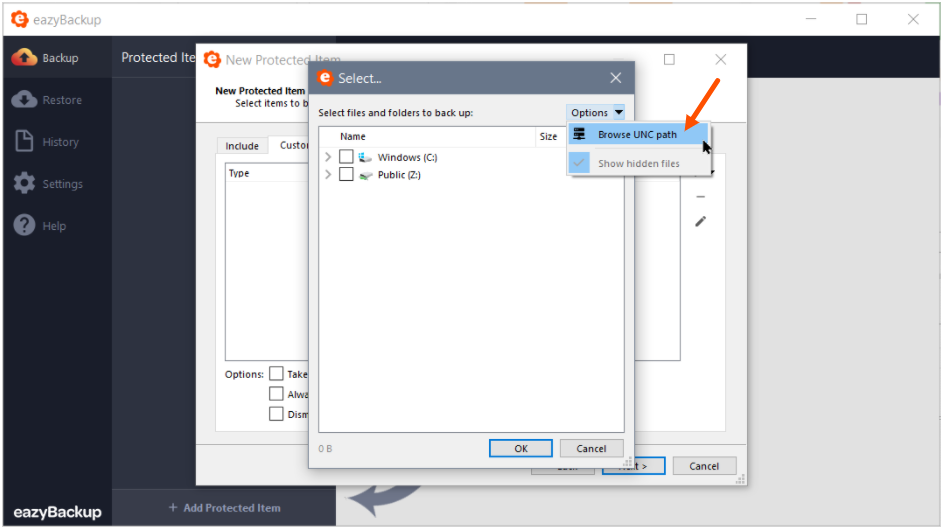
- Saisissez le chemin d'accès au partage réseau dans le format indiqué dans l'exemple ci-dessous, puis cliquez sur OK. La méthode la plus fiable consiste à utiliser l'adresse IP des serveurs plutôt que le nom du réseau.
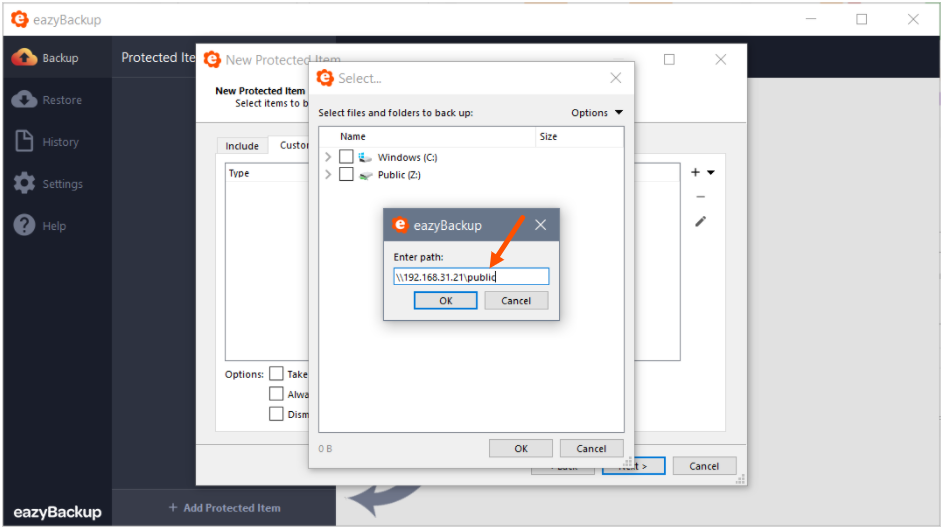
- À ce stade, vous devriez être en mesure de parcourir l'emplacement réseau et de faire vos sélections de fichiers et de dossiers. Cochez les cases en regard des fichiers ou dossiers que vous souhaitez inclure dans la sauvegarde, puis cliquez sur OK.
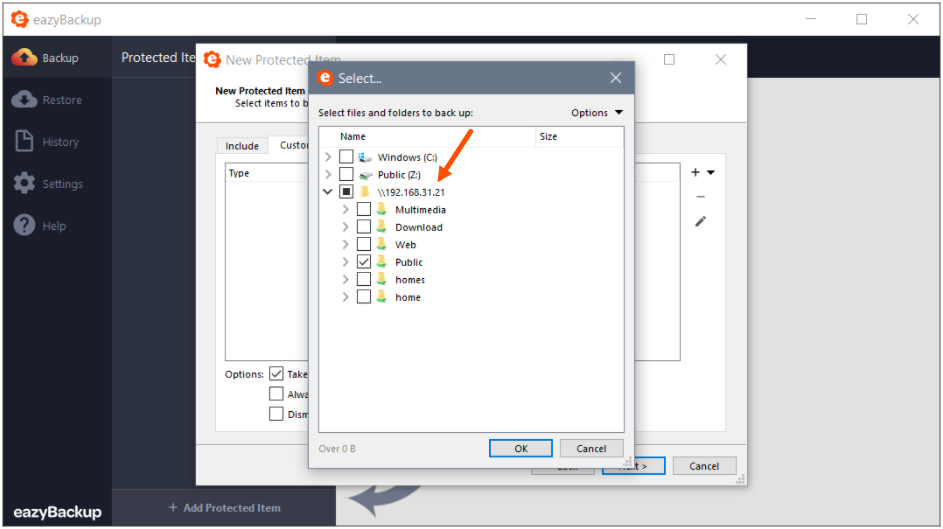
- Cliquez sur la flèche déroulante pour afficher les options supplémentaires, cette fois-ci, sélectionnez l'option Se connecter au réseau partagé.
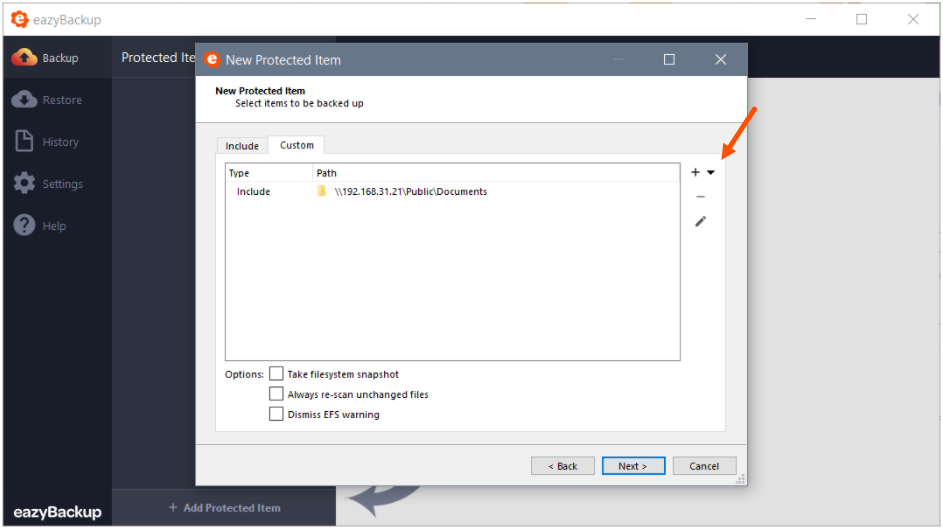
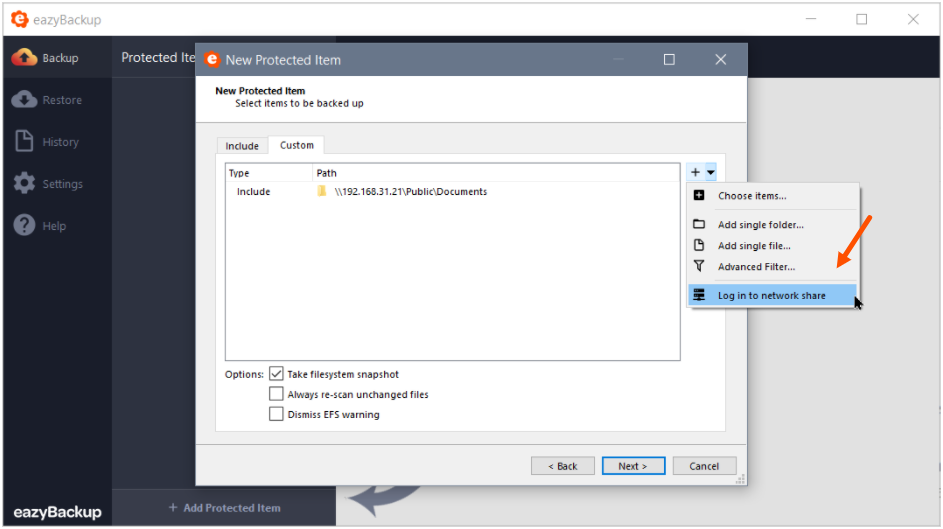
- Saisissez le chemin d'accès à votre partage réseau comme indiqué ci-dessous, par exemple
\\192.168.31.21\Public
- Lors de l'ajout du nom d'utilisateur, dans certains cas, il peut être nécessaire de spécifier le nom de réseau du serveur avant le nom d'utilisateur dans ce format
myservername\Administrateur
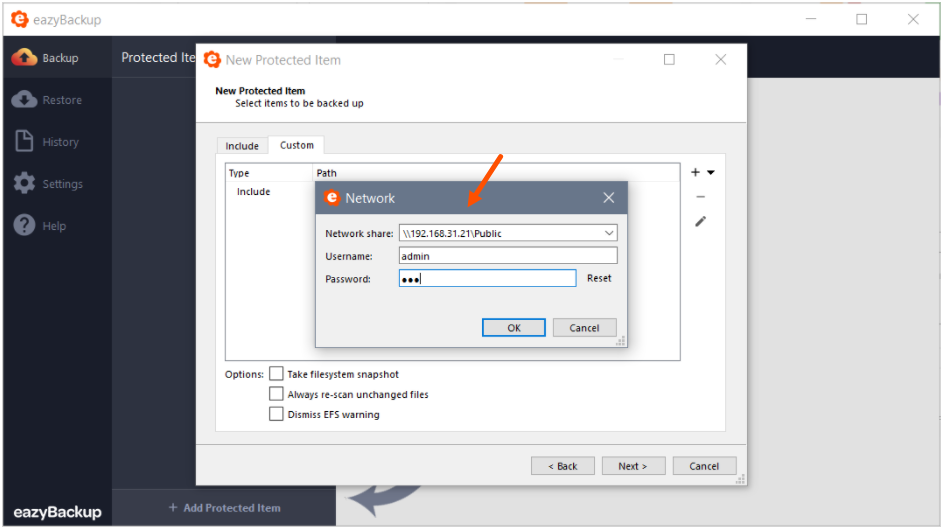
- Vous devriez maintenant avoir un ou plusieurs emplacements inclus pour la sauvegarde et vos informations d'identification réseau comme indiqué ci-dessous.
- Vous pouvez supprimer la case à cocher de l'option "Take filesystem snapshot". Cette fonction ne peut pas être utilisée sur des partages réseau. Si vous effectuez également une sauvegarde à partir de la machine locale, vous pouvez laisser cette option activée.
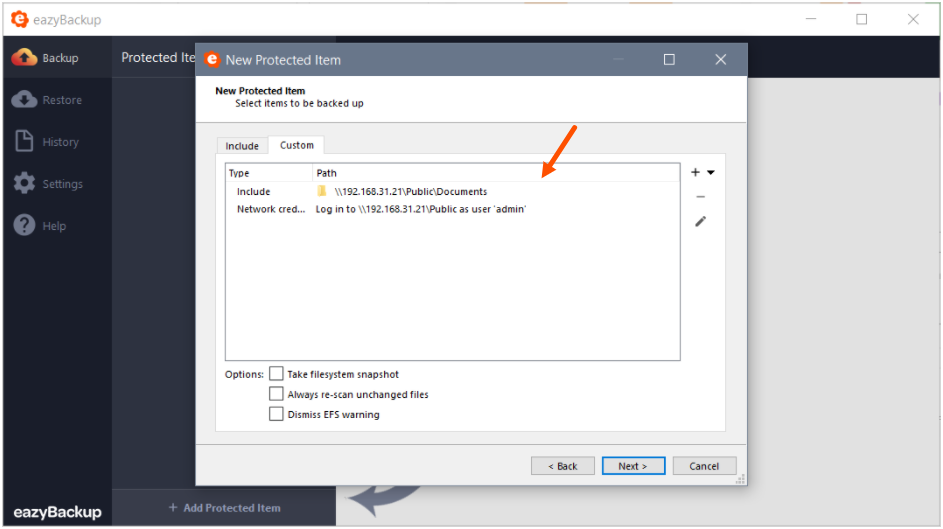
- Conservez la sélection par défaut sur la page Commandes et passez à l'étape suivante.
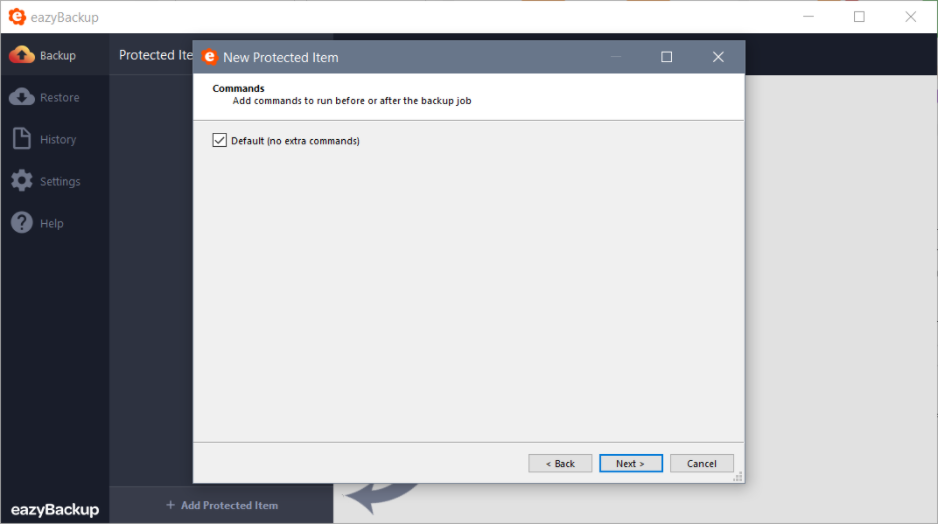
- La page Conservation vous permet de personnaliser la politique pour cet élément protégé.
- Si vous avez besoin de conserver les instantanés plus longtemps que la durée par défaut de 30 jours, cliquez sur le bouton stylo pour modifier.
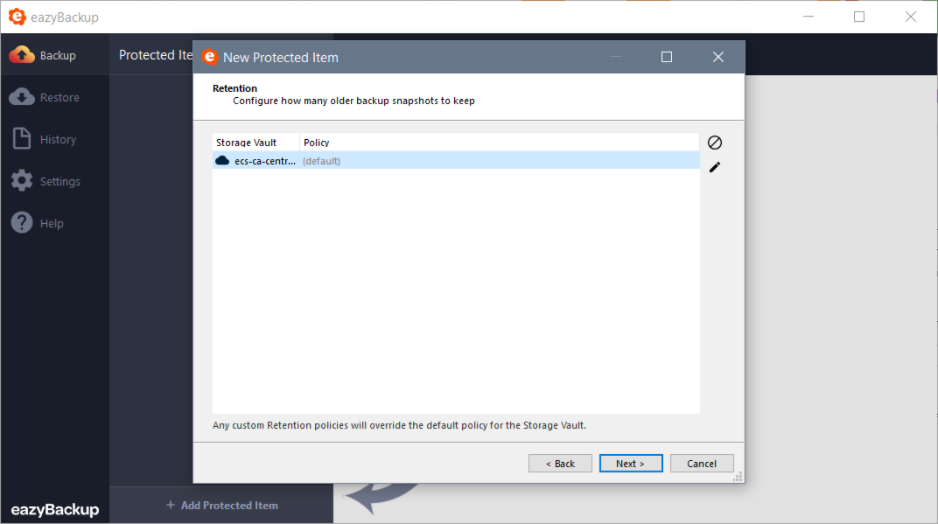
- Créez une planification pour exécuter cette sauvegarde automatiquement. Cliquez sur le bouton + pour créer une nouvelle planification pour cette tâche.

- Exécutez la tâche de sauvegarde immédiatement lorsque vous cliquez sur Terminer ou laissez la sauvegarde s'exécuter selon la planification que vous avez établie.