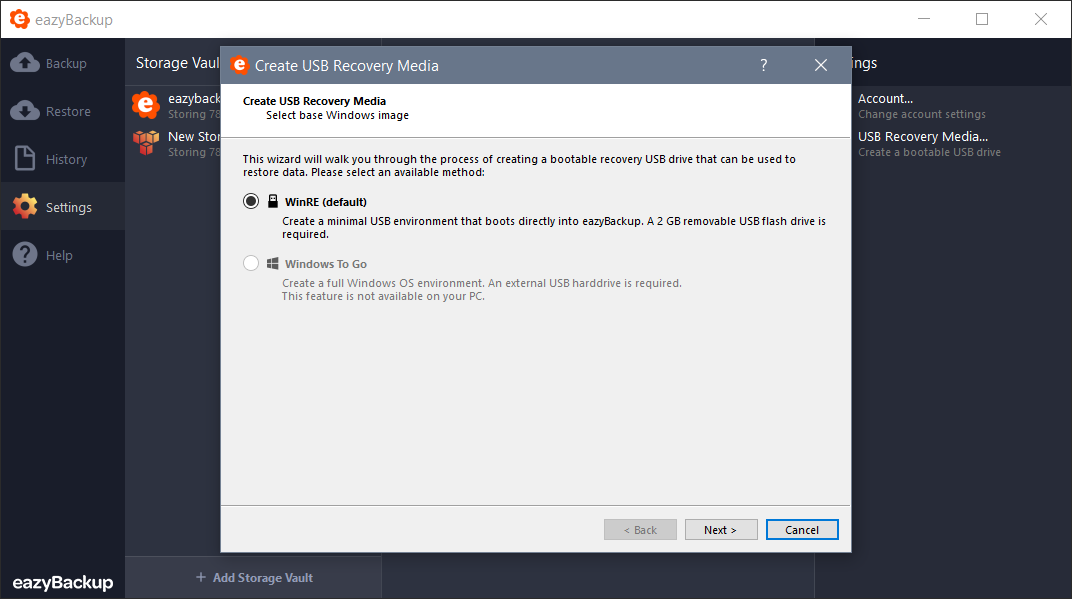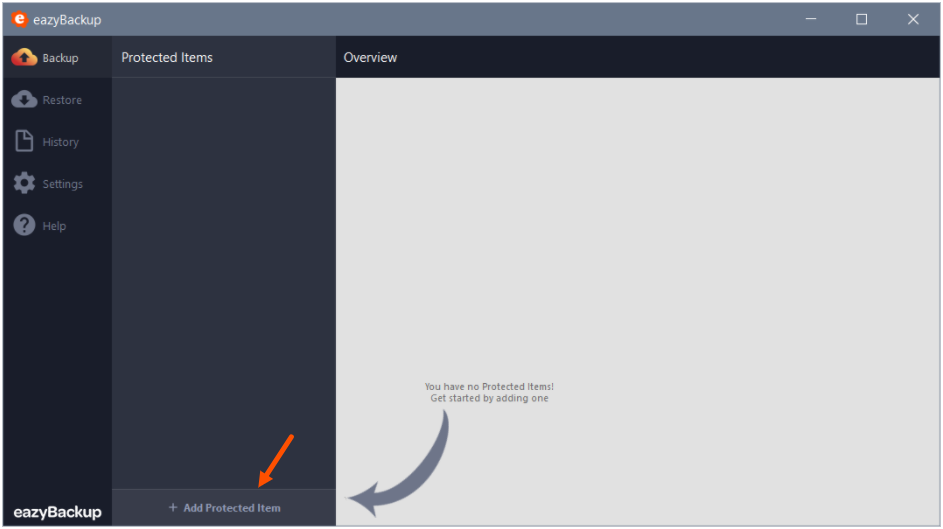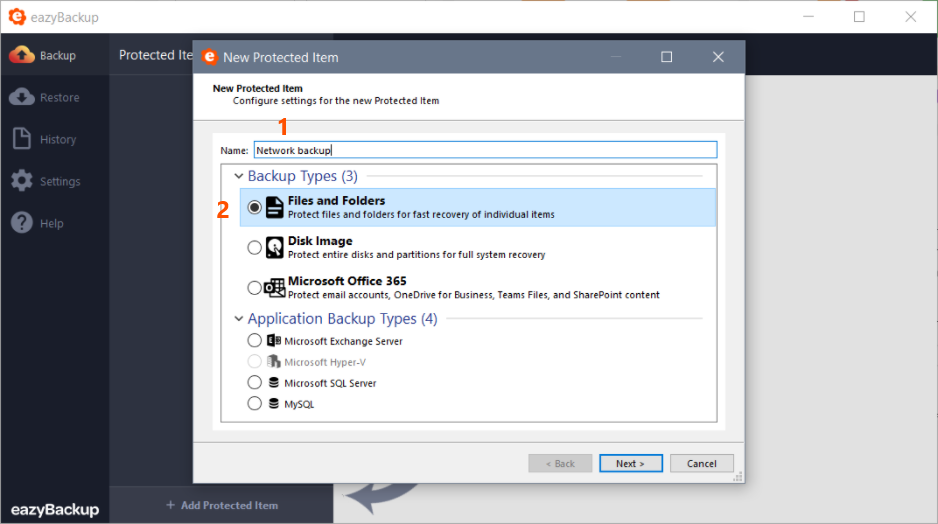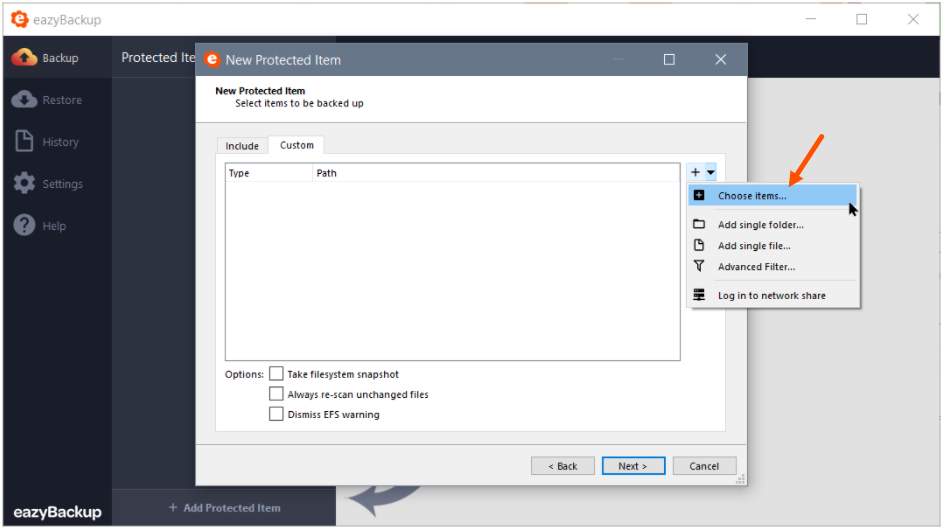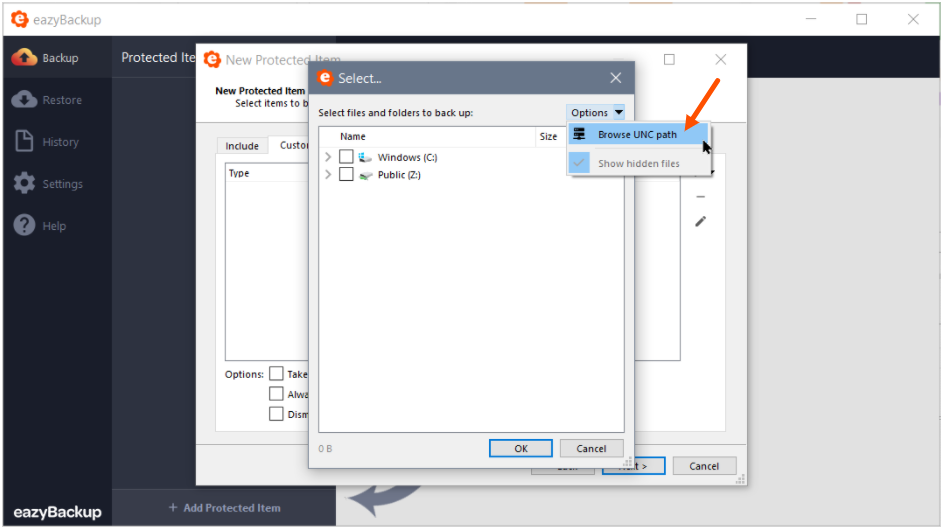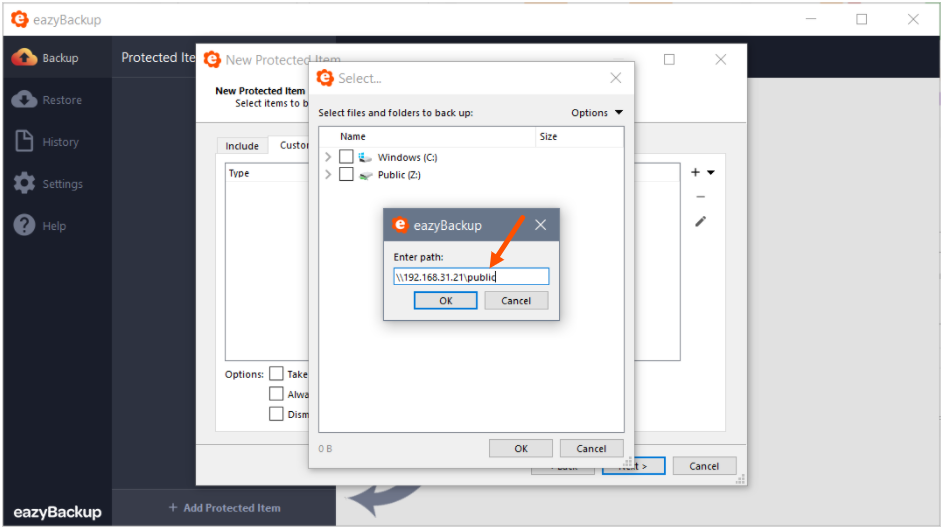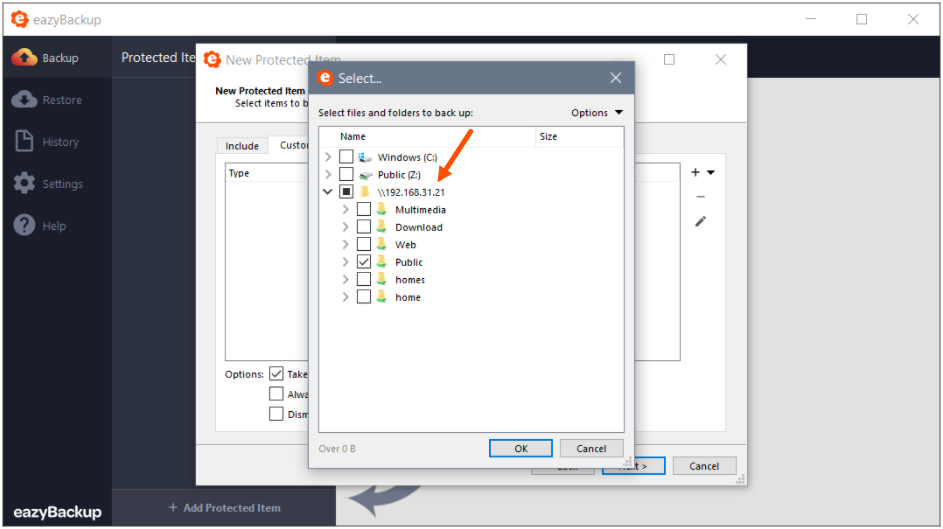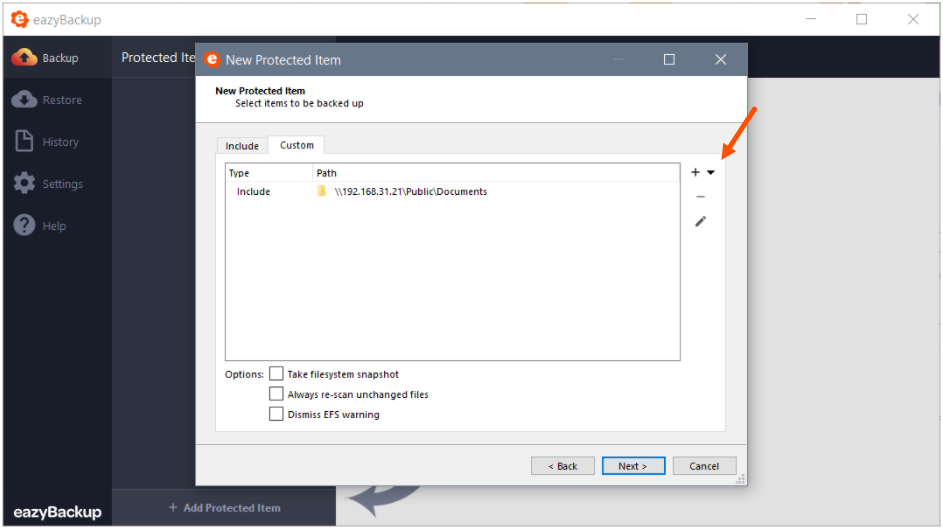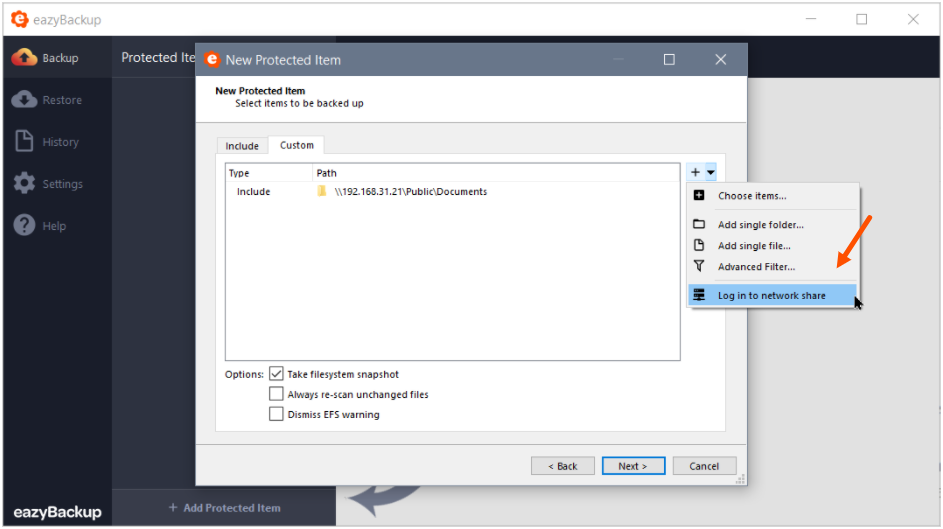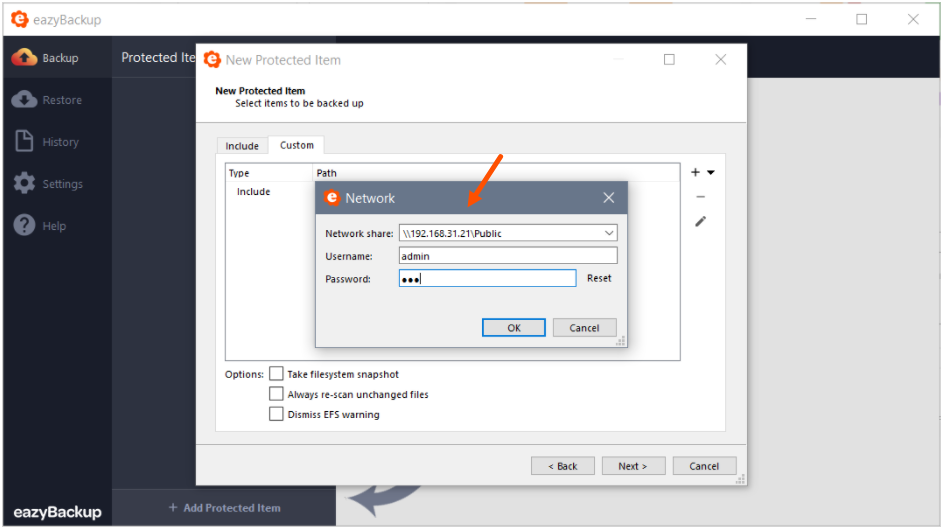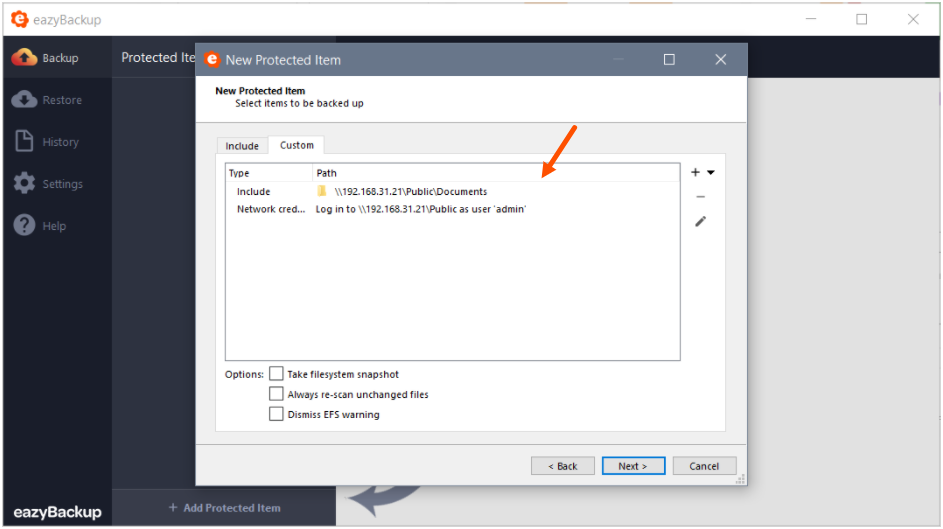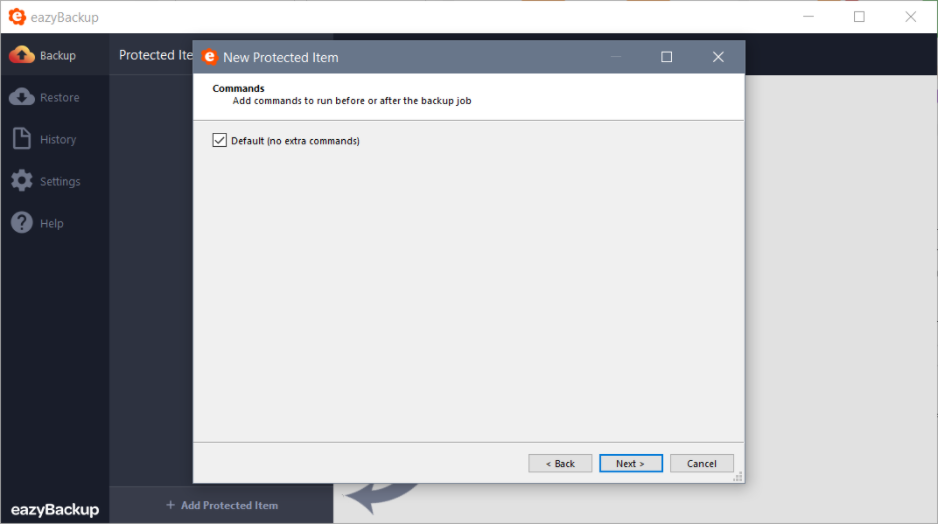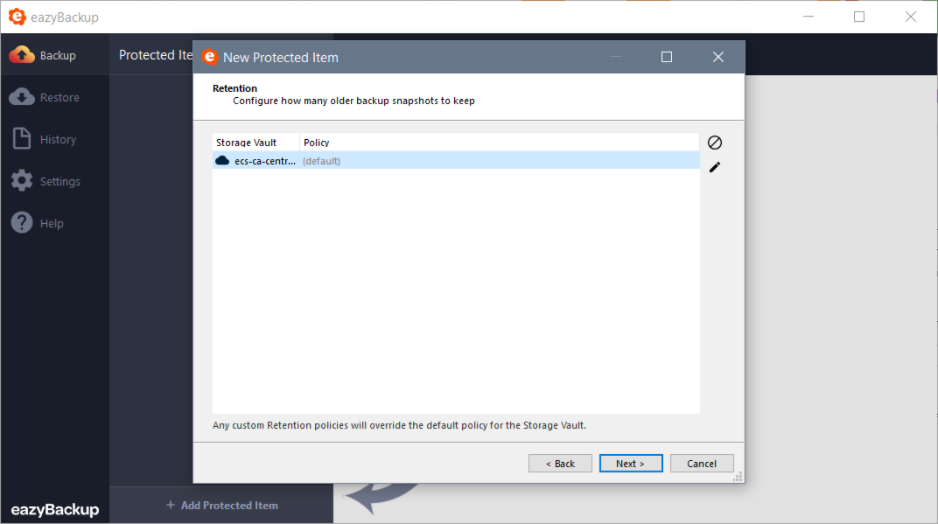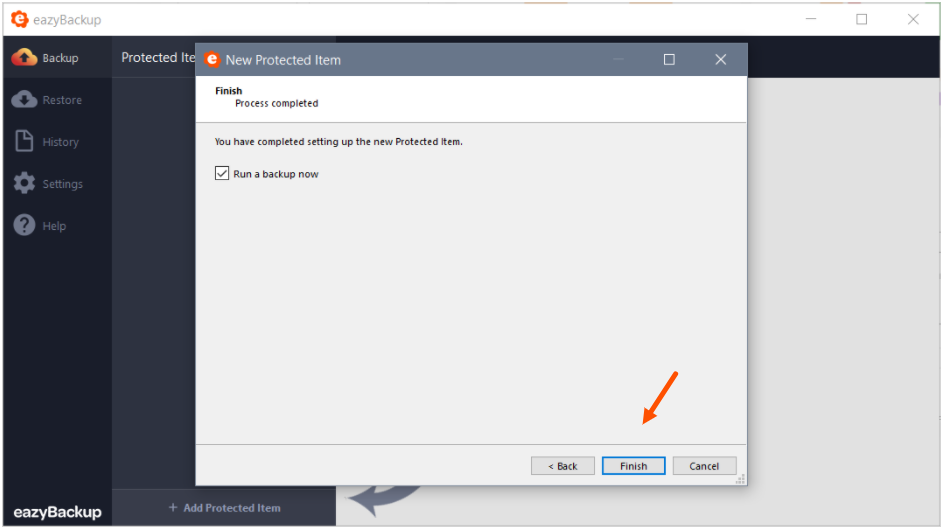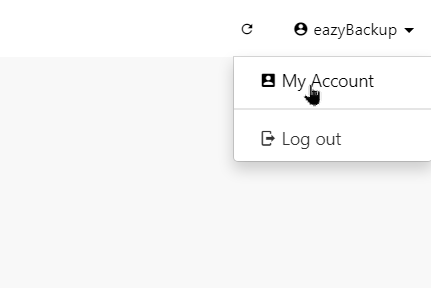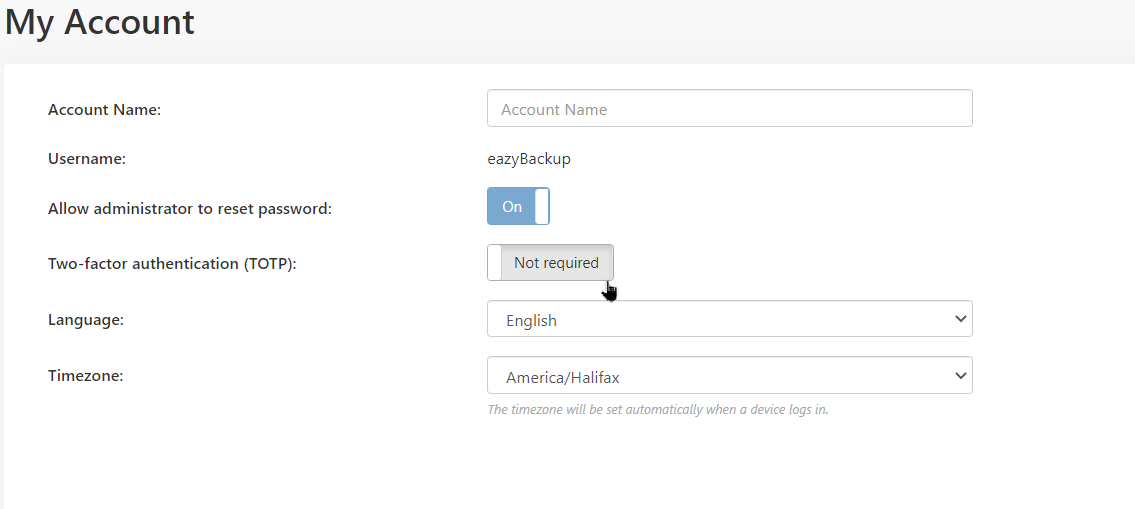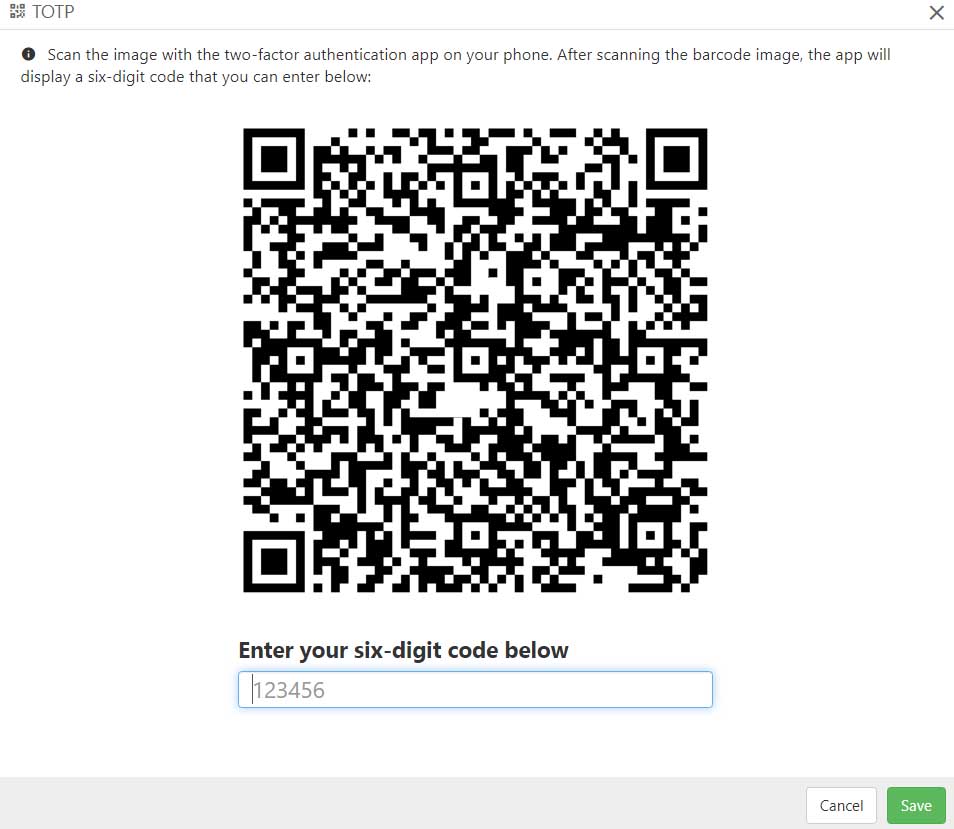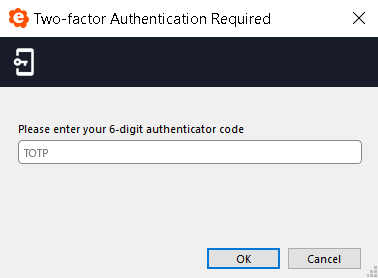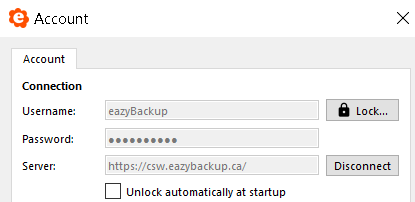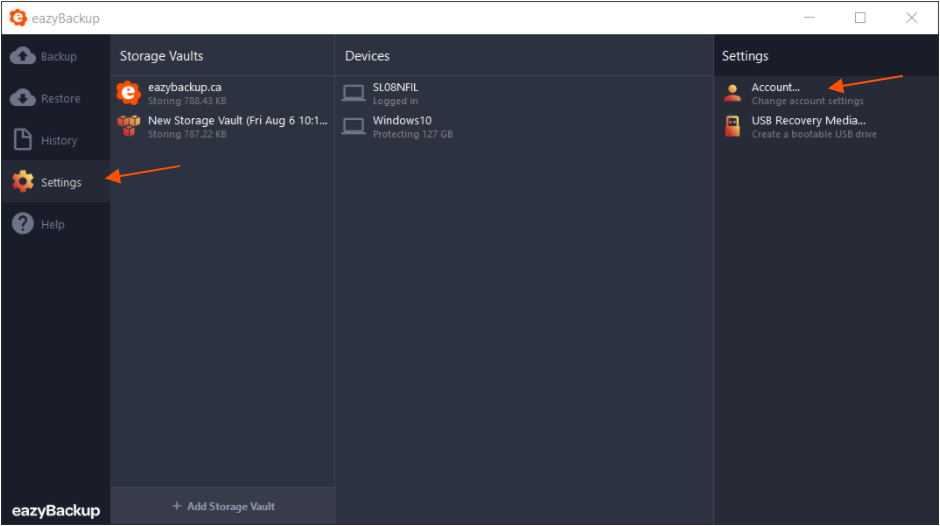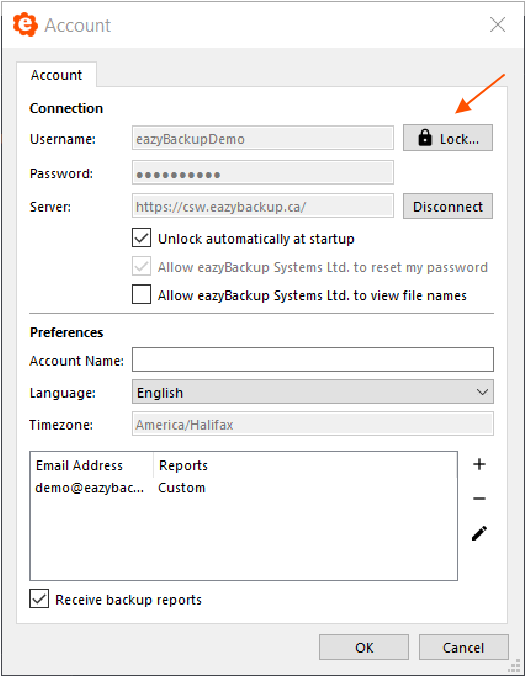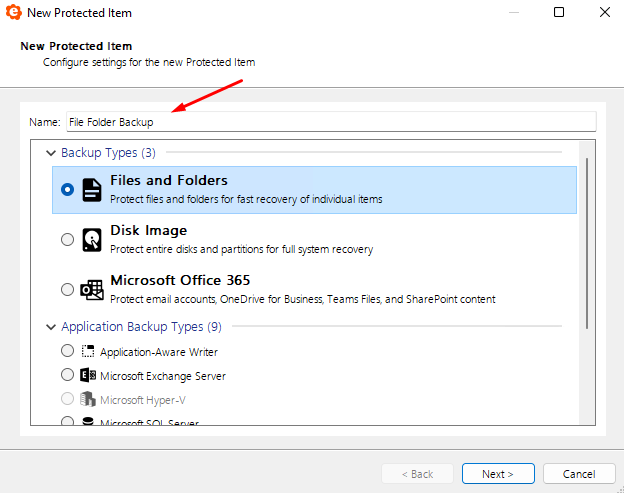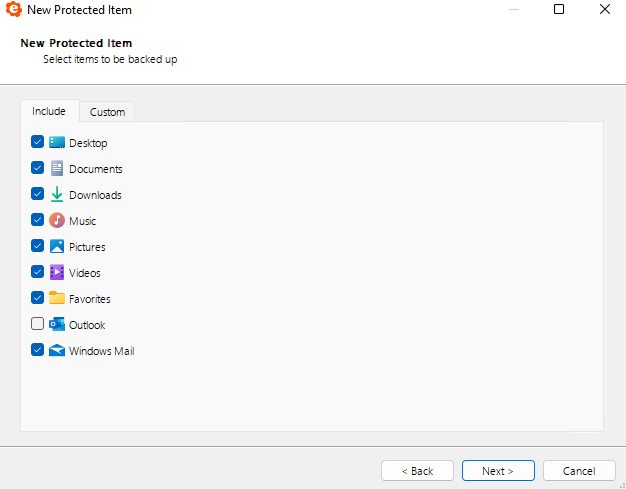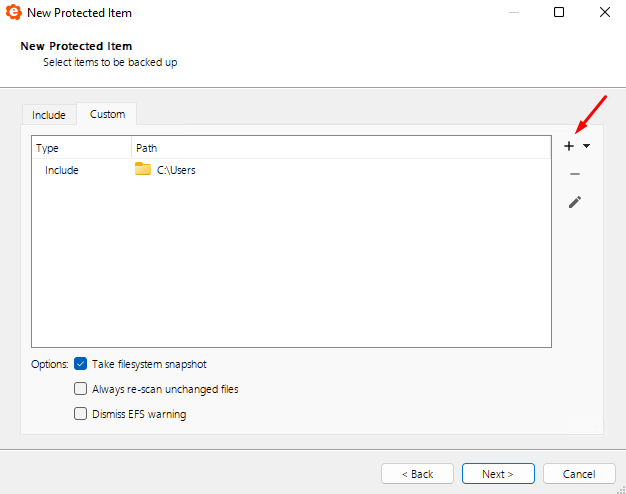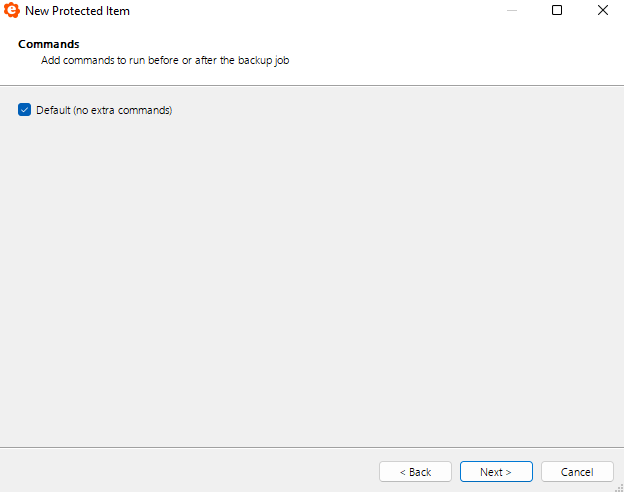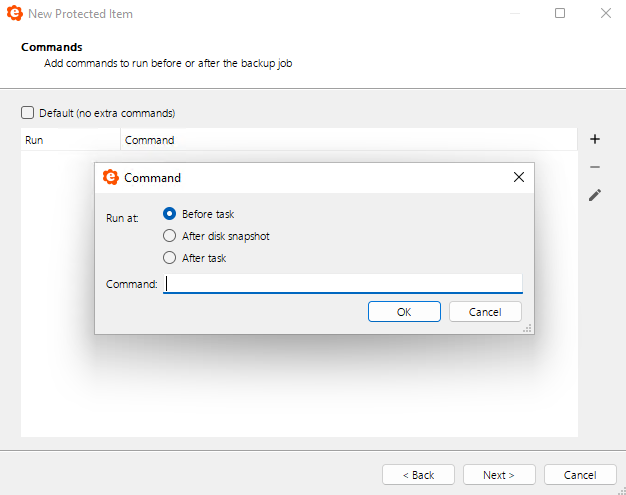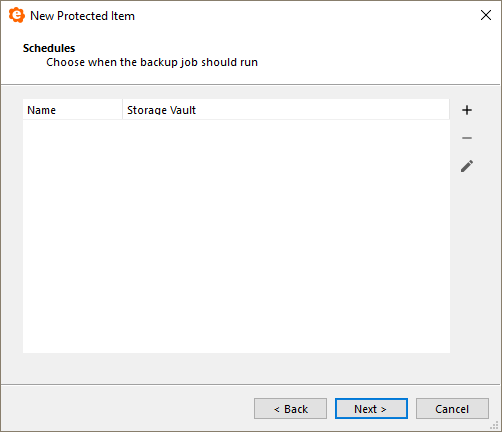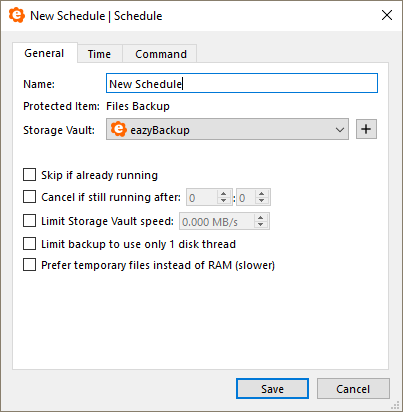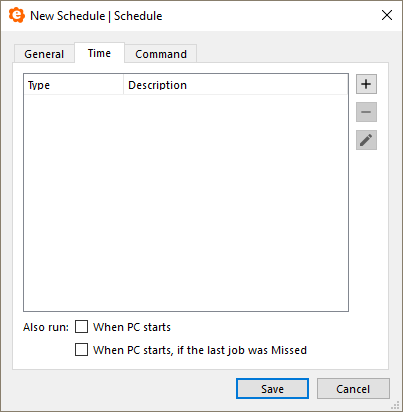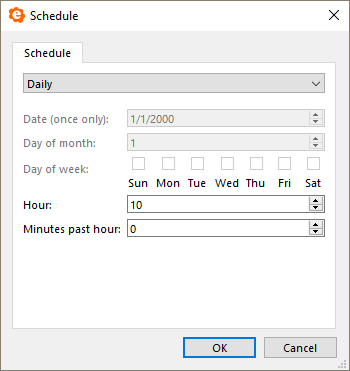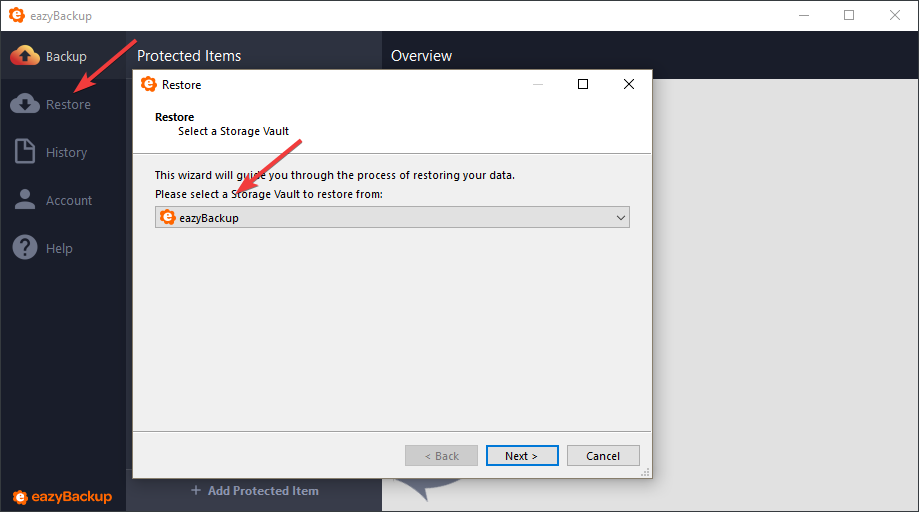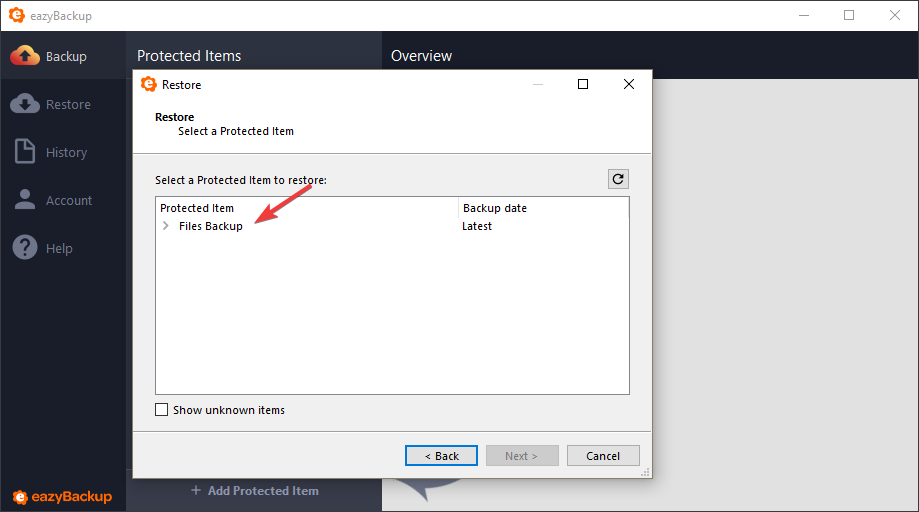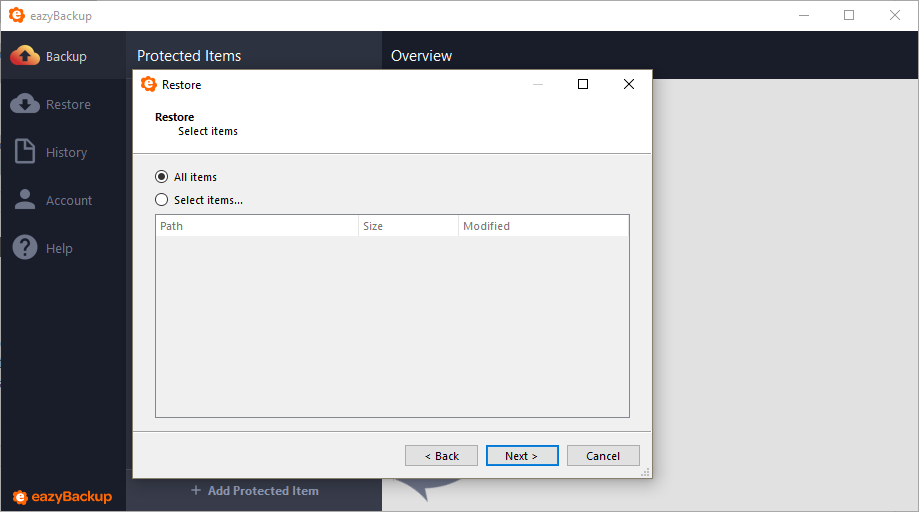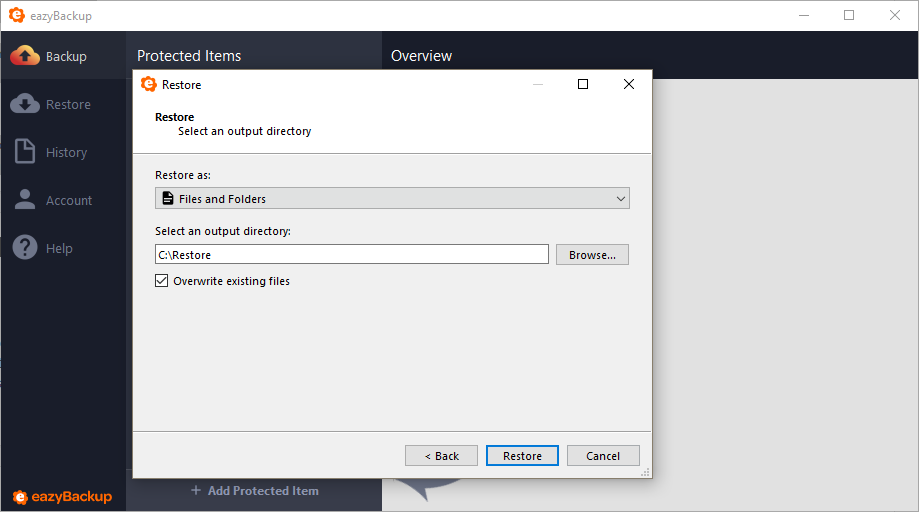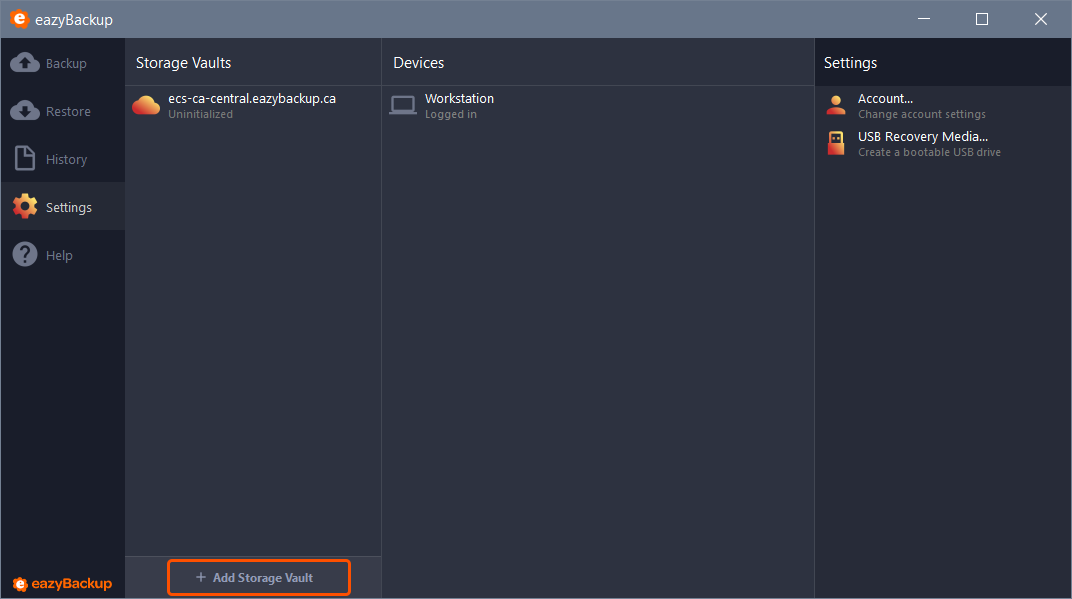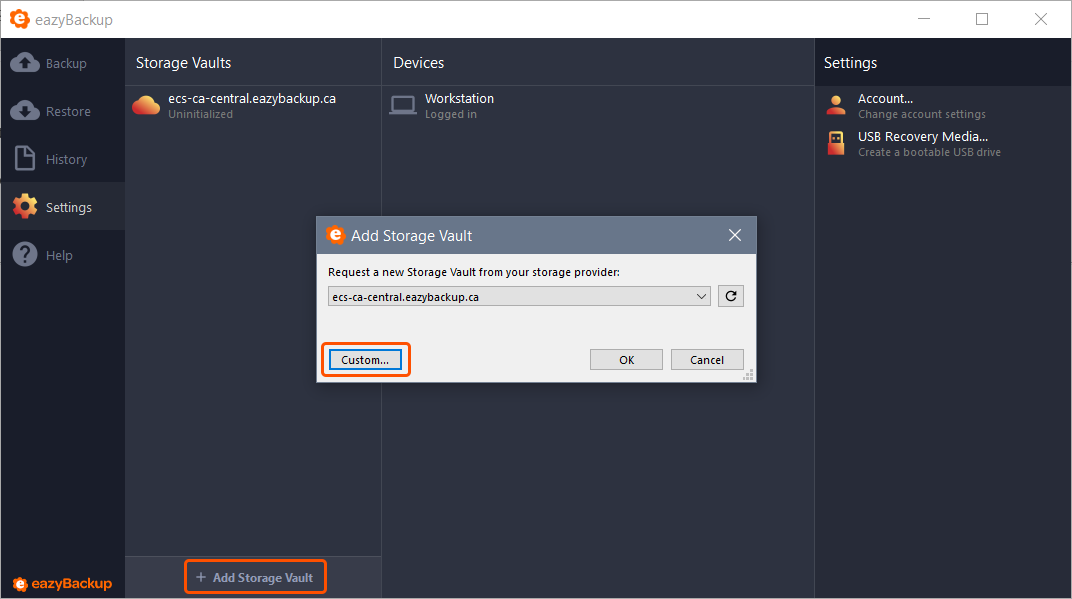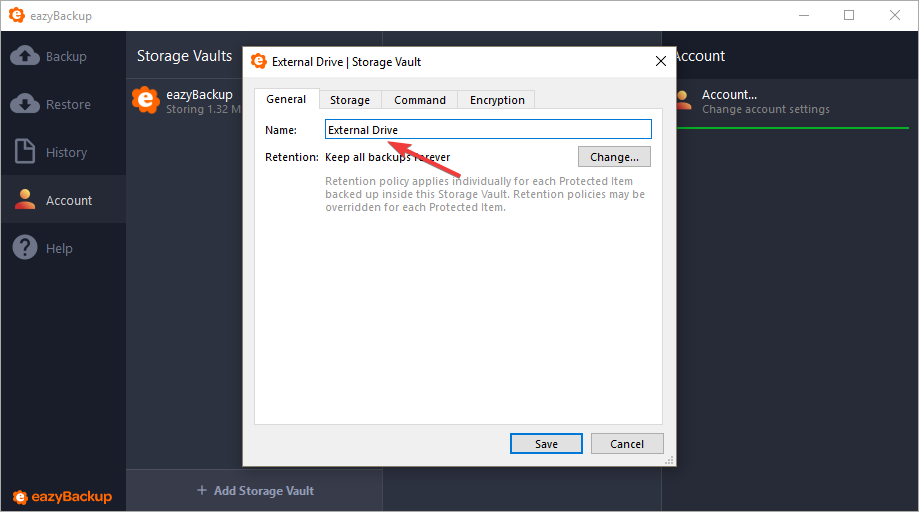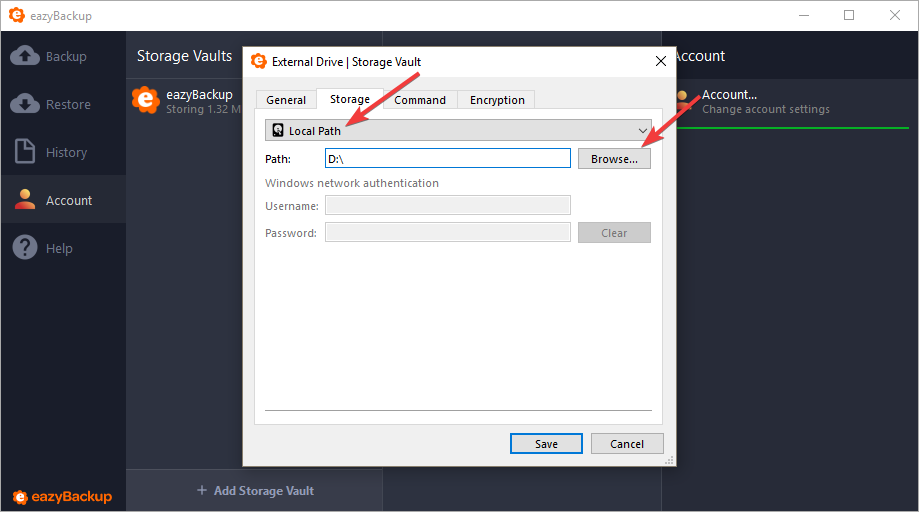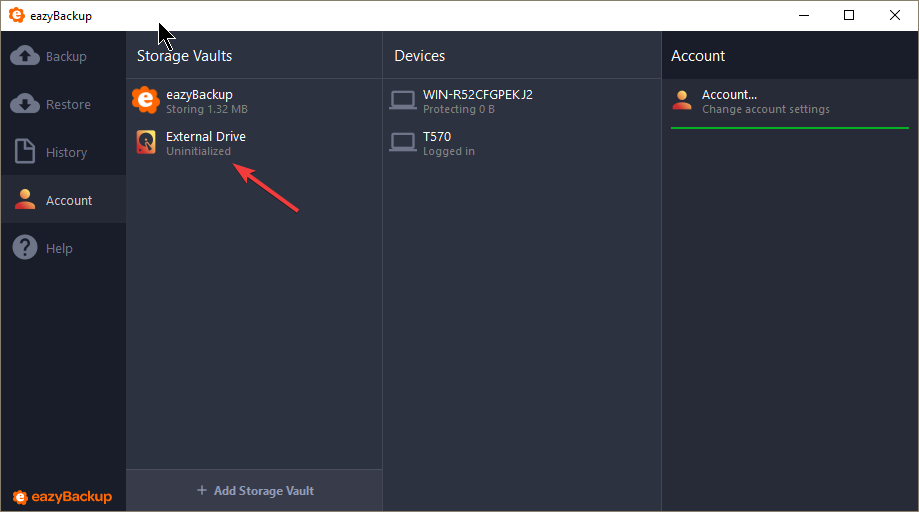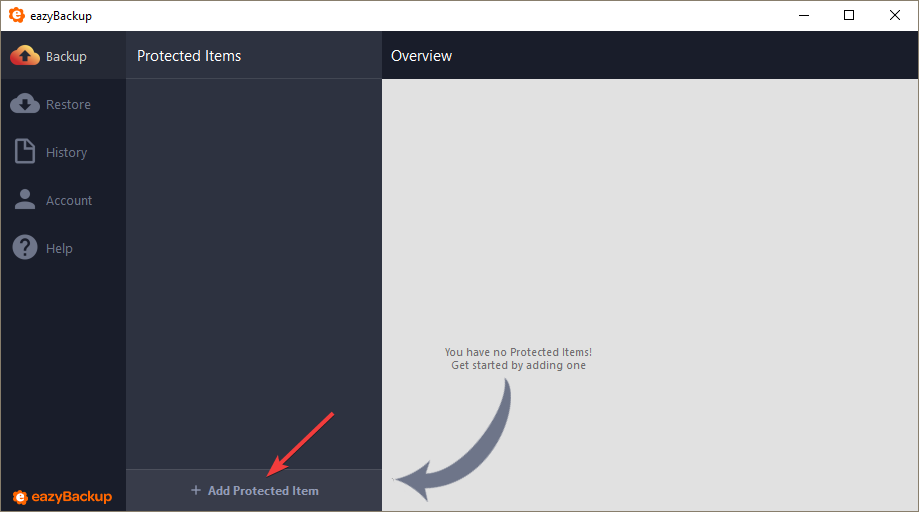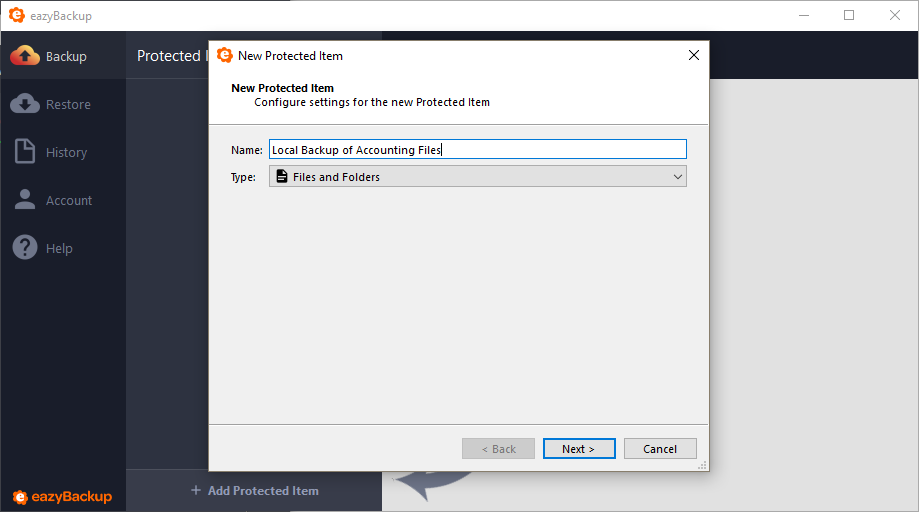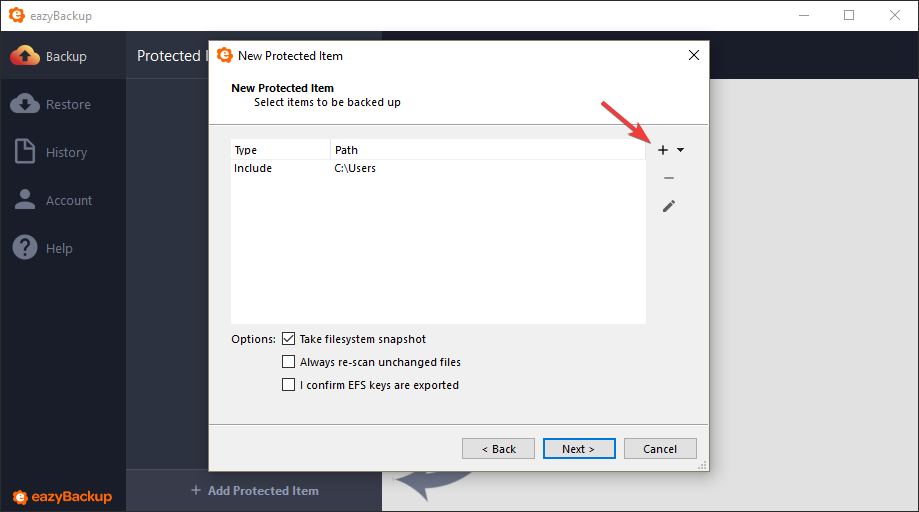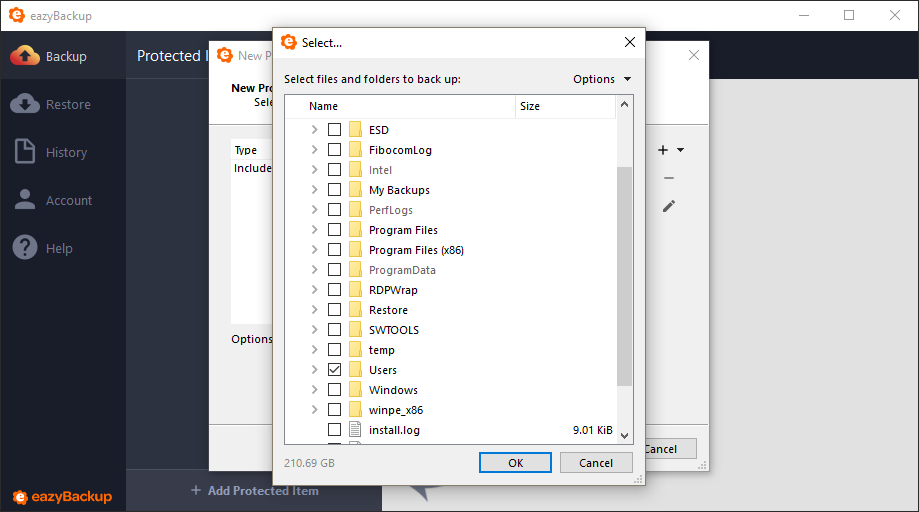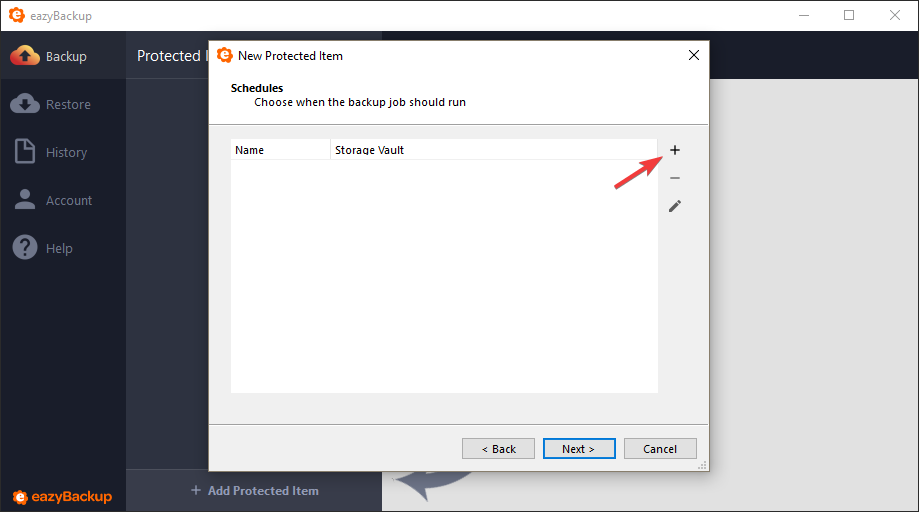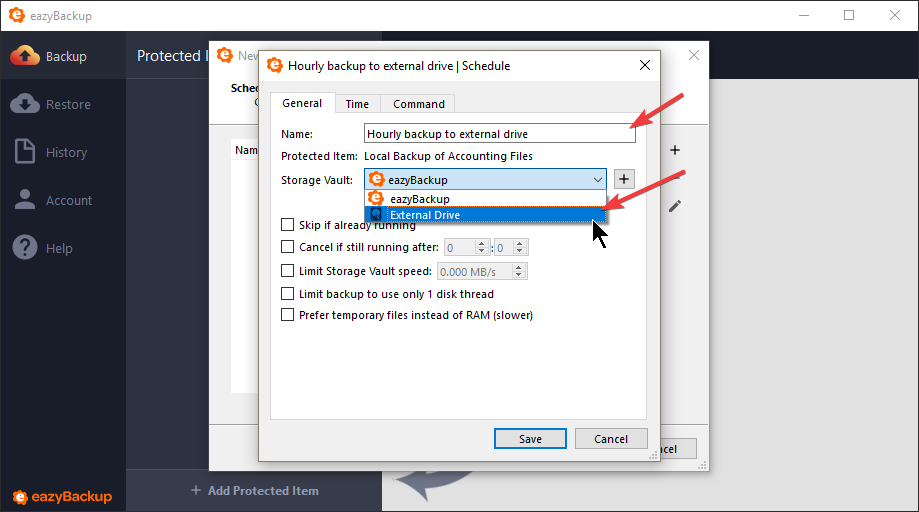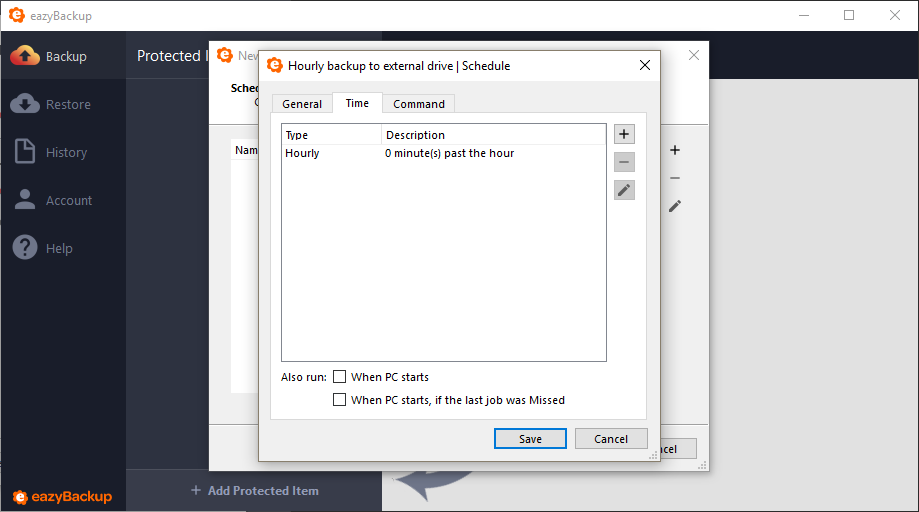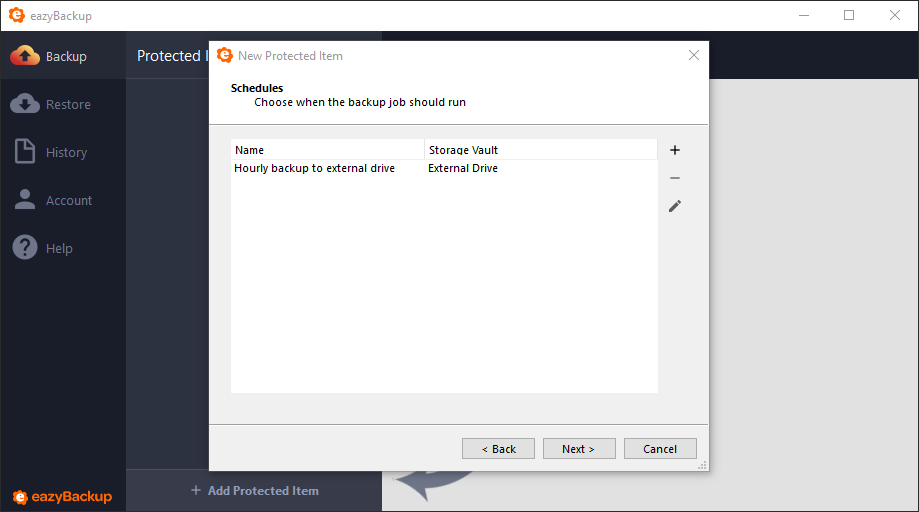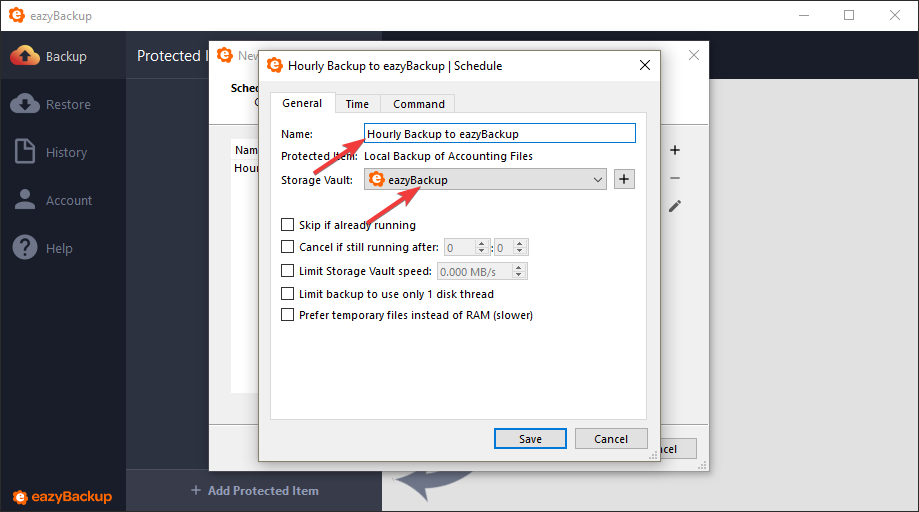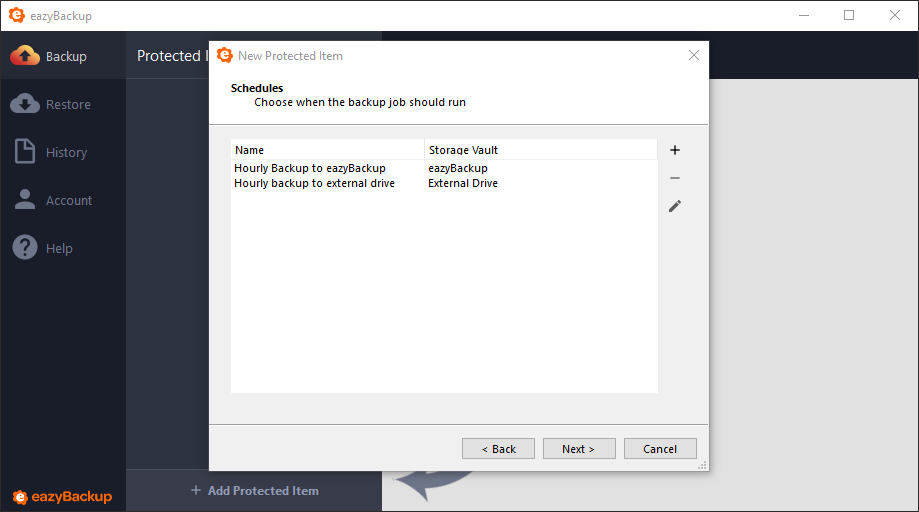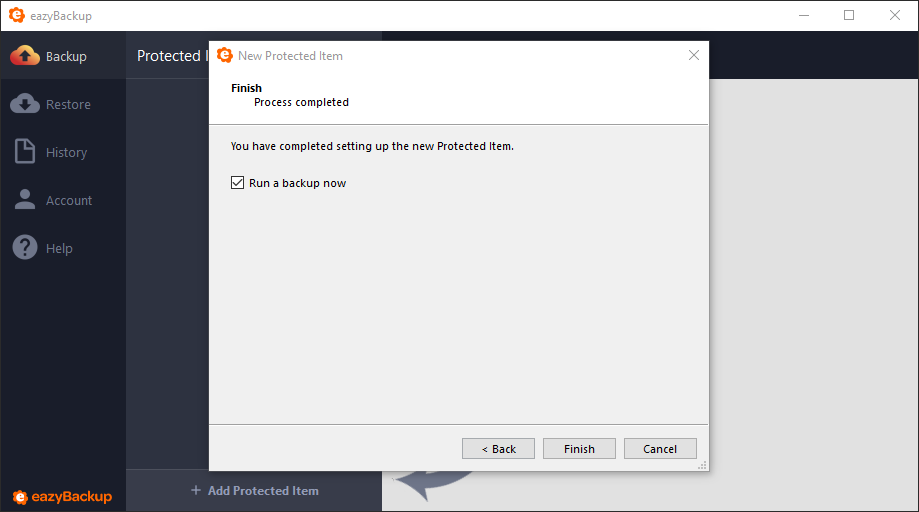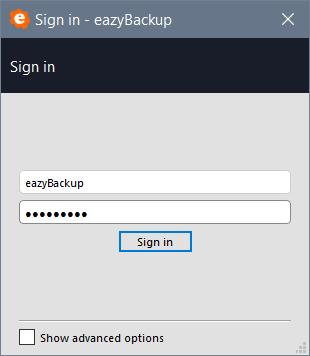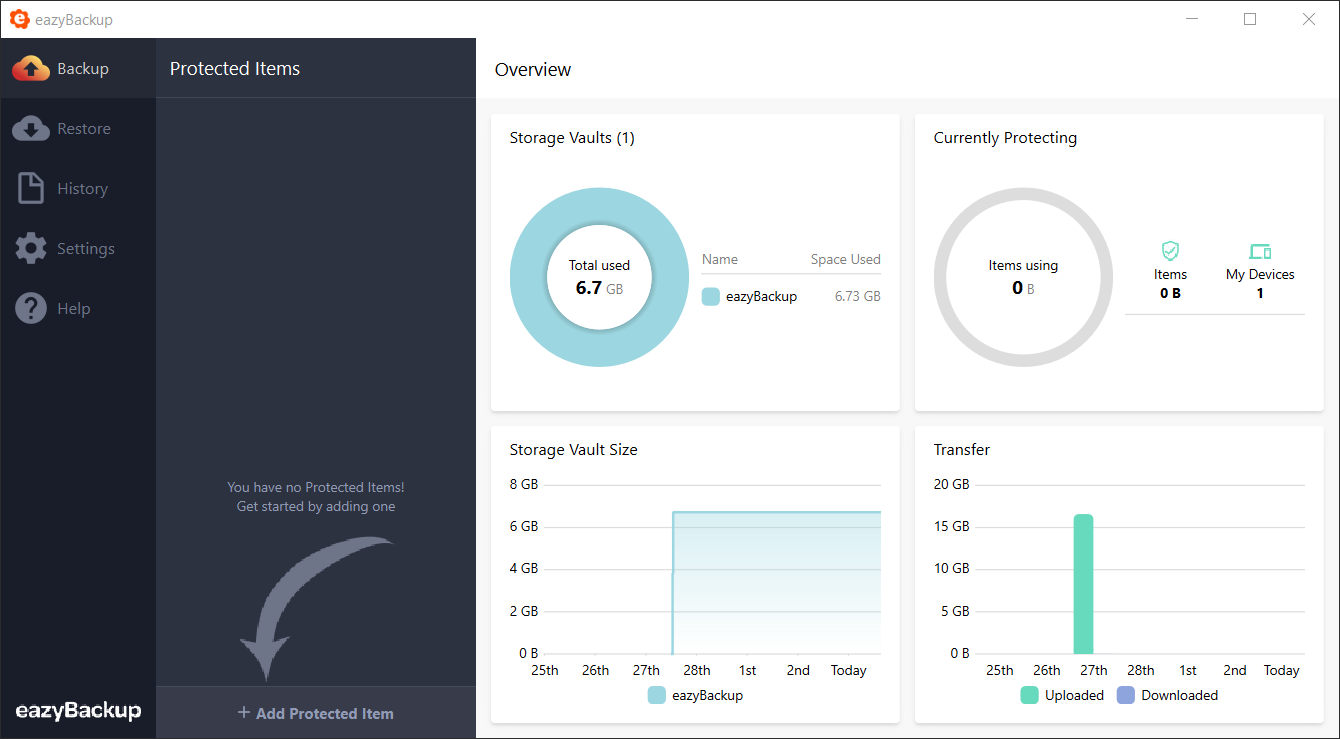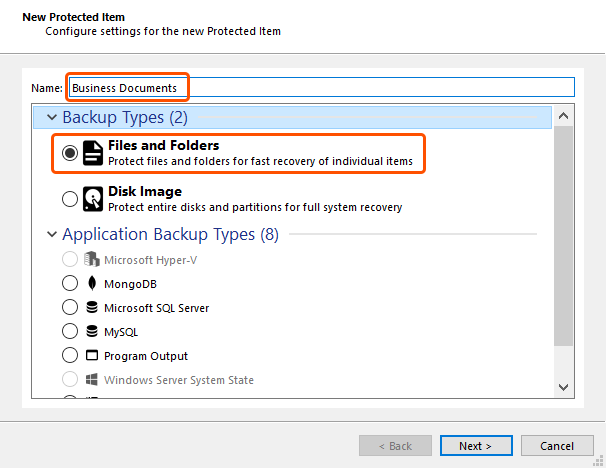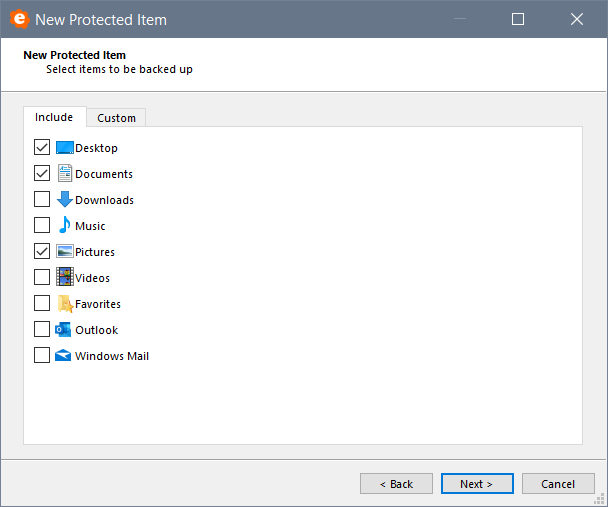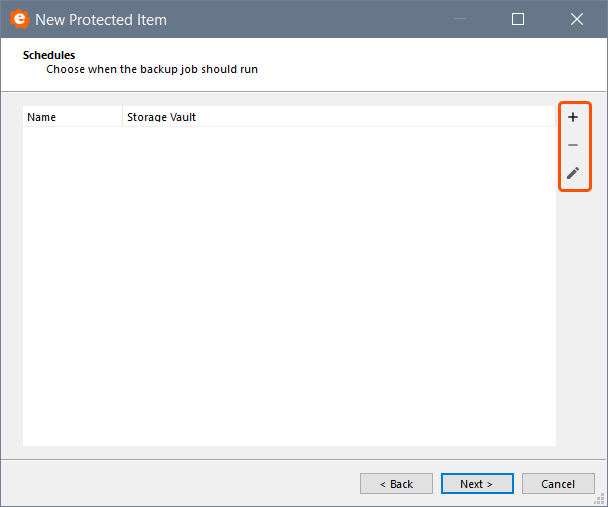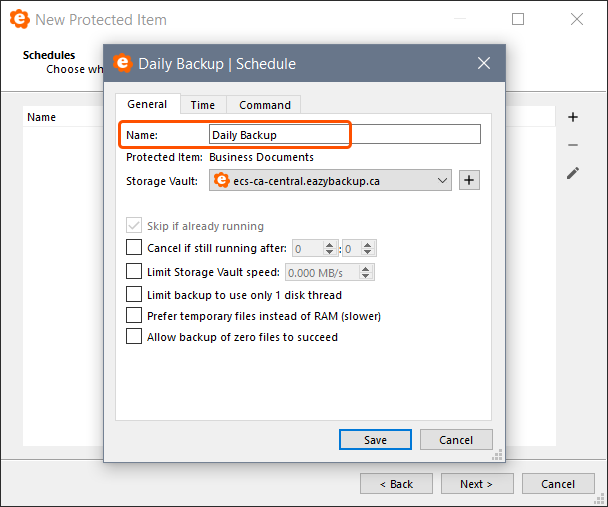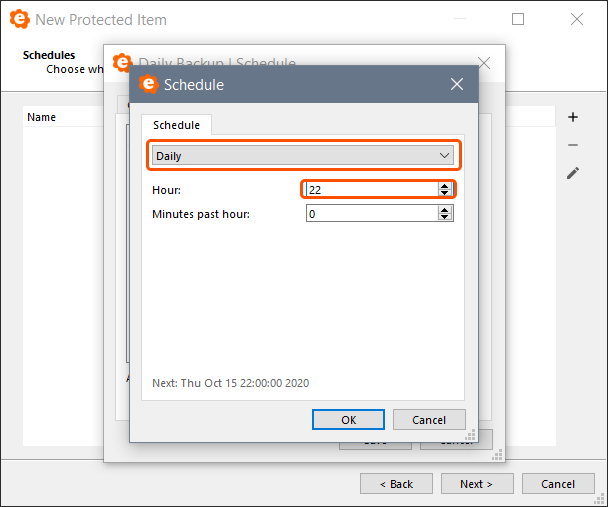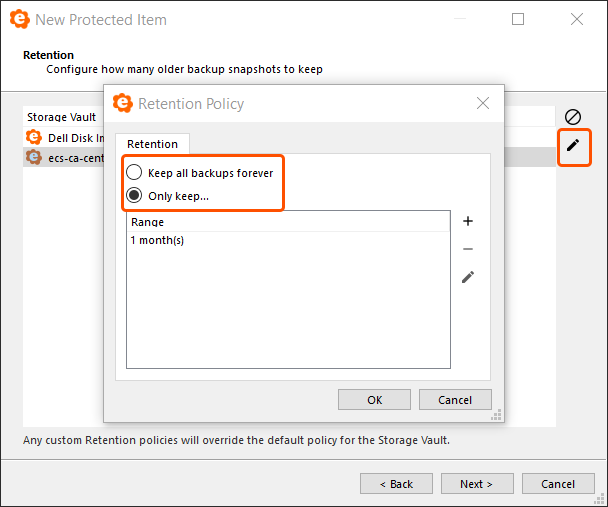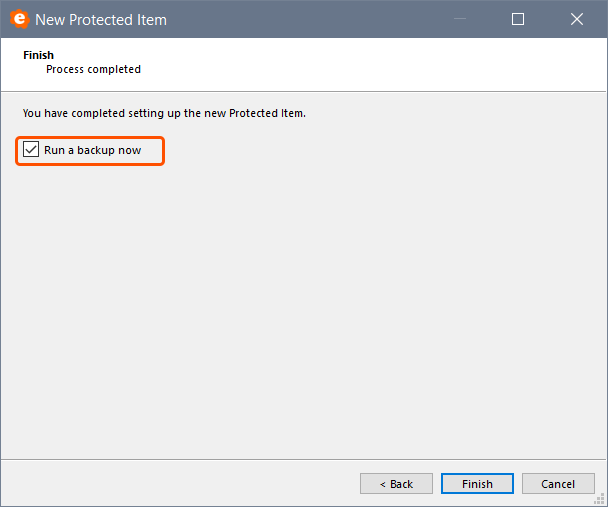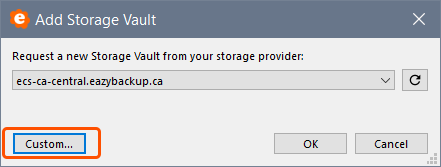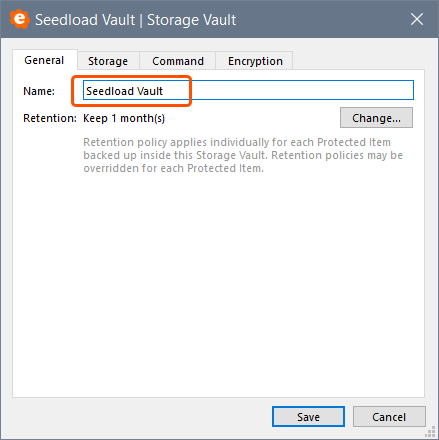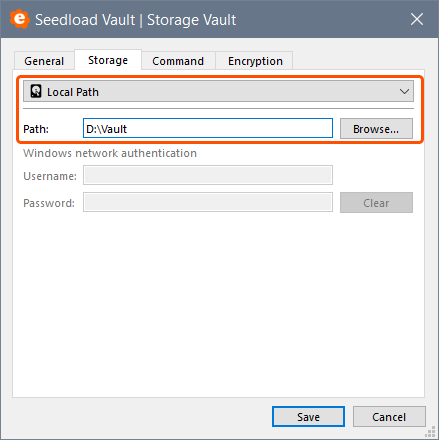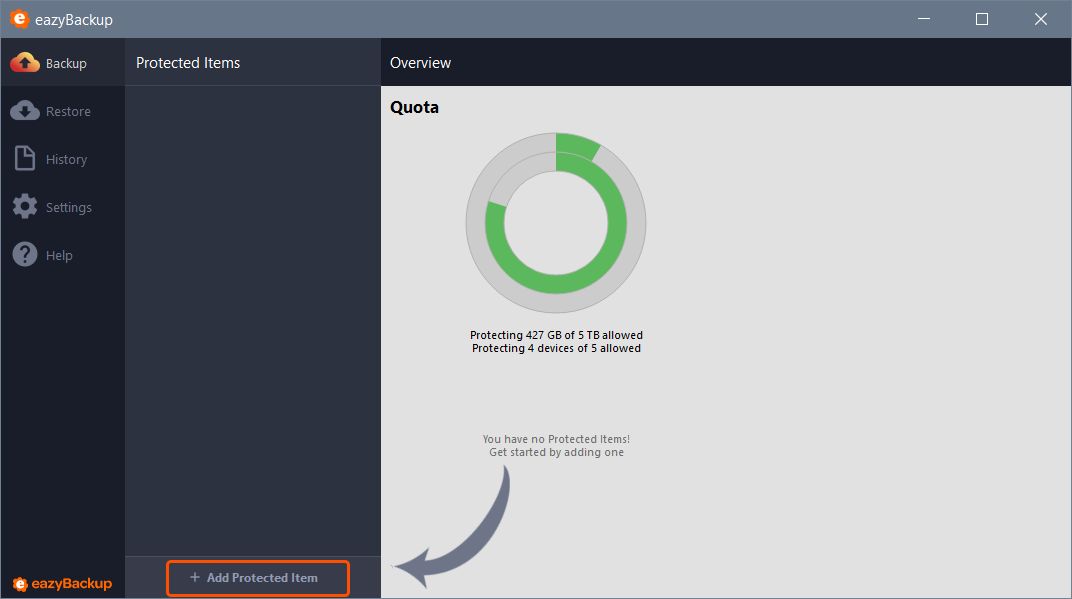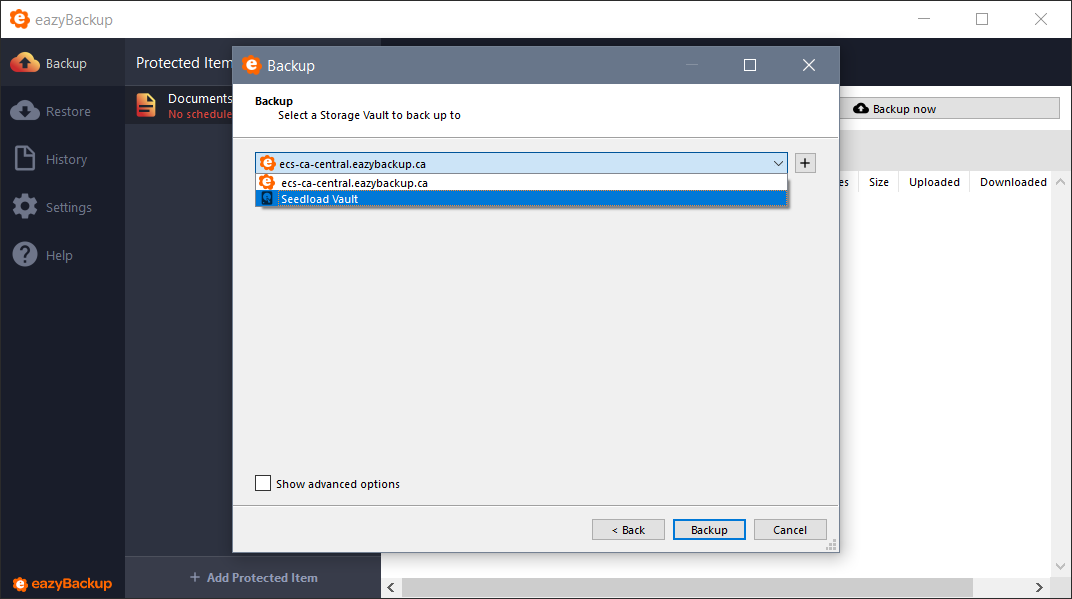Guide de sauvegarde et de restauration des images disque
La sauvegarde d'une image disque protège un disque complet ou des partitions individuelles et vous permet de restaurer la sauvegarde sur du métal nu en cas de défaillance d'un disque.
Démarrez votre station de travail / serveur avec eazyBackup Support de récupération USB et restaurer des disques ou des partitions sans nécessiter d'espace spool temporaire.
L'image disque peut être restaurée sur un matériel différent si nécessaire.
Les sauvegardes d'images disque peuvent être effectuées vers plusieurs destinations, telles qu'un périphérique de stockage local ou un stockage dans le nuage. Le fait de disposer d'une sauvegarde locale sur site permet de réduire le temps nécessaire à la restauration de sauvegardes volumineuses et offre une redondance supplémentaire.
Sauvegarde d'image disque
La vidéo de démonstration montre comment un PC Windows typique peut être sauvegardé en utilisant le type d'élément protégé par une image disque.
Restauration d'une image disque
La vidéo de démonstration ci-dessous montre le processus de restauration à l'aide du support de restauration amorçable par USB. Le système est démarré à partir du support USB et le disque système est restauré directement à partir du stockage en nuage.
Options de restauration
L'assistant de restauration dans eazyBackup permet de restaurer les disques et partitions sauvegardés directement sur des disques et partitions physiques, sans nécessiter d'espace spool temporaire. Alternativement, il peut être restauré en tant que fichiers de disque virtuel.
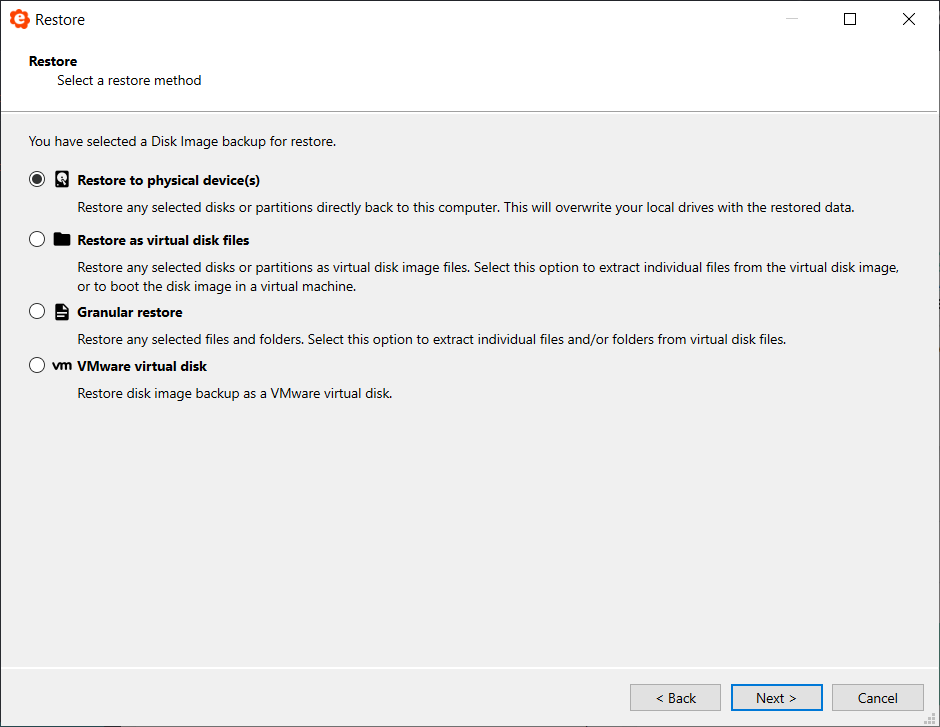
eazyBackup stocke les fichiers Disk Image au format VMDK, à partir duquel des fichiers individuels peuvent être extraits.
Restaurer le(s) dispositif(s) physique(s)
Afin de restaurer le matériel physique, le disque ou la partition cible doit être démonté (non utilisé). eazyBackup peut être en mesure de le faire automatiquement à partir du système d'exploitation en cours de démarrage si aucun programme n'utilise le lecteur cible (par exemple, pour un lecteur non-boot).
- Si l'objectif est de restaurer le lecteur de démarrage, redémarrez d'abord le PC dans un environnement de récupération.
- Lors de la restauration d'une petite partition dans une plus grande, eazyBackup va automatiquement étendre le système de fichiers restauré pour remplir la partition cible. eazyBackup ne supporte pas la restauration d'une grande partition sauvegardée dans une plus petite partition physique. La partition doit être réduite en utilisant le gestionnaire de partition du système d'exploitation avant d'effectuer la sauvegarde.
Restauration à partir de l'environnement de démarrage de Windows
- Sélectionnez un disque ou une partition sauvegardé(e) à restaurer, dans la colonne de gauche.
- Sélectionnez un disque ou une partition cible sur lequel vous souhaitez écrire, dans la colonne de droite.
- Cliquez sur le bouton Ajouter à la file d'attente de restauration bouton
- Répétez les étapes 1-3 si nécessaire pour les autres disques et partitions.
- Cliquez sur le bouton Restaurer pour commencer le travail de restauration
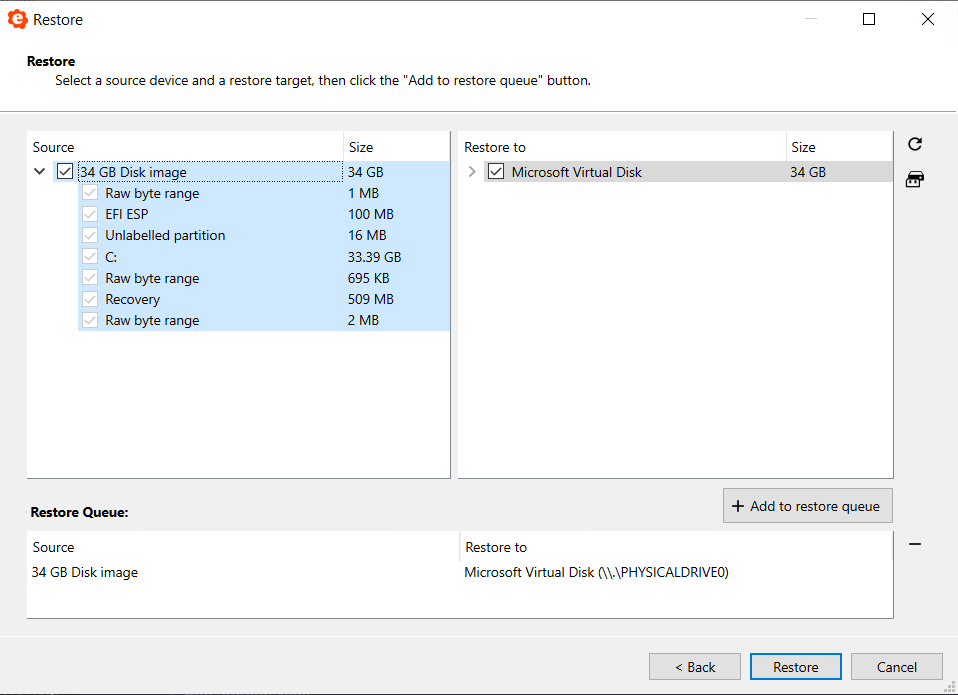
- Le site Modifier peut être utilisée pour re-partitionner les disques locaux à l'aide de la gestion des disques de Windows. Après cette opération, la fonction Rafraîchir peut être utilisée pour rafraîchir la vue des disques locaux et des partitions pouvant être sélectionnés pour la restauration.
Restauration à partir de l'environnement de démarrage Linux
Étapes pour restaurer un disque entier, sans spooling :
- Restaurer seulement le
disk.vmdk(sans les extents de données), et ouvrez-le dans un éditeur de texte afin de lire la taille des partitions. - Recréer des partitions à la taille cible exacte
- Les partitions individuelles peuvent être restaurées sans disque spool local, en utilisant l'option de restauration "Program Output" et en sélectionnant un seul fichier de partition à restaurer :
dd of=/dev/sdx1 bs=8M
Restaurer l'image disque en tant que fichiers de disque virtuel
Il existe un fichier descripteur VMDK en texte brut contenant des métadonnées sur l'ensemble du disque, ainsi que des fichiers image bruts séparés pour l'étendue de chaque partition sur le disque. Le fichier en texte brut est intitulé disk.vmdk par défaut.
Les partitions du disque qui n'ont pas été sélectionnées pour la sauvegarde sont représentées par des extents nuls dans le fichier descripteur VMDK. L'effet de ceci est que l'image disque restaurée semblera avoir la taille complète du disque, même si seulement une petite quantité de partitions à l'intérieur a été sélectionnée. Cependant, les extents zéro seront compressés dans la chambre forte de stockage.
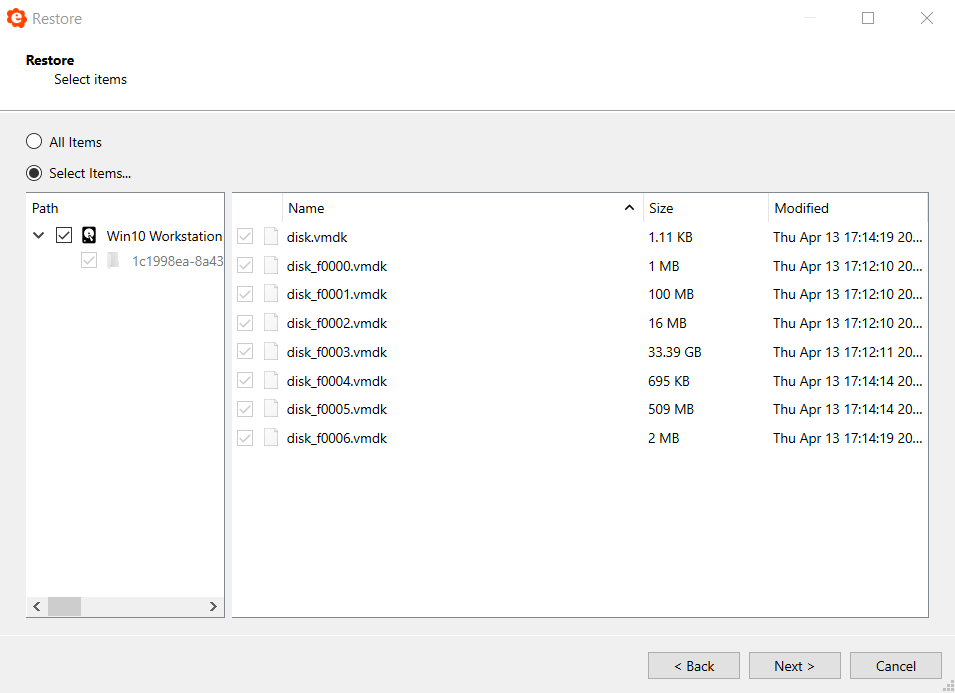
Les images de disque VMDK peuvent être restaurées, puis, en option, effectuez l'une des opérations suivantes :
- Extraire des fichiers individuels à partir de ceux-ci, ou
- Récupérer sur une machine virtuelle locale, ou
- Récupération sur un serveur en nuage
Restauration de fichiers et de dossiers à partir d'une image disque
Cette fonction permet à un client de parcourir le système de fichiers dans une image disque sauvegardée et de restaurer des fichiers et/ou des dossiers sans télécharger l'image disque VMDK entière à l'avance. Actuellement, cette fonction est prise en charge pour le système NTFS.
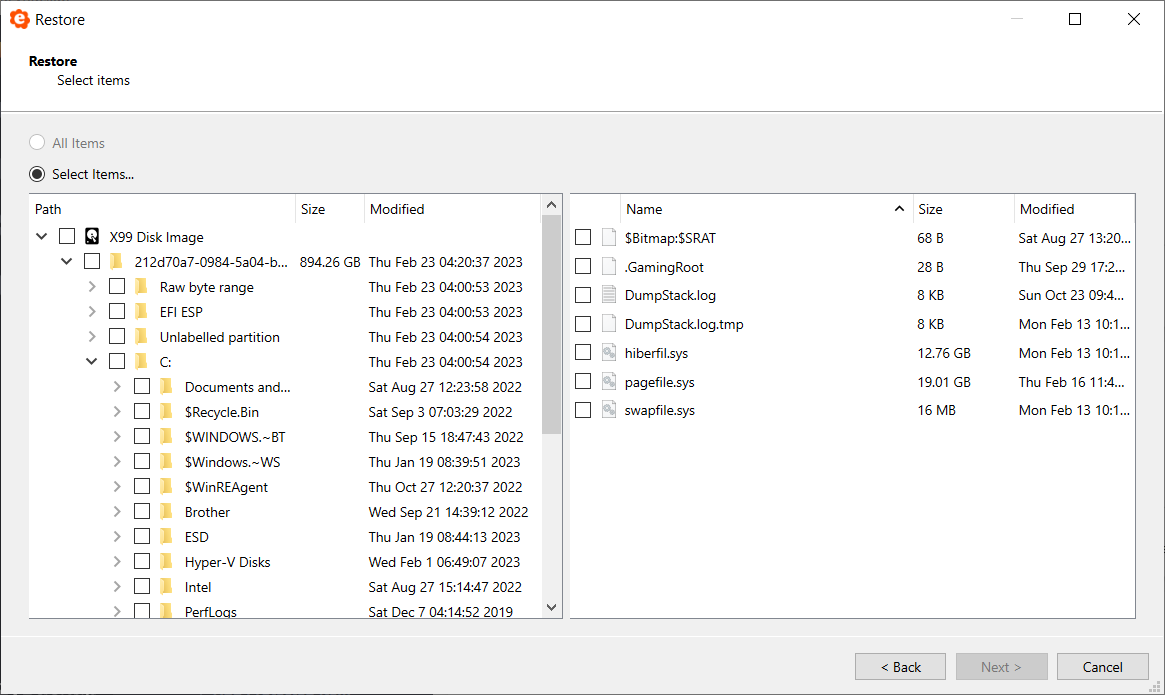
Disque virtuel VMware
À partir de la version 23.9.5, il y a une nouvelle fonctionnalité pour la sauvegarde d'image disque. Désormais, vous pouvez restaurer votre sauvegarde d'image disque en tant que disque virtuel compatible avec VMware. Cela signifie que vous pouvez l'utiliser dans VMware sans avoir à modifier quoi que ce soit.
Créer un support de récupération USB
L'application eazyBackup prend en charge la création de supports de récupération USB à partir de l'assistant de l'écran Paramètres.
Cela permet à un utilisateur de démarrer à partir du périphérique USB, de taper le nom d'utilisateur et le mot de passe du compte de sauvegarde et d'effectuer une restauration complète à partir de la sauvegarde sur le(s) disque(s) du PC connecté. De cette manière, il est possible de réaliser des restaurations à nu.
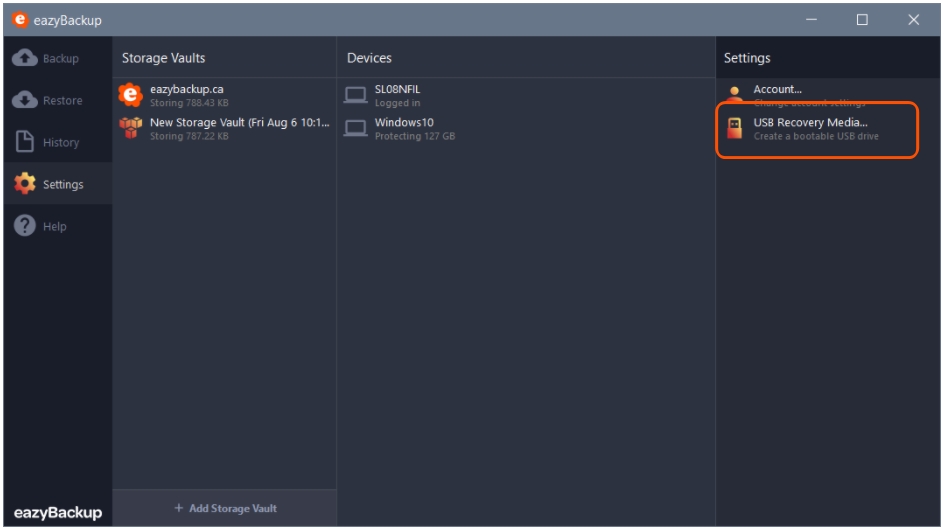
Les options suivantes sont disponibles :
- WinRE
- Windows To Go
WinRE
La sélection de cette option permet la création d'un support de récupération USB minimal basé sur l'environnement de récupération Windows.
Windows To Go
La sélection de cette option permet la création d'un environnement de démarrage Windows complet. cette méthode
Autre environnement de démarrage
Un environnement de récupération peut également être créé d'autres manières. Windows ou Linux peuvent tous deux être utilisés comme environnement de récupération approprié. Voici quelques méthodes possibles :
- créer une clé USB amorçable par Linux, ou
- en utilisant un outil tiers comme Rufus pour créer un lecteur Windows-To-Go, ou
- en utilisant les supports de récupération du fournisseur OEM de votre PC (par ex. Lenovo / Dell / HP)
Dans ces cas, l'application eazyBackup devra être lancée manuellement, une fois démarré dans l'environnement de récupération.