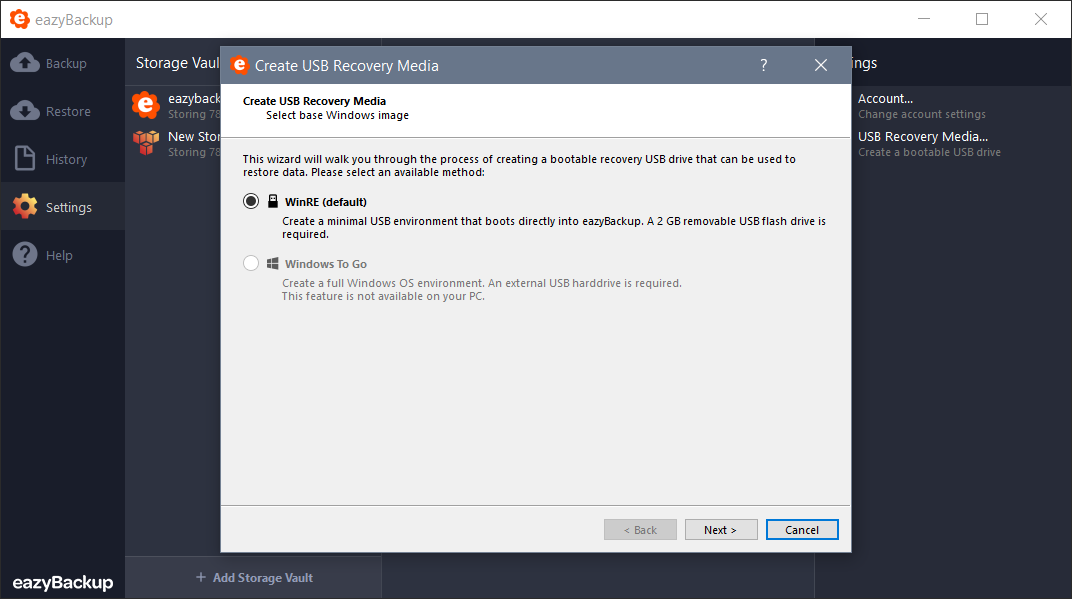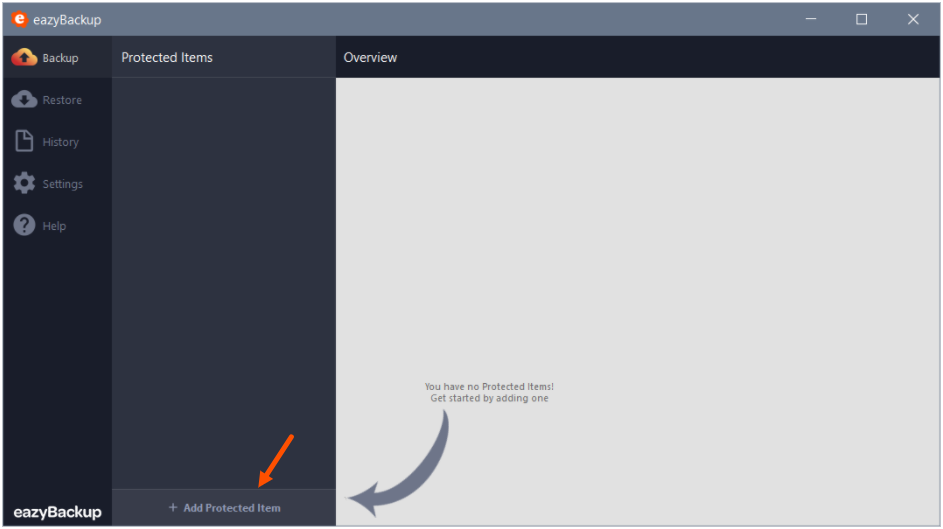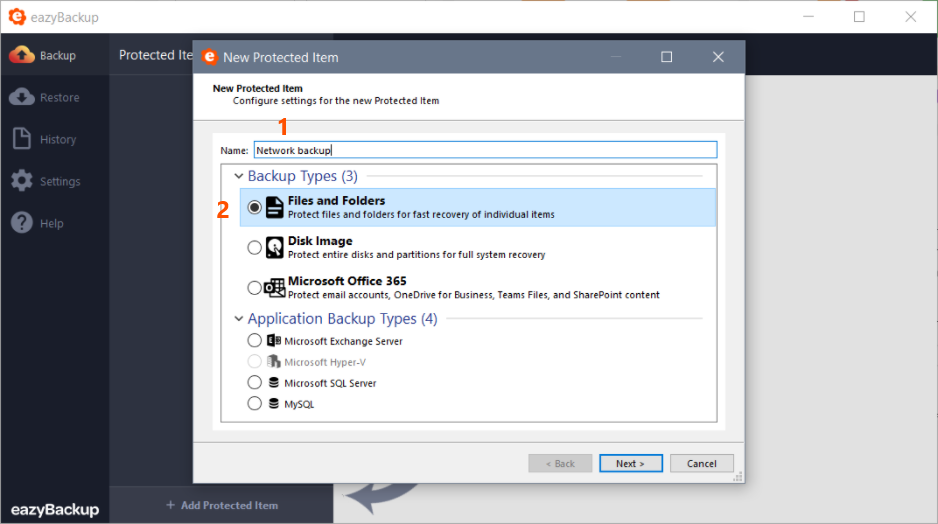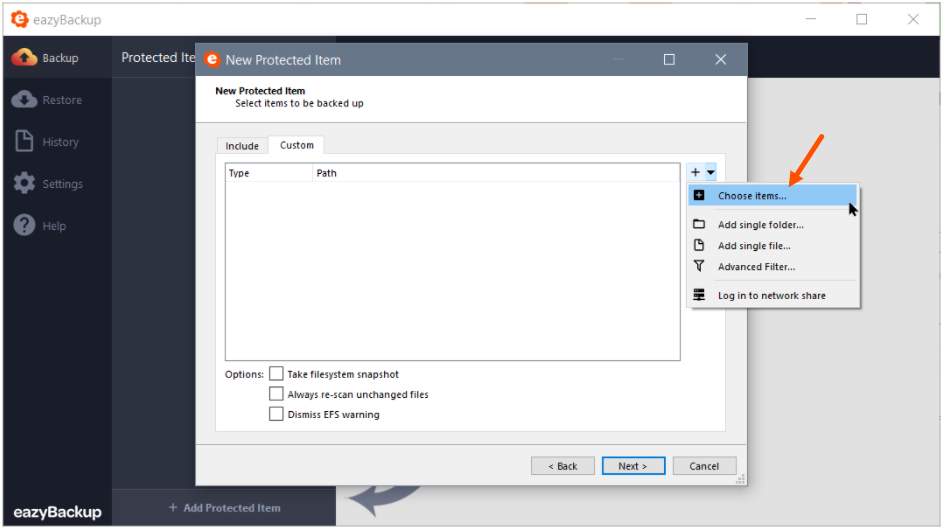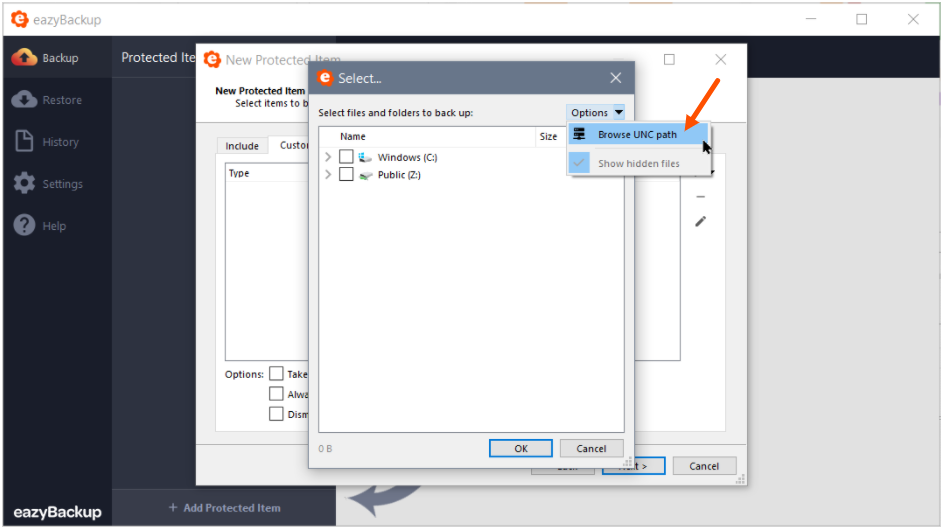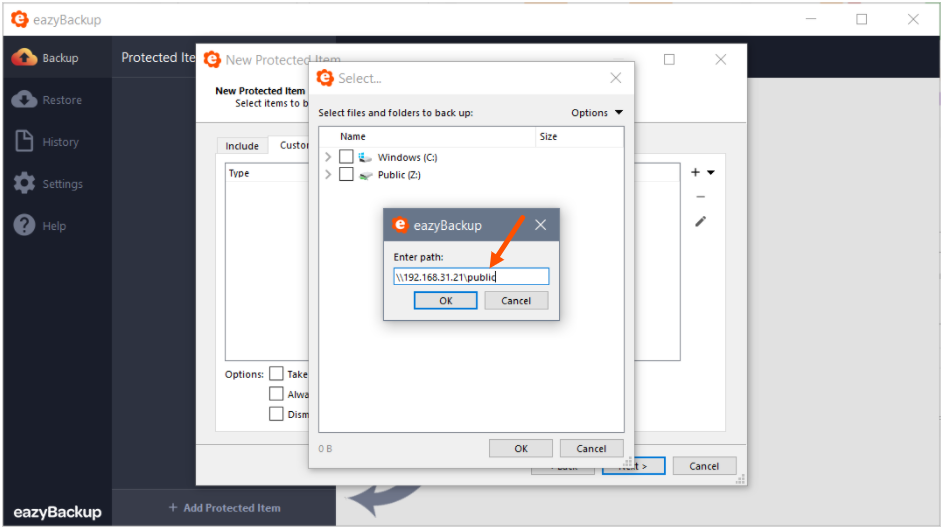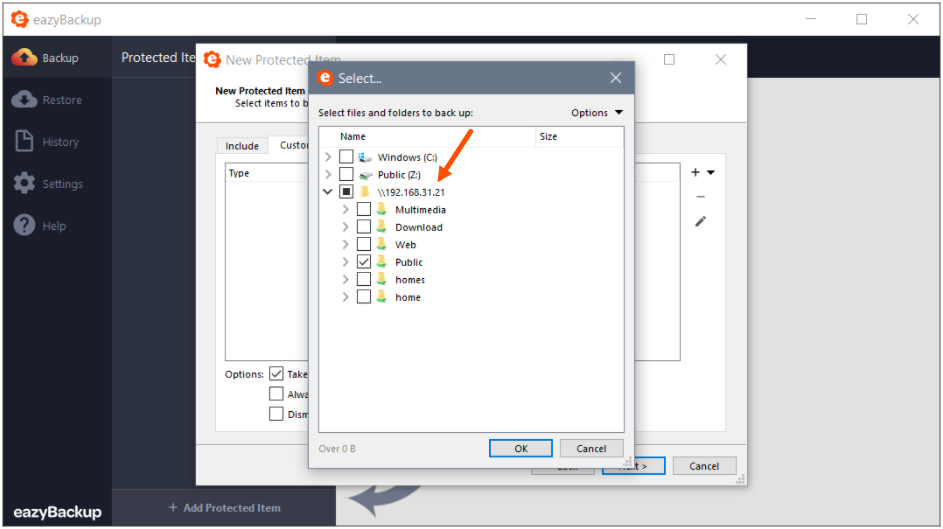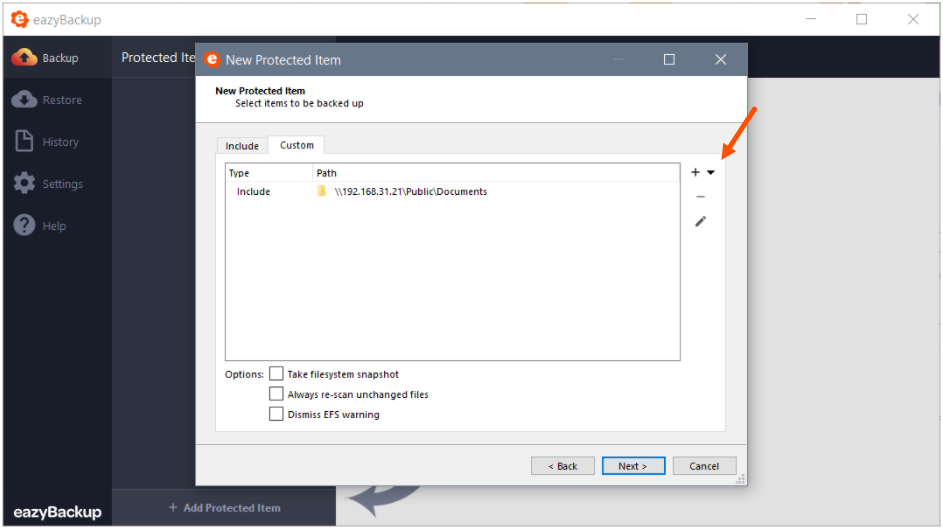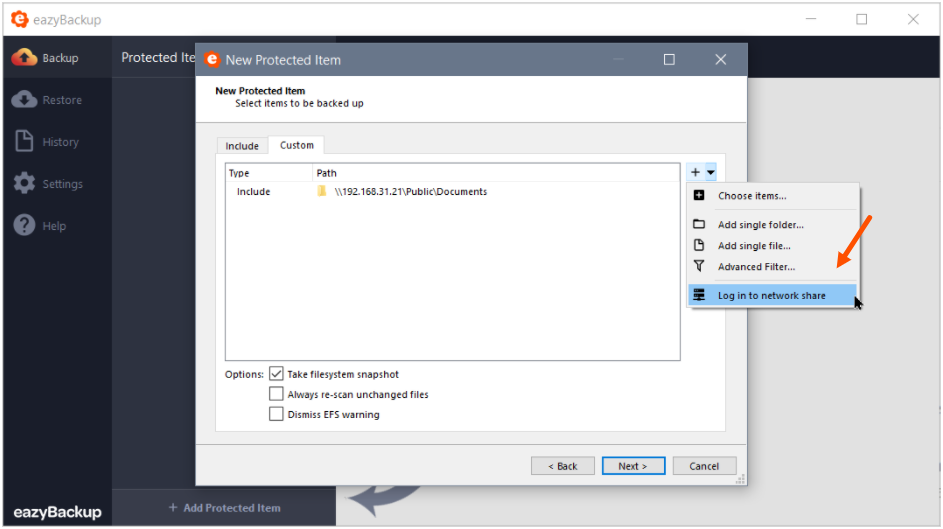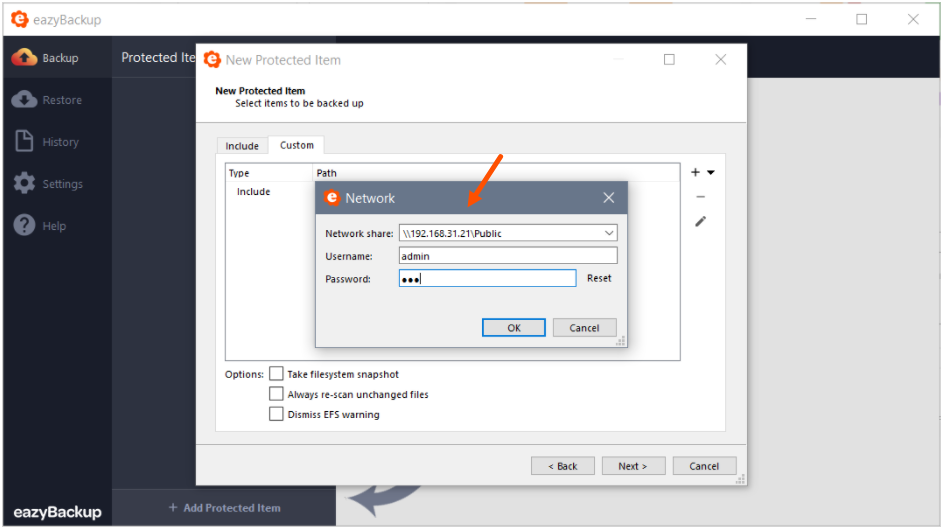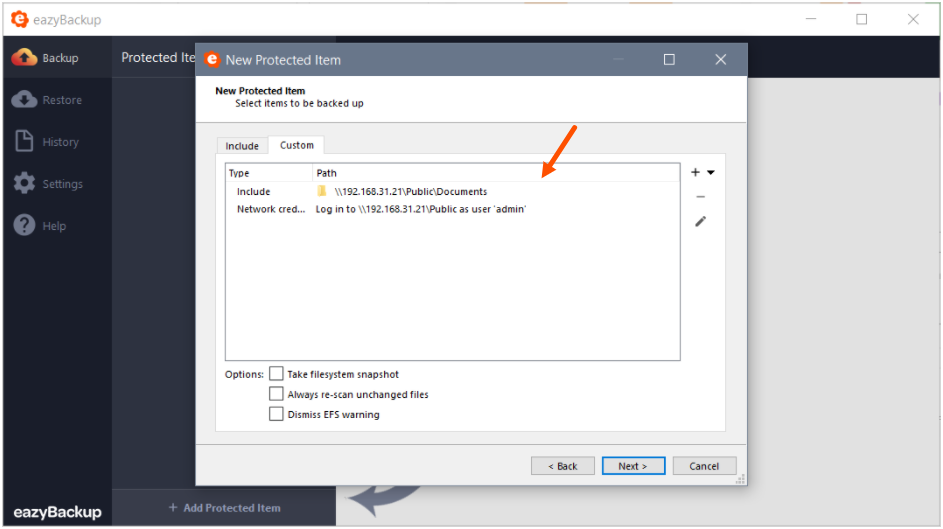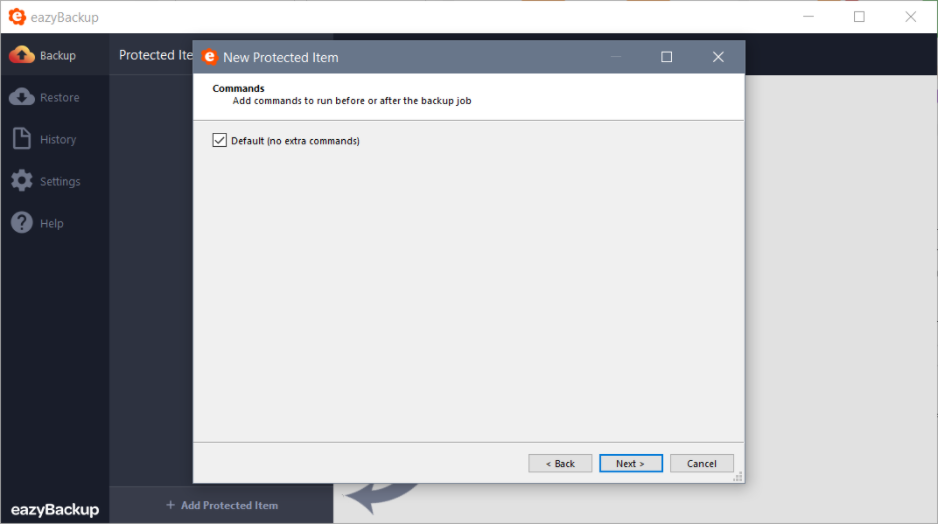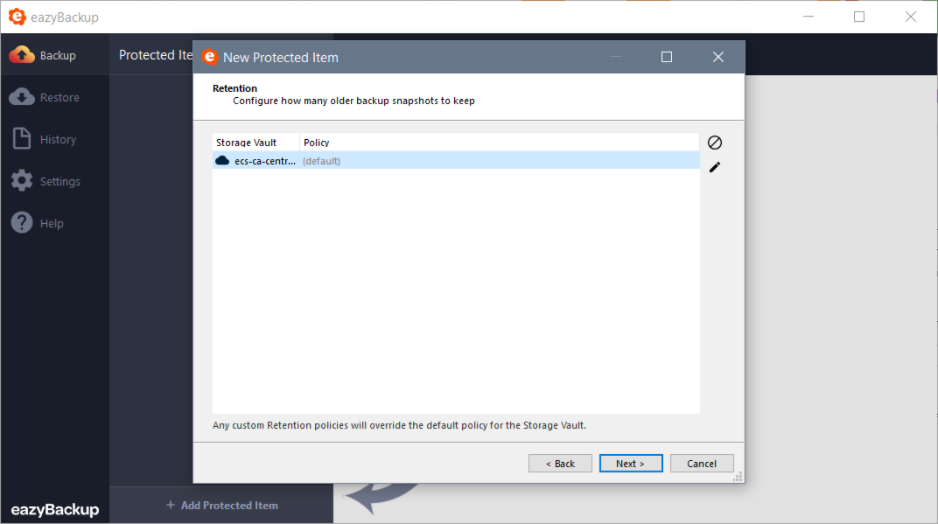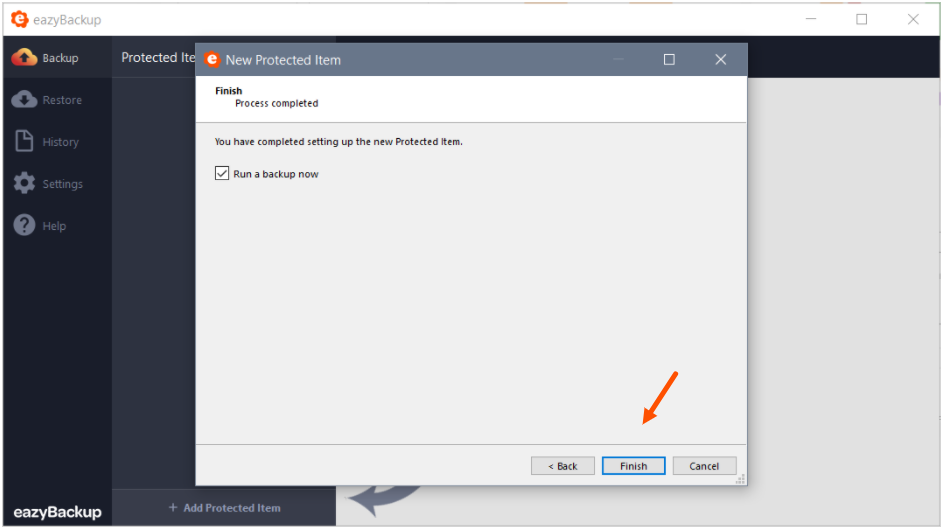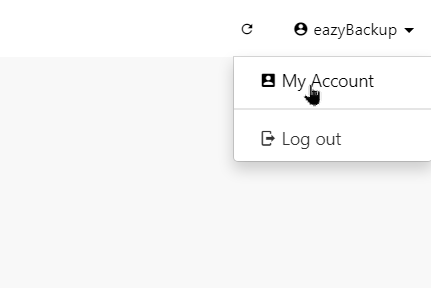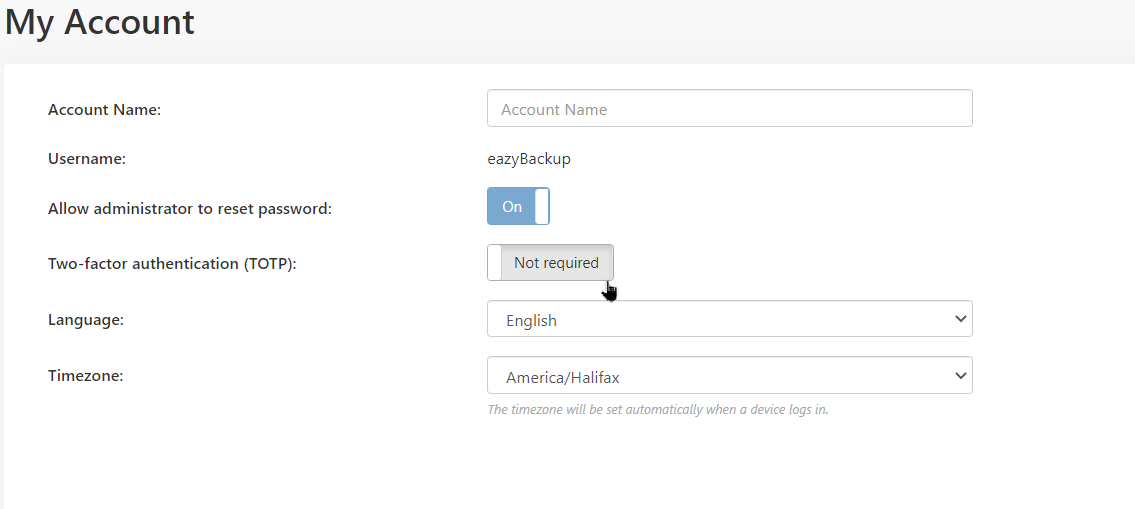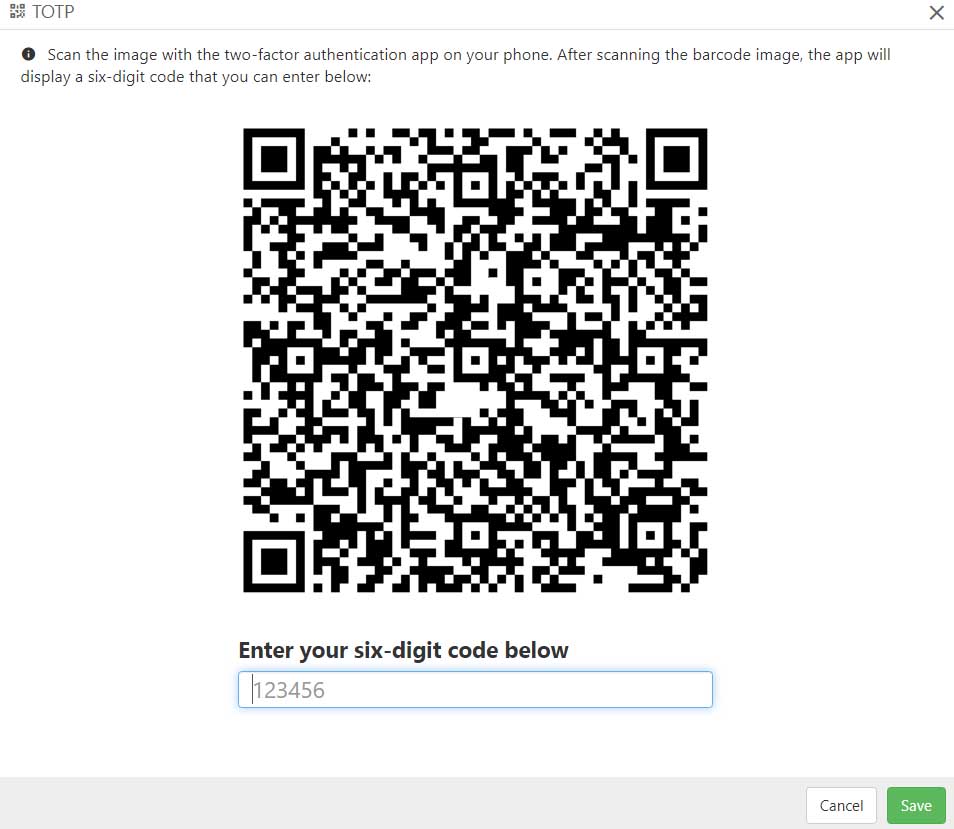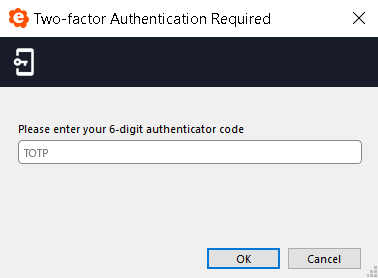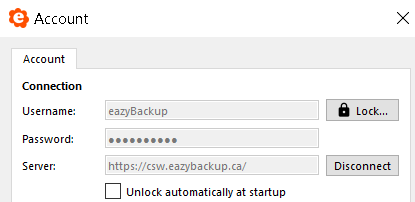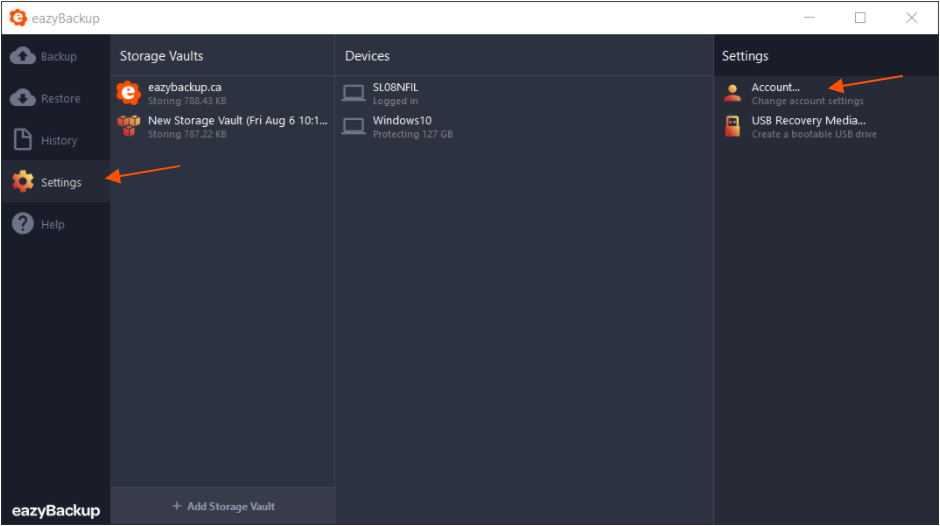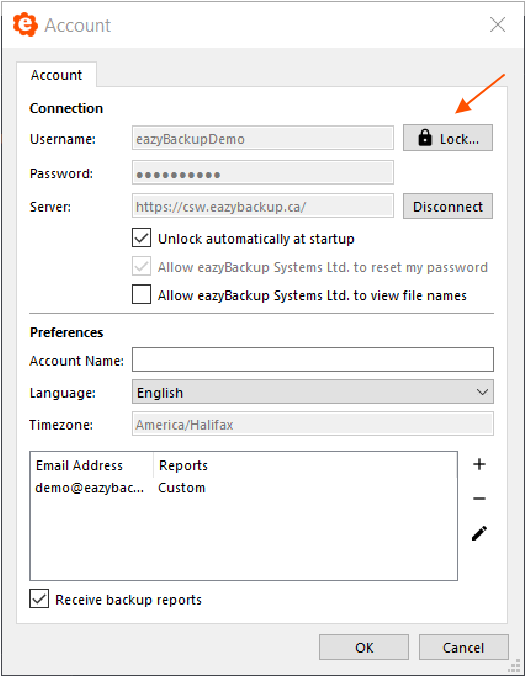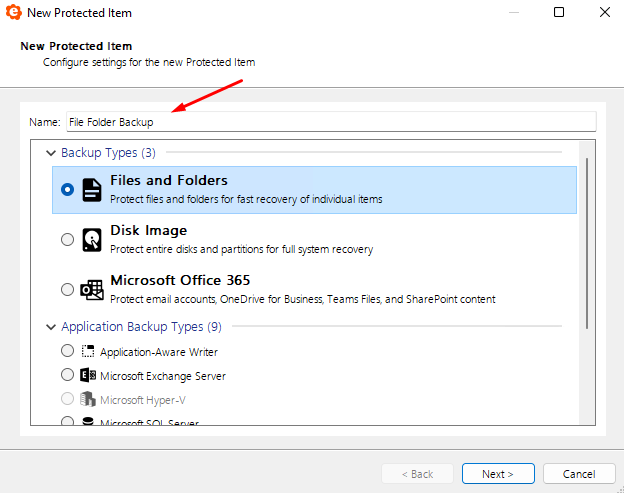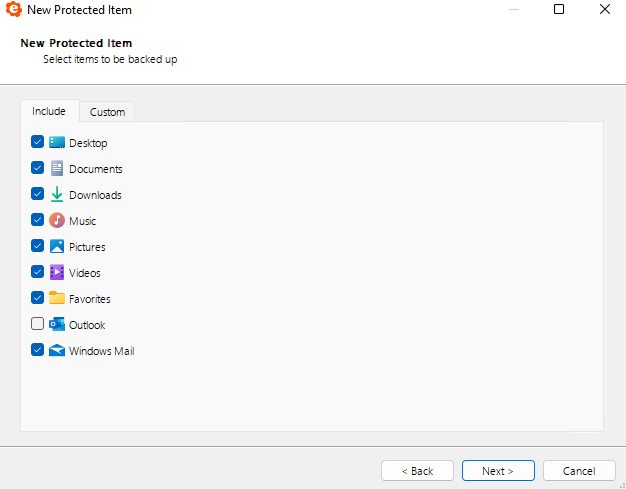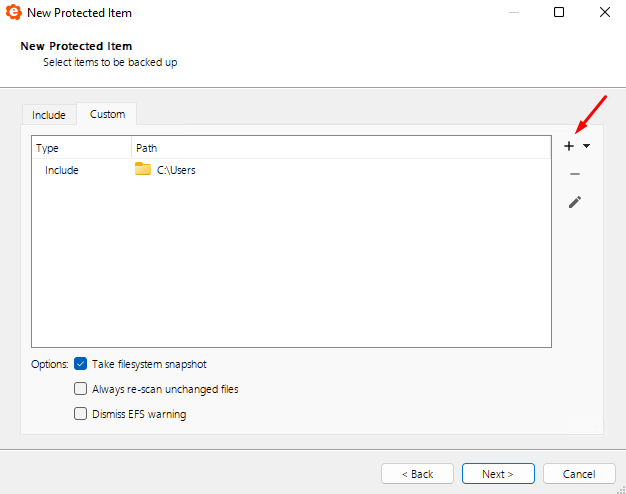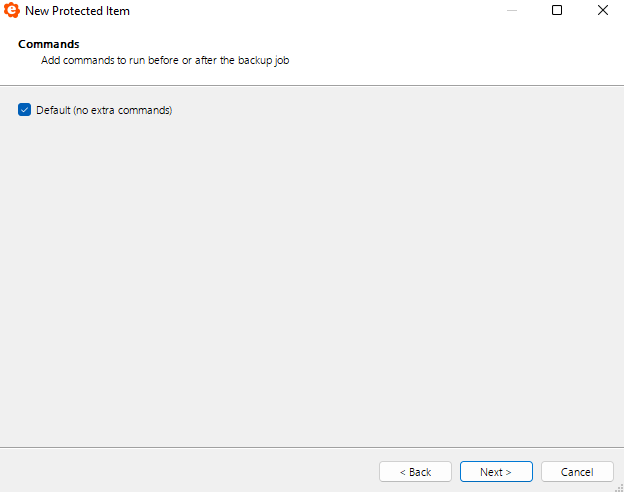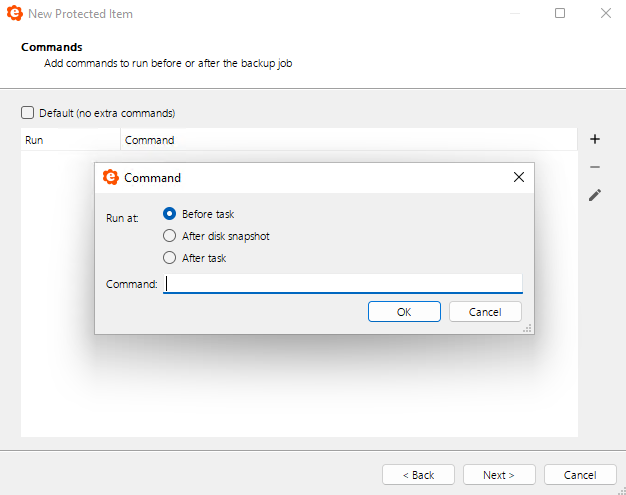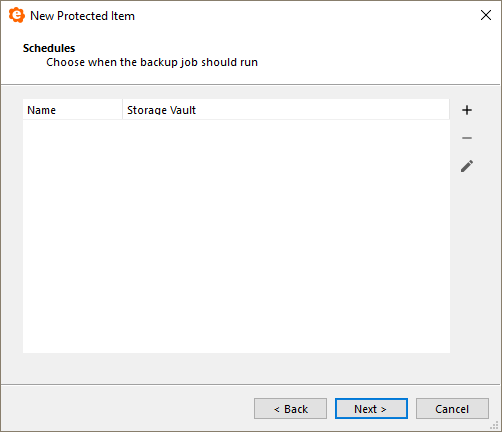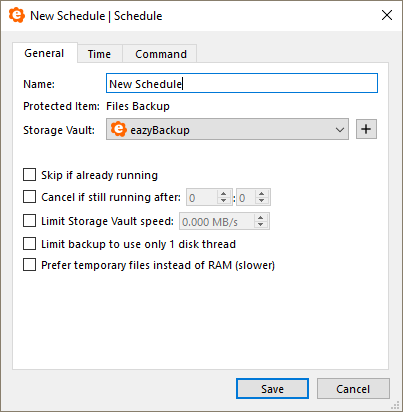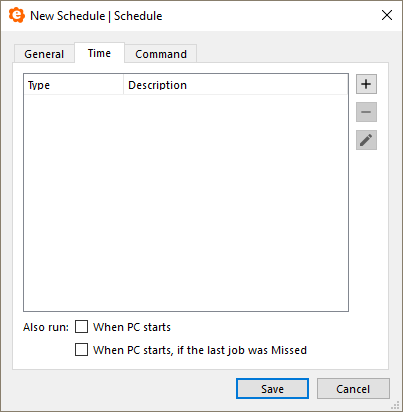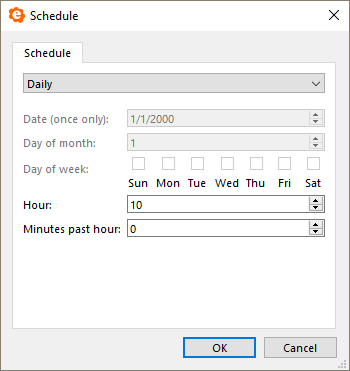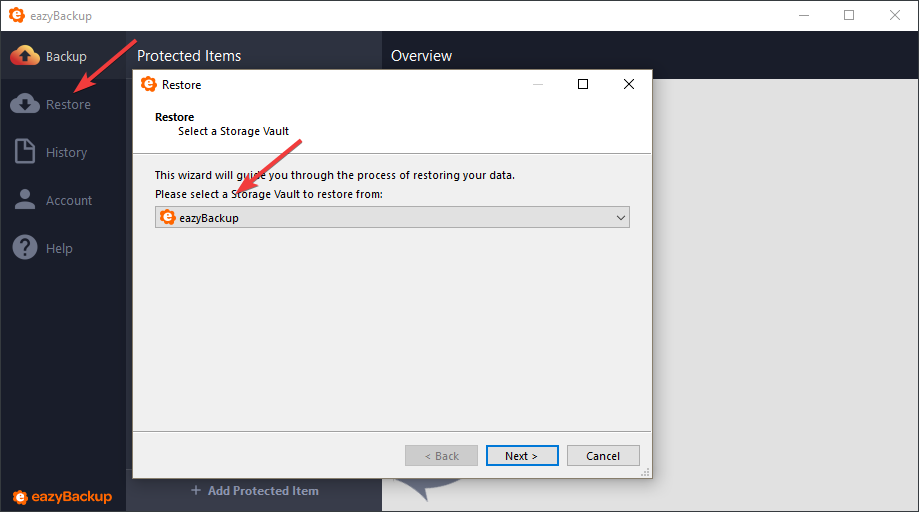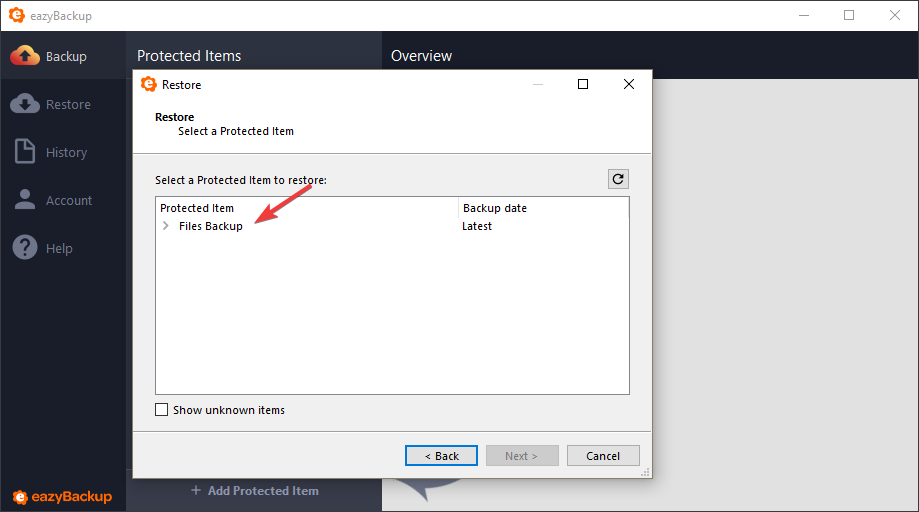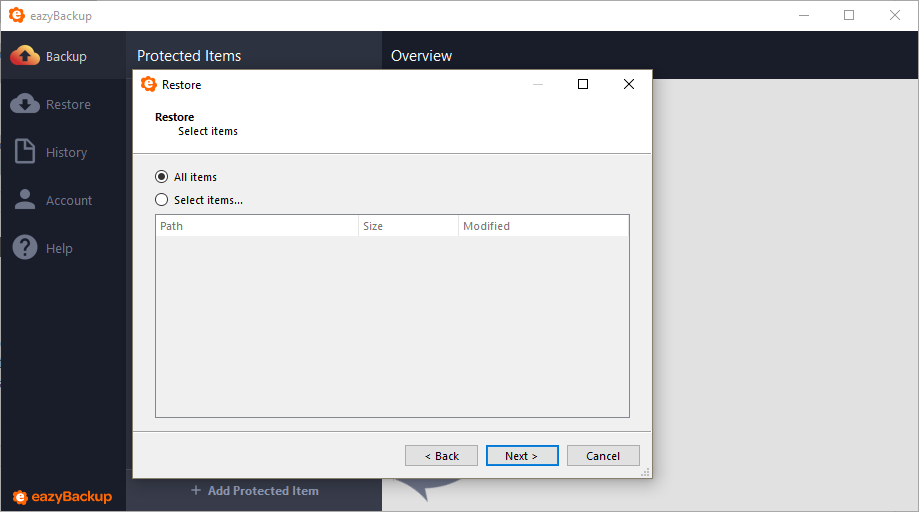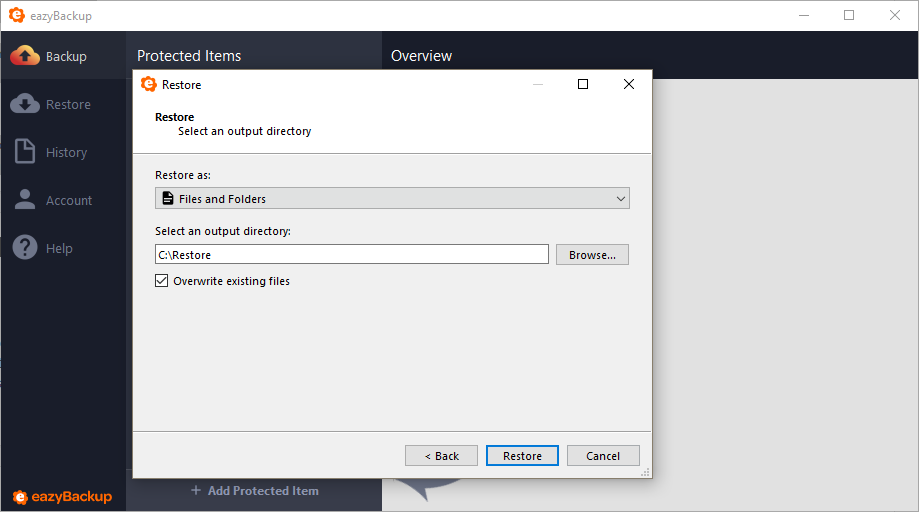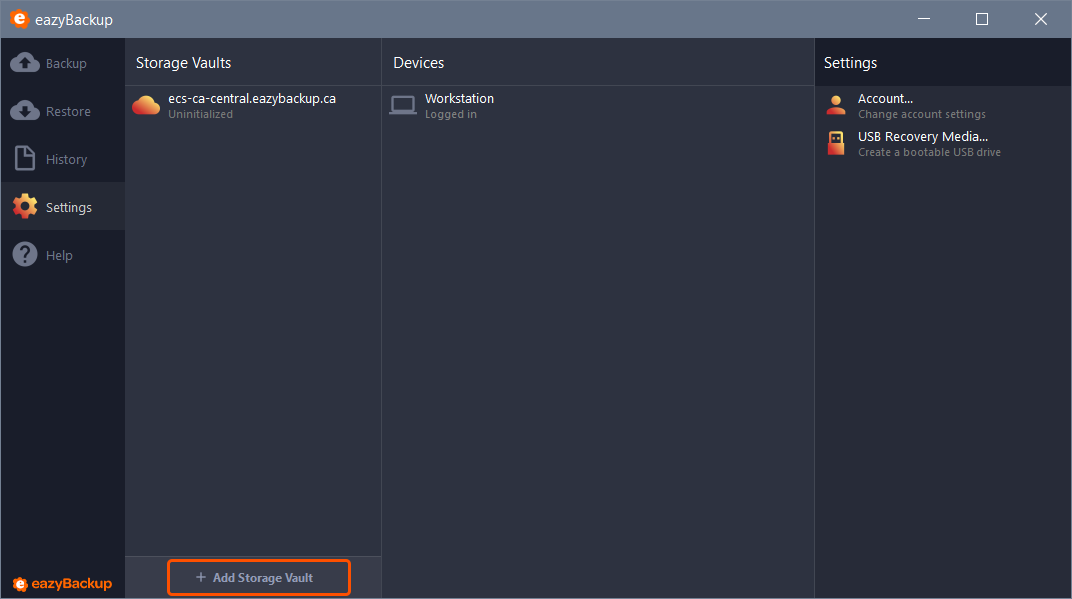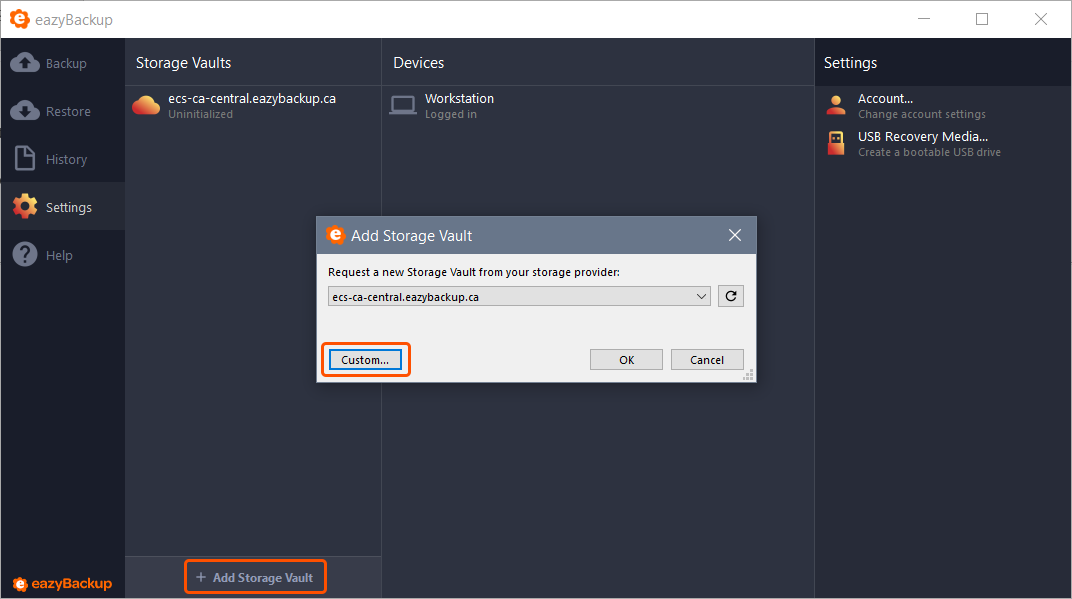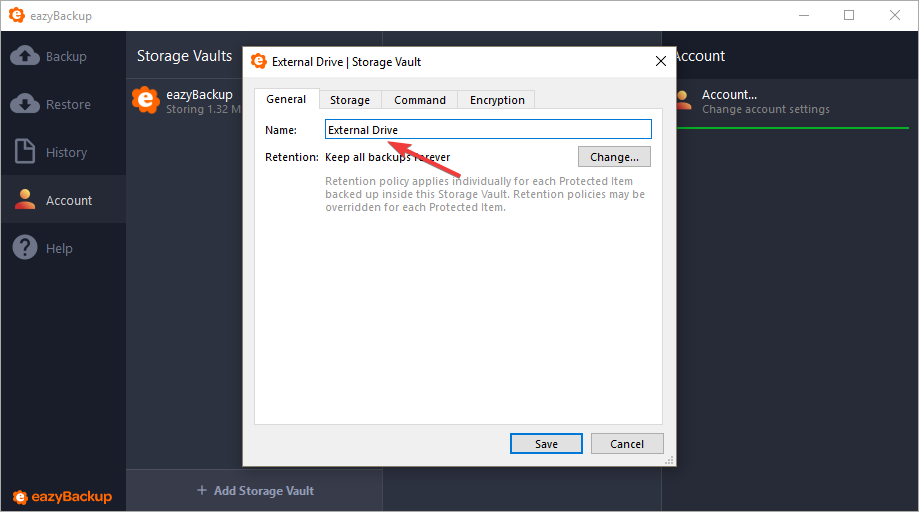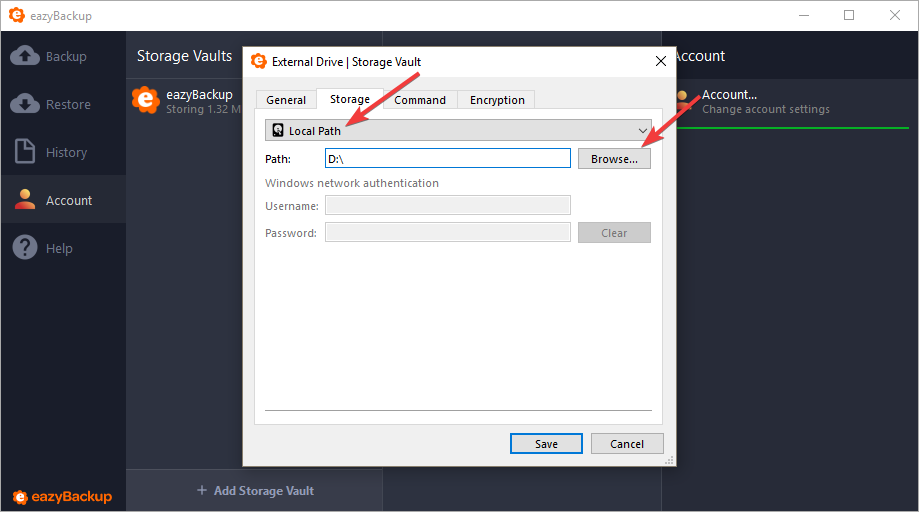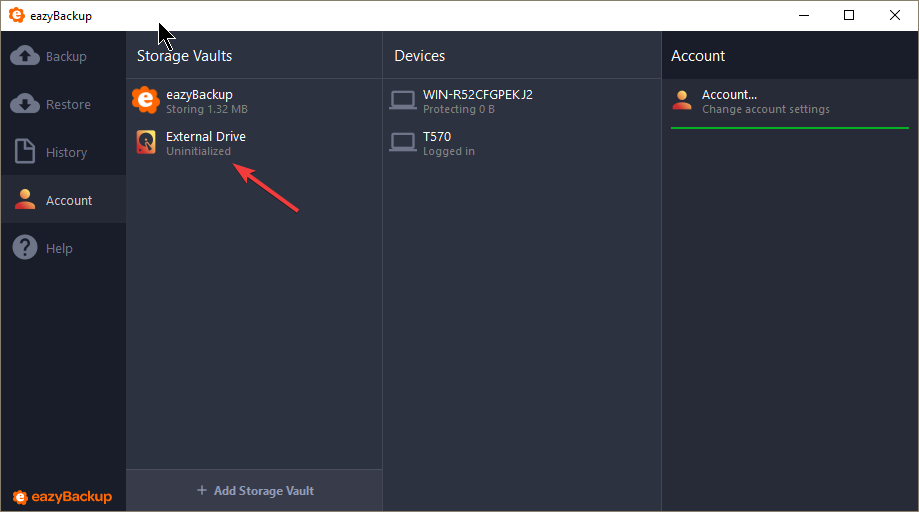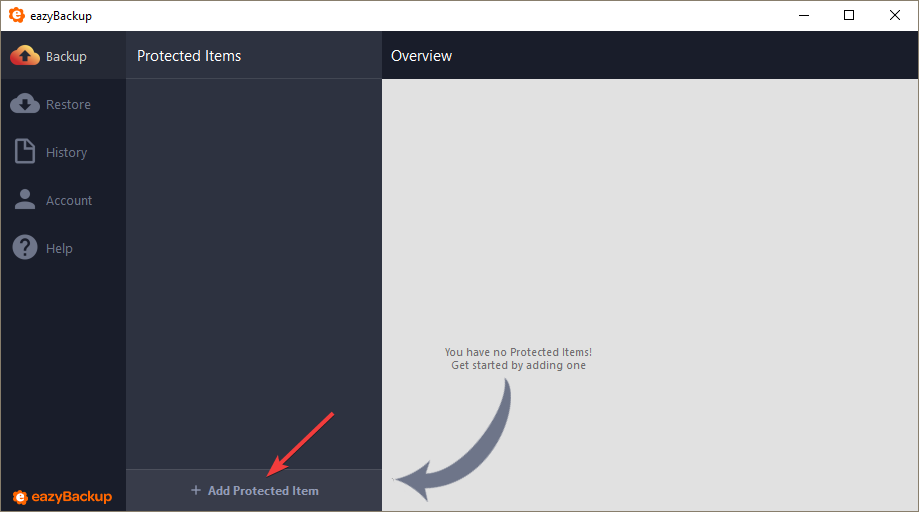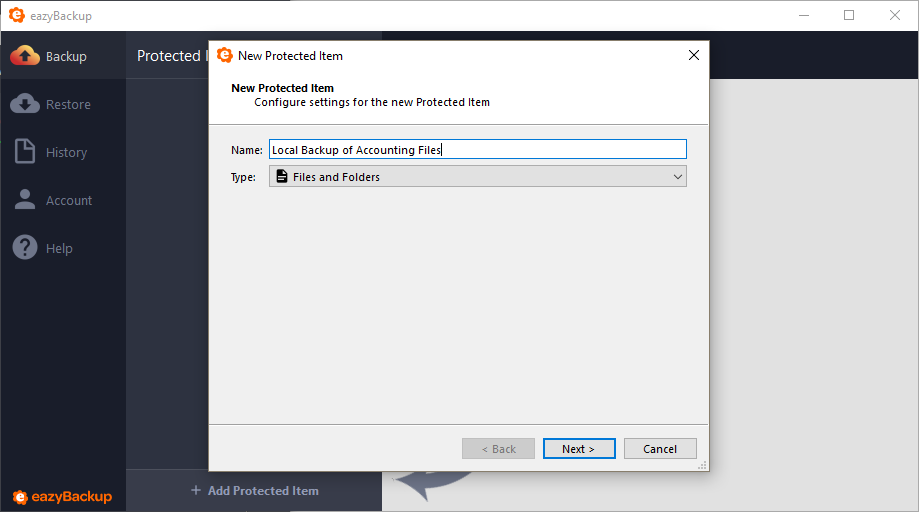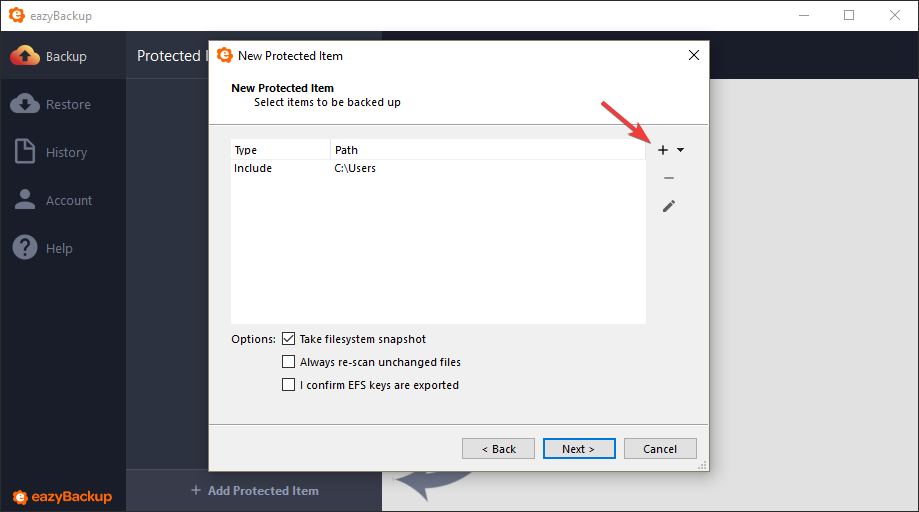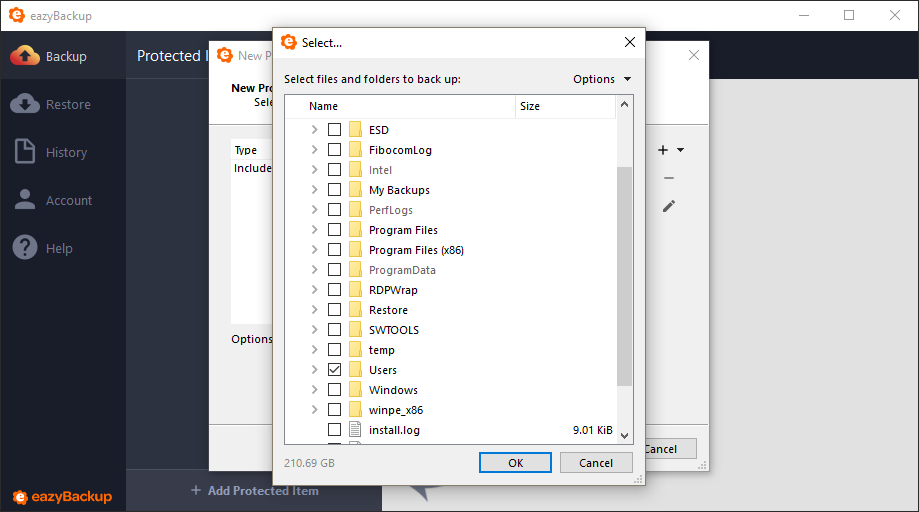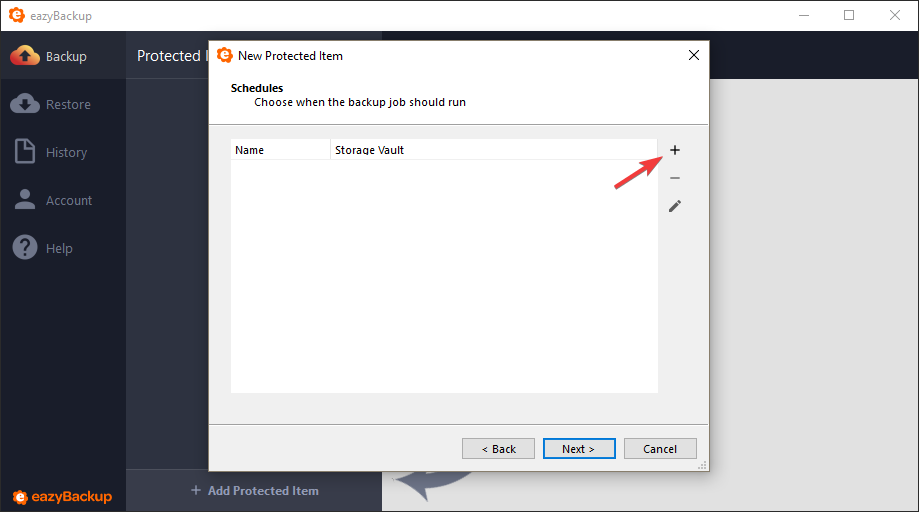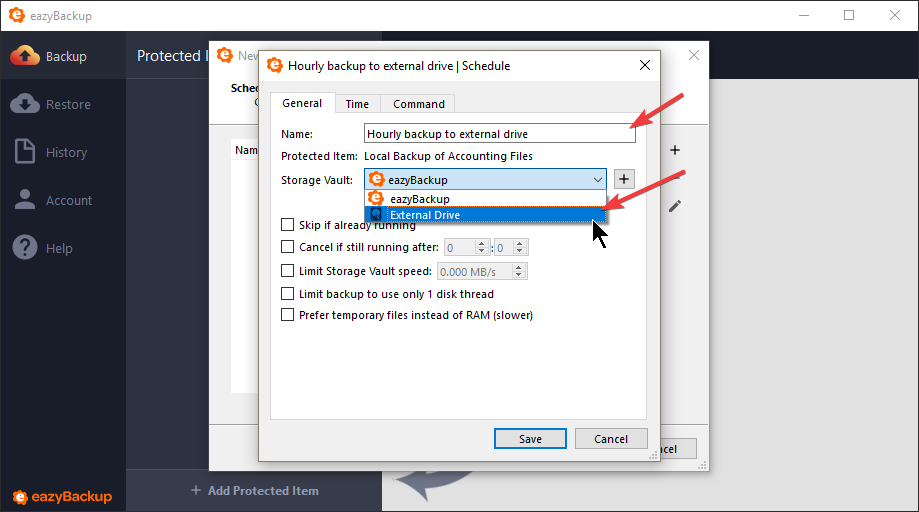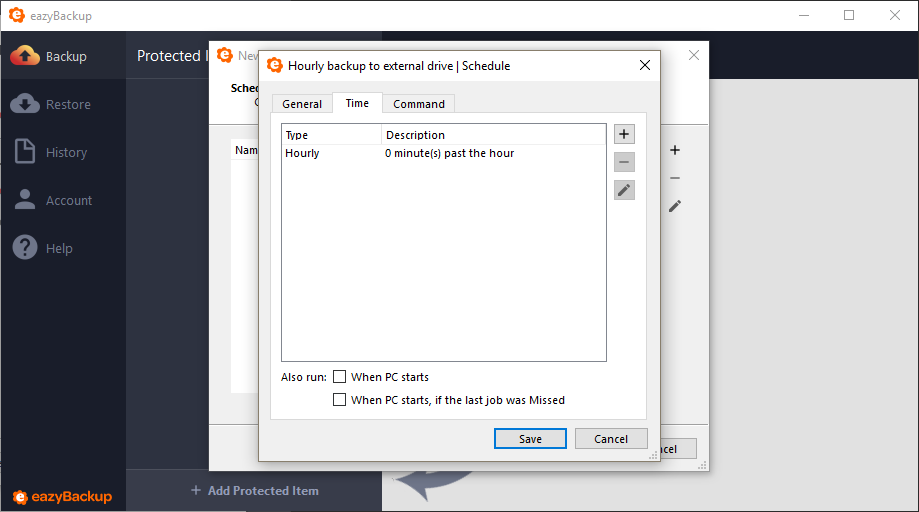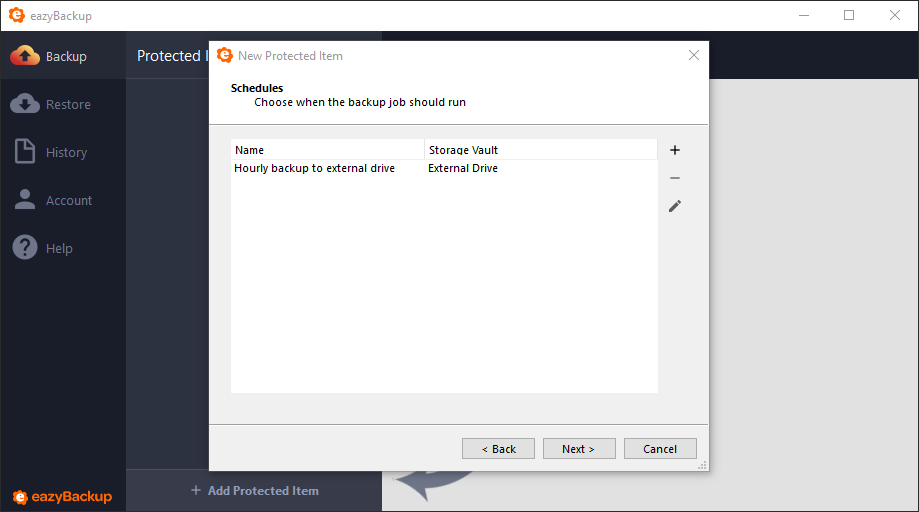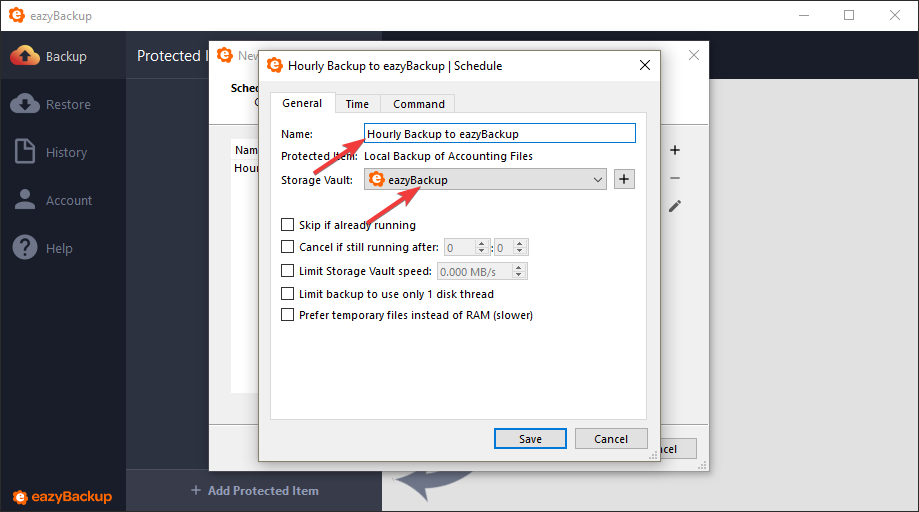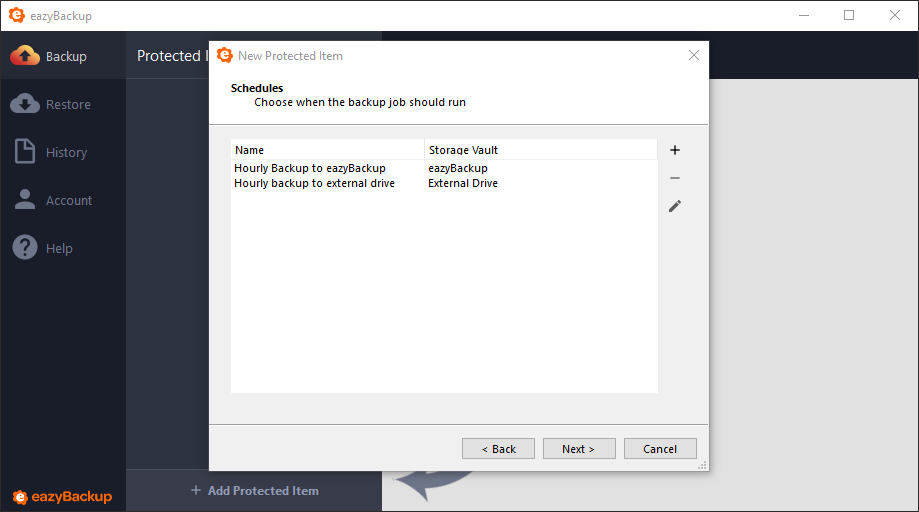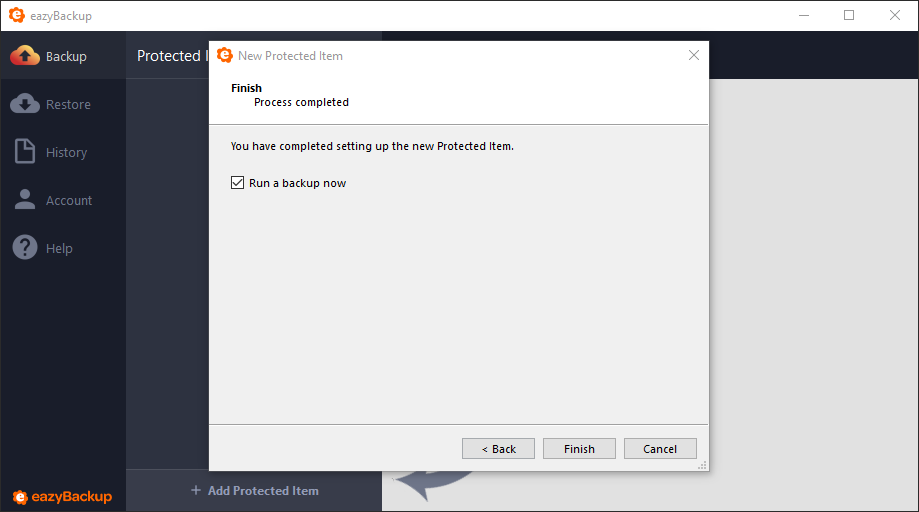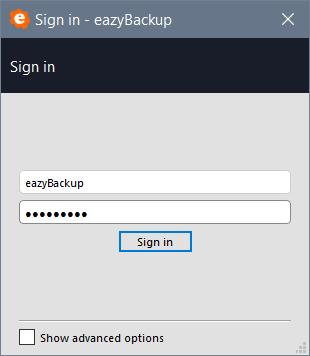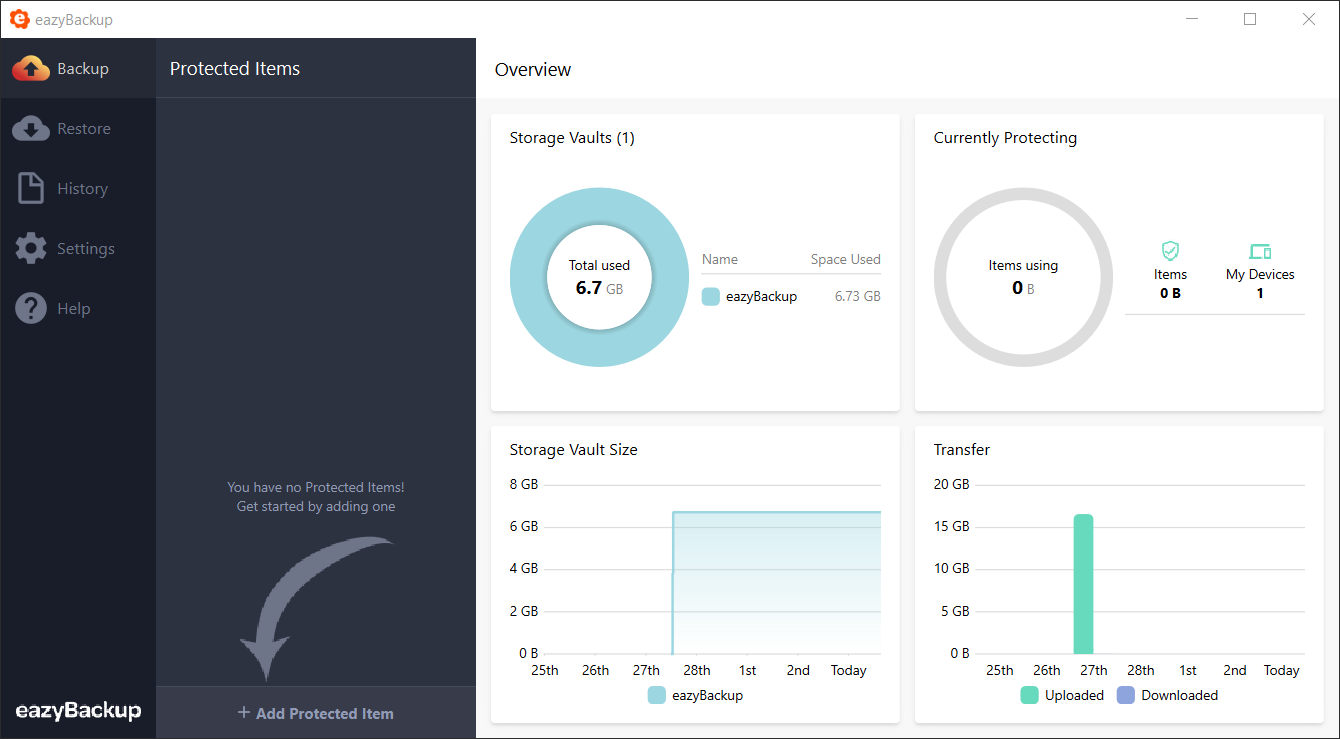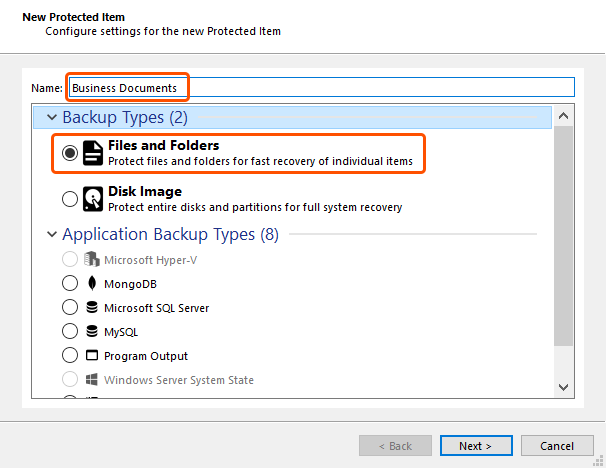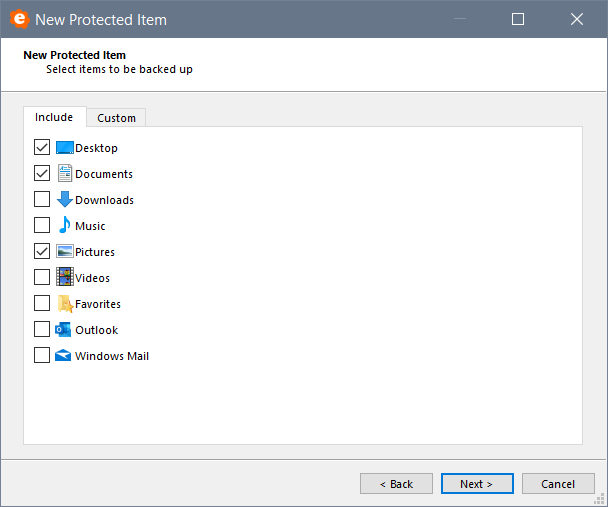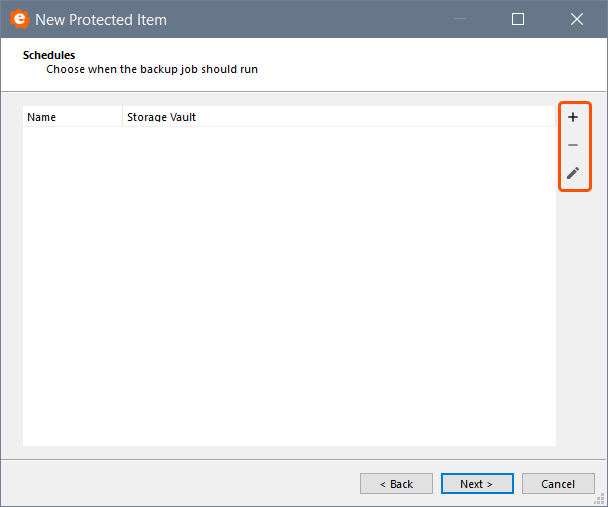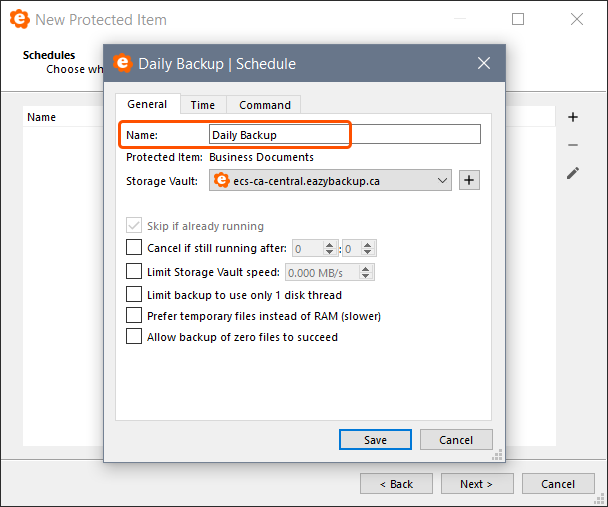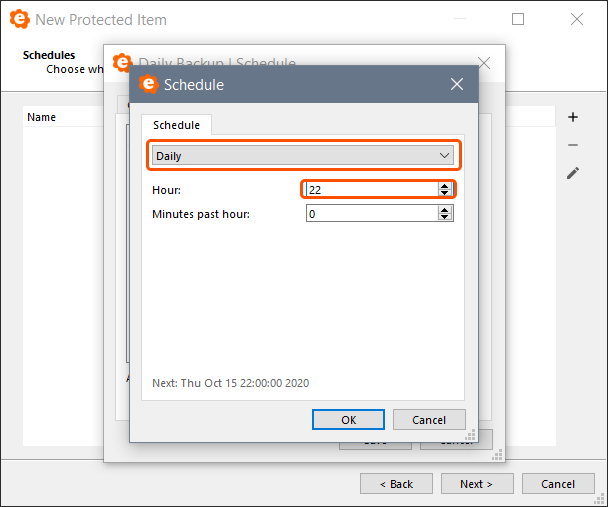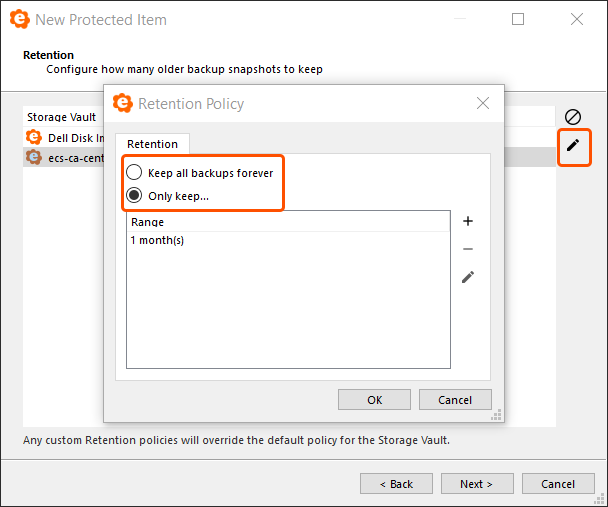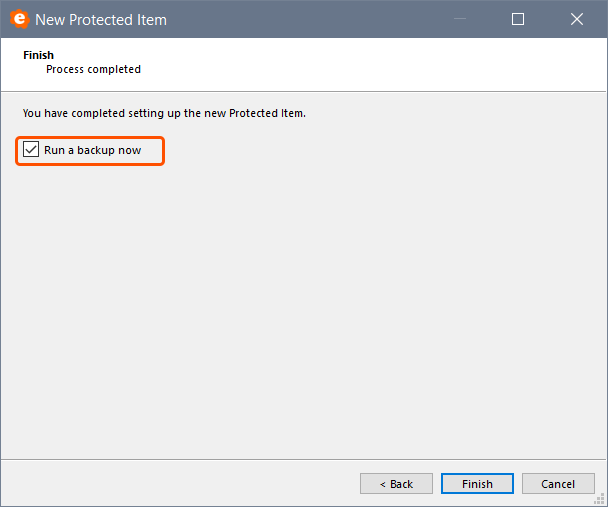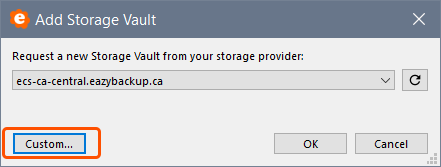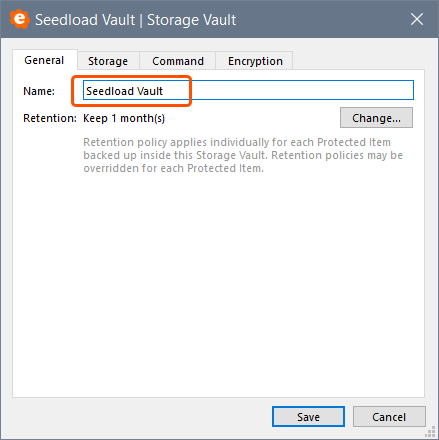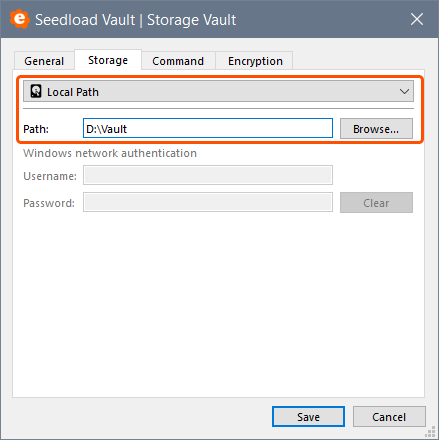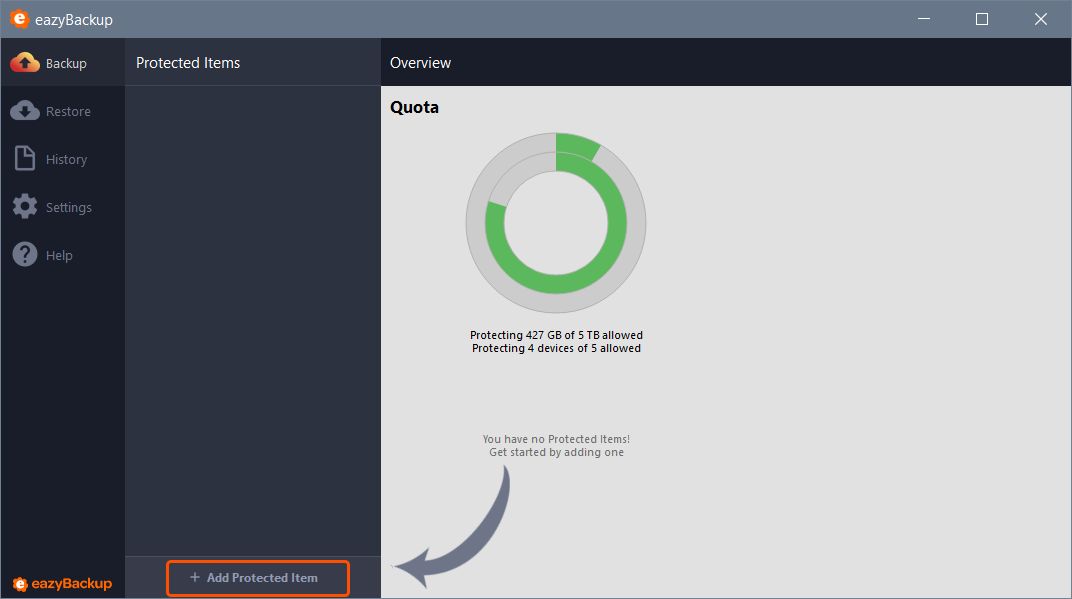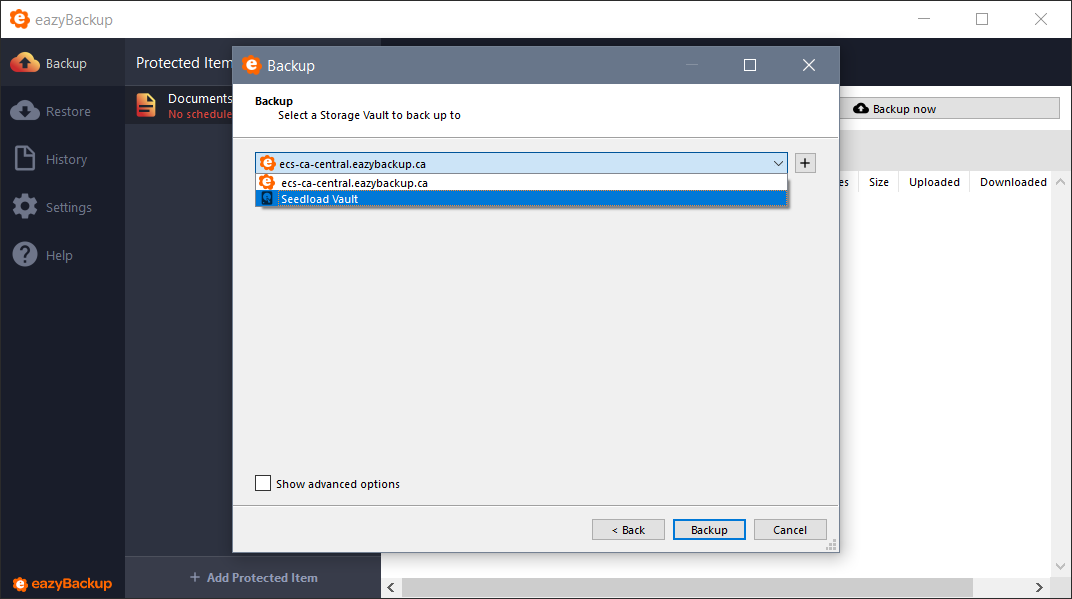Leitfaden zur Sicherung und Wiederherstellung von Disk Images
Das Disk-Image-Backup schützt eine komplette Festplatte oder einzelne Partitionen und ermöglicht es Ihnen, das Backup im Falle eines Festplattenfehlers auf Bare Metal wiederherzustellen.
Booten Sie Ihre Workstation / Server mit dem eazyBackup USB-Wiederherstellungsmedien und Wiederherstellung von Festplatten oder Partitionen, ohne dass temporärer Spool-Speicherplatz benötigt wird.
Das Disk Image kann bei Bedarf auf einer anderen Hardware wiederhergestellt werden.
Disk-Image-Backups können an mehreren Zielen durchgeführt werden, z. B. auf einem lokalen Speichergerät zusätzlich zum Cloud-Speicher. Eine lokale Sicherung vor Ort verkürzt die Zeit, die für die Wiederherstellung großer Backups benötigt wird, und bietet zusätzliche Redundanz.
Disk Image Sicherung
Das Demo-Video zeigt, wie ein typischer Windows-PC mit dem Typ "Disk Image Protected Item" gesichert werden kann.
Wiederherstellung eines Disk-Images
Das Demo-Video unten zeigt den Wiederherstellungsprozess mit dem bootfähigen USB-Wiederherstellungsmedium. Das System wird vom USB-Medium gebootet und die Systemfestplatte wird direkt vom Cloud-Speicher wiederhergestellt.
Wiederherstellungsoptionen
Der Wiederherstellungsassistent in eazyBackup ermöglicht die Wiederherstellung von gesicherten Festplatten und Partitionen direkt auf physischen Festplatten und Partitionen, ohne dass temporärer Spool-Speicherplatz benötigt wird. Alternativ können sie auch als virtuelle Festplattendateien wiederhergestellt werden.
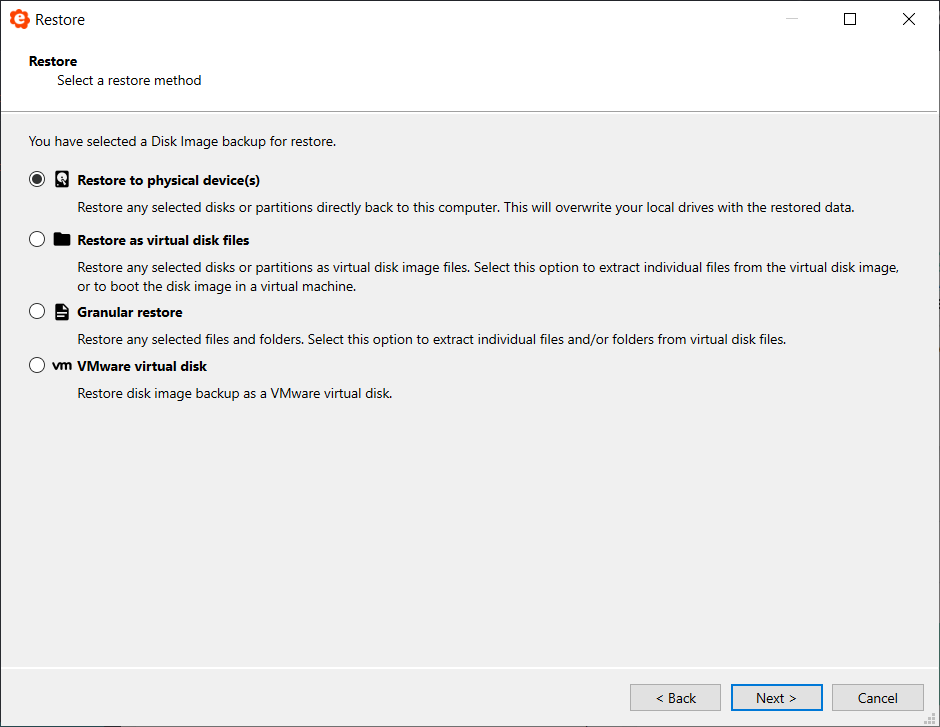
eazyBackup speichert die Disk Image Dateien im VMDK Format, aus dem einzelne Dateien extrahiert werden können.
Wiederherstellung auf physische(s) Gerät(e)
Um auf physische Hardware wiederherzustellen, sollte das Ziellaufwerk oder die Partition ausgehängt (nicht in Gebrauch) sein. eazyBackup kann dies automatisch aus dem aktuell gebooteten Betriebssystem heraus tun, wenn keine Programme das Ziellaufwerk benutzen (z.B. für ein Nicht-Boot-Laufwerk).
- Wenn das Ziel die Wiederherstellung auf dem Startlaufwerk ist, starten Sie den PC zunächst in einer Wiederherstellungsumgebung neu.
- Wenn Sie eine kleinere Partition in eine größere Partition wiederherstellen, wird eazyBackup das wiederhergestellte Dateisystem automatisch so erweitern, dass es die Zielpartition ausfüllt. eazyBackup unterstützt nicht die Wiederherstellung einer großen gesicherten Partition in eine kleinere physische Partition. Die Partition muss mit dem Partitionsmanager des Betriebssystems verkleinert werden, bevor die Sicherung durchgeführt werden kann.
Wiederherstellung aus der Windows-Boot-Umgebung
- Wählen Sie in der linken Spalte ein gesichertes Laufwerk oder eine Partition zur Wiederherstellung aus
- Wählen Sie in der rechten Spalte das Ziellaufwerk oder die Partition aus, auf die geschrieben werden soll
- Klicken Sie auf die Zur Wiederherstellungswarteschlange hinzufügen Taste
- Wiederholen Sie die Schritte 1-3 bei Bedarf für andere Festplatten und Partitionen
- Klicken Sie auf die Wiederherstellen um den Wiederherstellungsauftrag zu starten
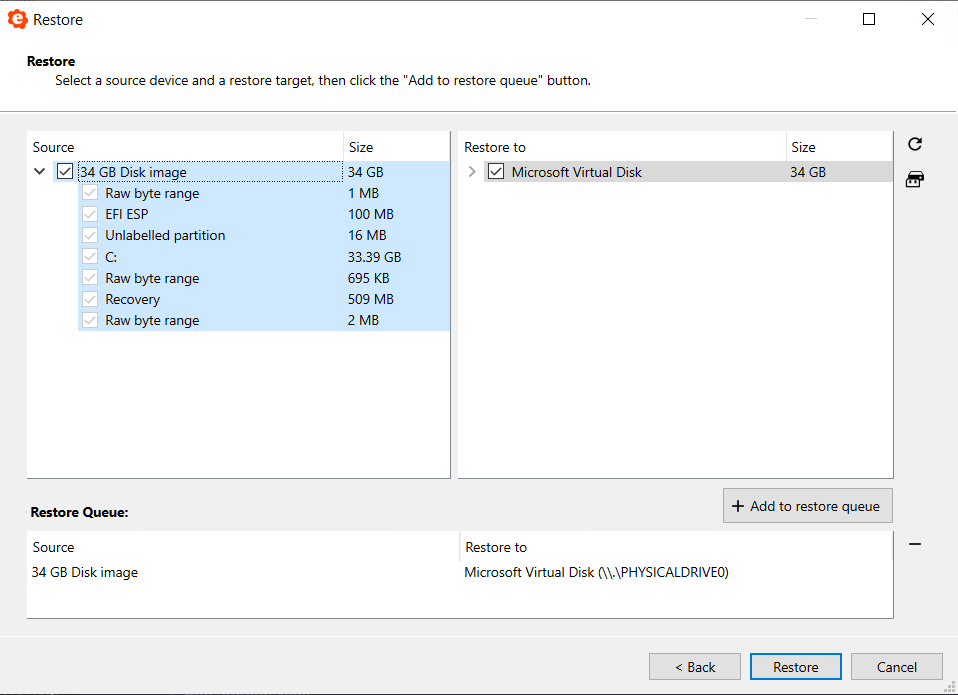
- Die bearbeiten können die lokalen Laufwerke mit Hilfe der Windows Datenträgerverwaltung neu partitioniert werden. Danach wird die Auffrischen kann verwendet werden, um die Ansicht der lokalen Festplatten und Partitionen zu aktualisieren, die für die Wiederherstellung ausgewählt werden können.
Wiederherstellung aus der Linux-Boot-Umgebung
Schritte zur Wiederherstellung eines ganzen Datenträgers, ohne Spooling:
- Wiederherstellen nur der
disk.vmdkDatei (ohne die Daten-Extents), und öffnen Sie sie in einem Texteditor, um die Partitionsgrößen zu lesen. - Partitionen mit der exakten Zielgröße neu erstellen
- Einzelne Partitionen können ohne lokale Spool-Diskette wiederhergestellt werden, indem die Wiederherstellungsoption "Programmausgabe" verwendet und nur eine einzelne Partitionsdatei für die Wiederherstellung ausgewählt wird:
dd of=/dev/sdx1 bs=8M
Wiederherstellen des Disk-Images als virtuelle Festplattendateien
Es gibt eine Klartext-VMDK-Deskriptor-Datei, die Metadaten über das gesamte Laufwerk enthält, sowie separate Roh-Image-Dateien für den Umfang jeder Partition auf der Festplatte. Die Klartextdatei hat die Bezeichnung disk.vmdk standardmäßig.
Partitionen des Datenträgers, die nicht für die Sicherung ausgewählt wurden, werden in der VMDK-Deskriptordatei als Null-Extents dargestellt. Dies hat zur Folge, dass das wiederhergestellte Festplatten-Image die volle Festplattengröße zu haben scheint, auch wenn nur ein kleiner Teil der Partitionen ausgewählt wurde. Die Null-Extents werden jedoch innerhalb des Storage Vault komprimiert.
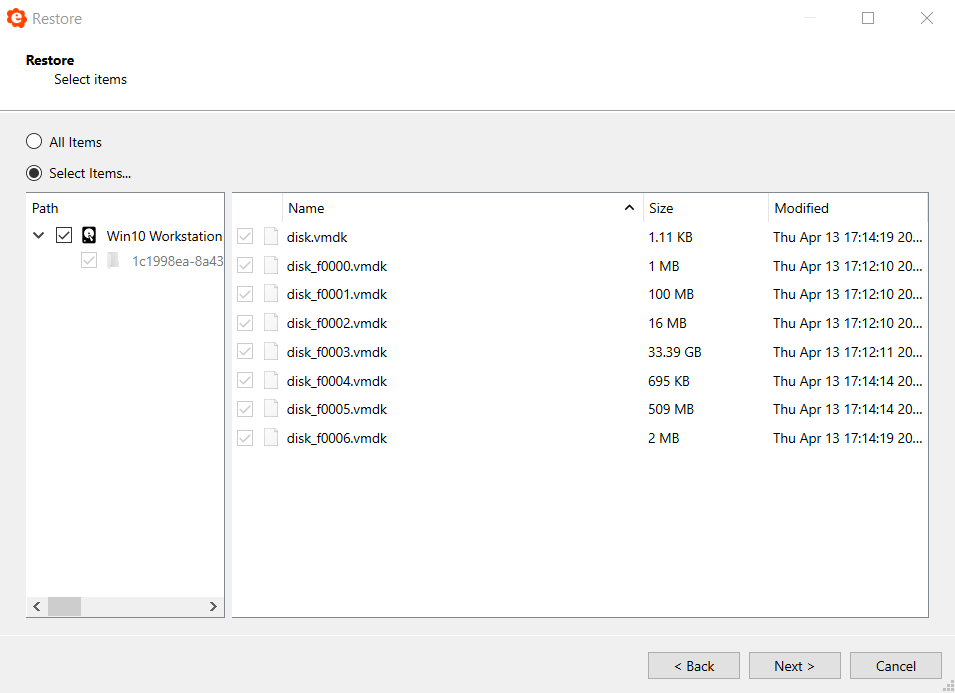
Die VMDK-Festplatten-Images können wiederhergestellt werden, und anschließend können Sie optional eine der folgenden Aktionen durchführen:
- Einzelne Dateien aus ihnen extrahieren, oder
- Wiederherstellung auf einer lokalen virtuellen Maschine, oder
- Wiederherstellung auf einem Cloud-Server
Wiederherstellen von Dateien und Ordnern vom Disk Image
Mit dieser Funktion kann ein Kunde das Dateisystem in einem Disk-Image-Backup durchsuchen und Dateien und/oder Ordner wiederherstellen, ohne das gesamte VMDK-Disk-Image im Voraus herunterladen zu müssen. Derzeit wird diese Funktion für NTFS unterstützt.
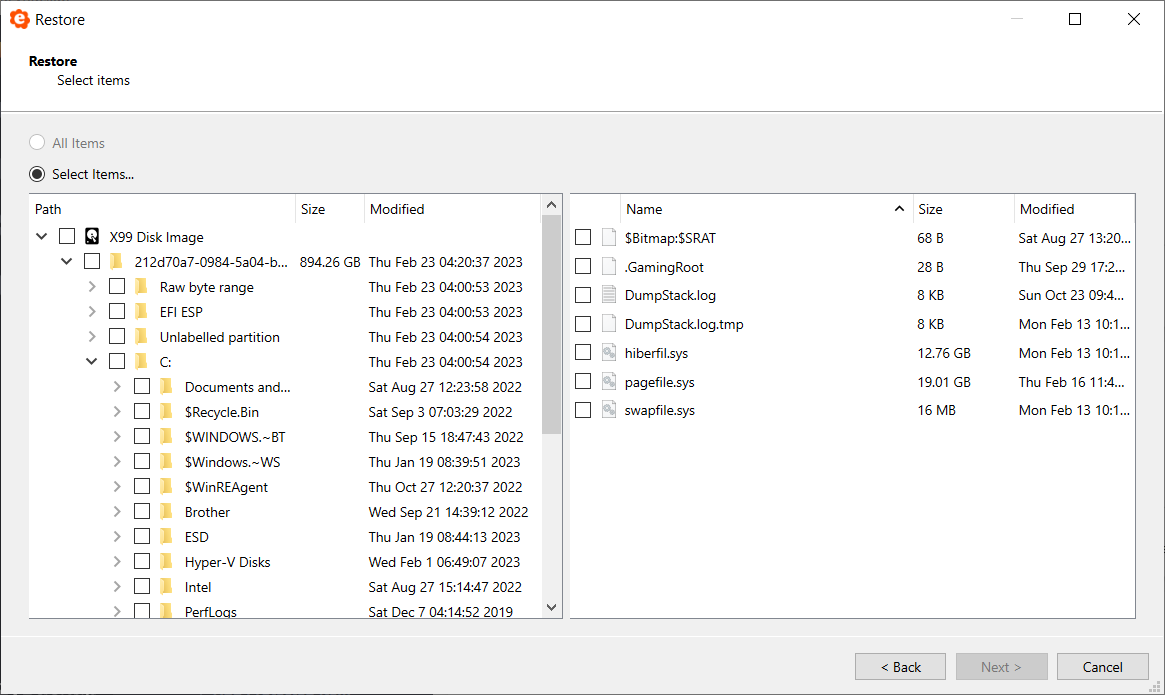
VMware virtuelle Festplatte
Ab Version 23.9.5 gibt es eine neue Funktion für Disk-Image-Backups. Jetzt können Sie Ihr Disk-Image-Backup als virtuelle Festplatte wiederherstellen, die mit VMware funktioniert. Das bedeutet, dass Sie es in VMware verwenden können, ohne dass Sie etwas ändern müssen.
USB-Wiederherstellungsmedium erstellen
Die eazyBackup-App unterstützt die Erstellung von USB-Wiederherstellungsmedien über den Assistenten auf dem Bildschirm Einstellungen.
So kann ein Benutzer vom USB-Gerät booten, den Benutzernamen und das Kennwort für das Sicherungskonto eingeben und eine vollständige Wiederherstellung von der Sicherung auf dem/den Laufwerk(en) des angeschlossenen PCs vornehmen. Auf diese Weise können Bare-Metal-Wiederherstellungen durchgeführt werden.
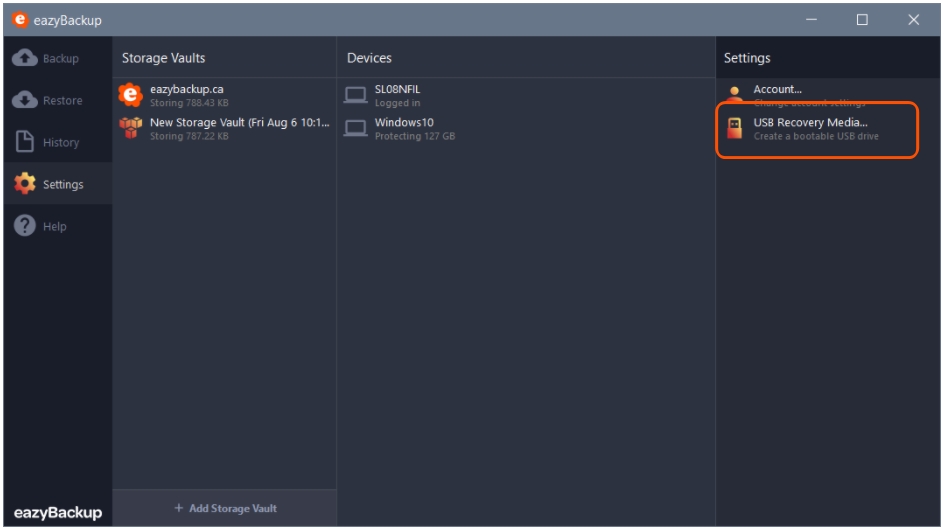
Die folgenden Optionen sind verfügbar:
- WinRE
- Fenster zum Mitnehmen
WinRE
Die Auswahl dieser Option ermöglicht die Erstellung eines minimalen USB-Wiederherstellungsmediums auf der Grundlage der Windows-Wiederherstellungsumgebung.
Fenster zum Mitnehmen
Die Auswahl dieser Option ermöglicht die Erstellung einer vollständigen Windows-Boot-Umgebung. diese Methode
Andere Boot-Umgebung
Eine Wiederherstellungsumgebung kann auch auf andere Weise erstellt werden. Sowohl Windows als auch Linux können als geeignete Wiederherstellungsumgebung verwendet werden. Einige mögliche Methoden sind:
- ein bootfähiges Linux-USB-Laufwerk zu erstellen, oder
- mit einem Drittanbieter-Tool wie Rufus um ein Windows-To-Go-Laufwerk zu erstellen, oder
- Verwendung von Wiederherstellungsmedien von Ihrem PC-OEM-Hersteller (z. B. Lenovo / Dell / HP)
In diesen Fällen muss die eazyBackup-App manuell gestartet werden, sobald sie in die Wiederherstellungsumgebung gebootet wurde.